The File Manager is an add-in for RoboDK designed to work with files located on remote robot control systems. It allows you to view the contents of directories on remote disks, delete and rename remote files and directories. An important feature of File Manager is the ability to upload and download robotic programs. Some control systems, such as KUKA, require pre-analysis of uploaded programs. This makes it difficult to use standard tools such as FTP or Windows File Sharing to transfer files to such systems. The File Manager can upload programs to KUKA systems so that they are ready to run as soon as they are uploaded. The File Manager supports various protocols for file sharing:
1.File Transfer Protocol (FTP)
2.C3 Bridge Interface Protocol for KUKA
3.C3 Bridge Interface Protocol for Windows
If you already have RoboDK with the Add-In Manager plugin installed, the only action you need to do is to install the add-in from RoboDK Online Library.
The C3 Bridge Interface Server must be installed in the KUKA robot control system. For more information on this, see RoboDK driver for KUKA.
The File Manager can be invoked in two ways: by using the Connection to Robot window or directly from the Connection menu.
The first method is convenient when you have a configured station and the connection parameters for each robot are defined. This allows you to quickly connect to the robots because the connection parameters are saved with the station file.
1.Right-click on the robot item in the Station Tree.
2.Select Connect to Robot… in the context menu to open the Connection to Robot window.
3.Fill in the Robot IP, Robot port, and FTP user name and password fields if necessary.
4.Click the Explore button and select File Manager in the context menu.
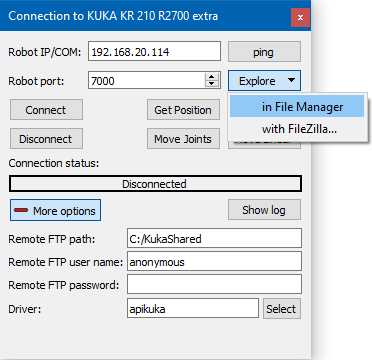
The File Manager will automatically determine which protocol to use based on the driver’s name. If apikuka or kukabridge driver is defined for the robot, the C3 Bridge Interface for KUKA protocol will be used. In all other cases, the FTP protocol will be used, and the connection details will be automatically read from the Connection to Robot window fields.
The second method is suitable when you need to quickly connect to some remote system by IP address using a specific protocol. To do this, use the Connect ➔ File Manager menu and select the required connection method:

In the New Connection window that opens, enter the IP address and port of the remote computer.
When you invoke File Manager, you get a window like this on your screen:

At the top of the File Manager window is a title bar that displays the current connection address. Below it there is a toolbar that allows you to perform basic operations with files and monitor the connection status. Even lower is the path to the current directory. It can be empty or contain a single slash character (/), which means that it is at the top level of the file system. Below the path field is the main area of the File Manager, which displays a list of files, directories or disks according to the current path in the file system. When the File Manager panel displays file information, each file is listed with its name, icon, size, type, and last modification date. The permission, owner, and group fields are optional and can be blank.

The appearance of the icons is determined by the file extension (the part of the file name after the last dot) and the operating system you are using.
Let's take a closer look at the capabilities of the toolbar:
| Quick Navigation | Drop-down list for quick navigation through subdirectories. For example, consider the following path: D:\KUKA_OPT\VRC INTERFACE\INTERNAT\KRCSETUP\KRC\ROBOTER\Config\User It contains 8 subdirectories starting with KUKA_OPT and ending with the current User directory. Selecting the INTERNAT directory from the drop-down list will instantly jump to that directory (a few levels higher). This speeds up navigation through the file system. |
| Up | Move one level up, to the parent directory of the current directory. If the current directory is the topmost directory in the hierarchy, its contents will be re-read instead of jumping. |
| Refresh | Refresh the contents of the current directory. |
| Download | Download the currently selected file from the remote computer to the local computer. If a target file with this name already exists, it will be overwritten. |
| Upload | Upload a file from the local computer to the current directory of the remote computer. If a target file with this name already exists, it may be overwritten or the operation may fail, depending on the protocol used. |
| New Folder | Create a new directory in the current directory of the remote computer. If the name of the new directory is the same as an existing directory, the operation will fail. |
| Rename | Rename the currently selected file or directory. This operation will fail if the target name already exists. This operation may not be supported by some protocols. |
| Delete | Delete the currently selected file or directory. In many cases, a directory cannot be deleted if it contains other directories or files inside it. The ability to delete a non-empty directory depends on the server-side implementation and the protocol used. |
The rightmost part of the toolbar contains a button that displays the current state of the connection and allows you to manage it:
| Connect | Start establishing a new connection to the remote computer. |
| Disconnect | Disconnect the currently established connection or abort any attempts to establish a connection. |
| Status: Connected | The connection has been successfully established and the File Manager is ready for operation. |
| Status: Connecting Status: Reconnecting | The File Manager is attempting to establish a connection to a remote computer. |
| Status: Working | The File Manager performs a lengthy operation (e.g., querying the contents of the current directory, downloading a file, etc.). |
| Status: Disconnected | The File Manager is disconnected from the remote computer. |
In some cases, connection requires verification of credentials. If the remote computer denies authorization, the File Manager will display a corresponding window requesting login and password:

After clicking the Log On button, an attempt will be made to reconnect with new credentials.
For now, the File Manager has some functional limitations that will be overcome in the future:
1.Drag and drop operations are not supported.
2.Uploading or downloading multiple files is not supported.
3.The rename operation is not supported for the KUKA protocol.
4.Some FTP connections may not work properly due to non-standard implementations of the FTP protocol.