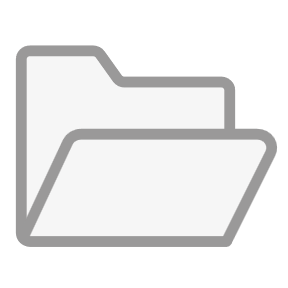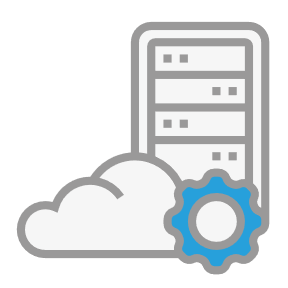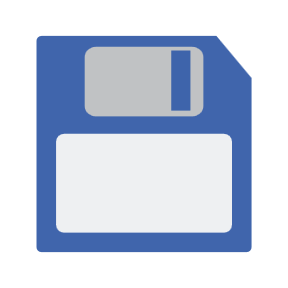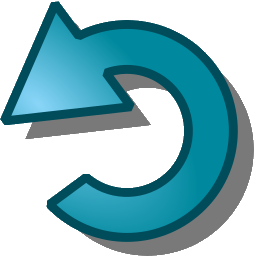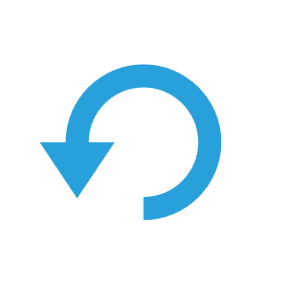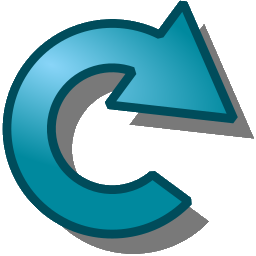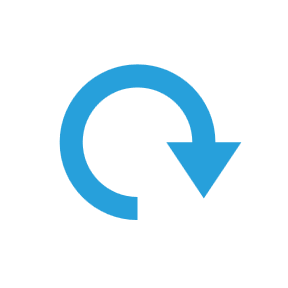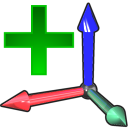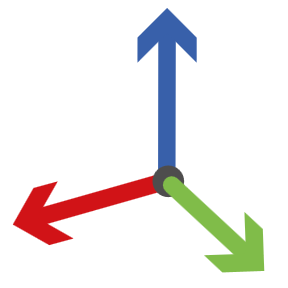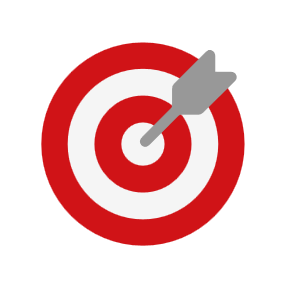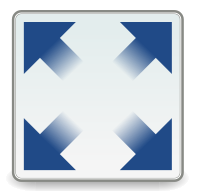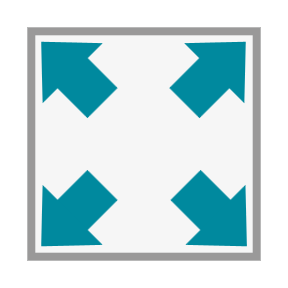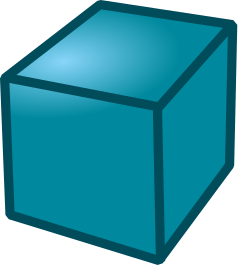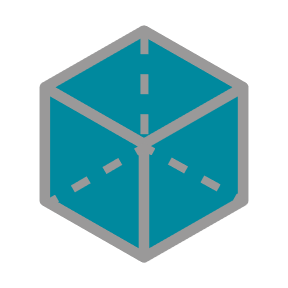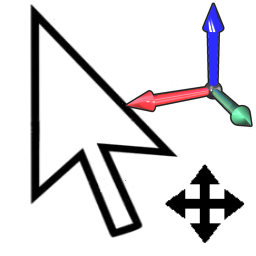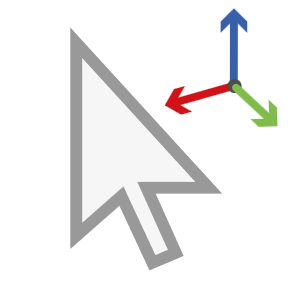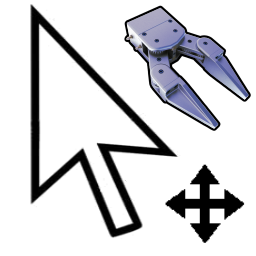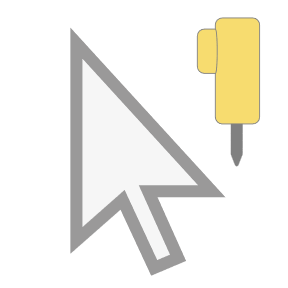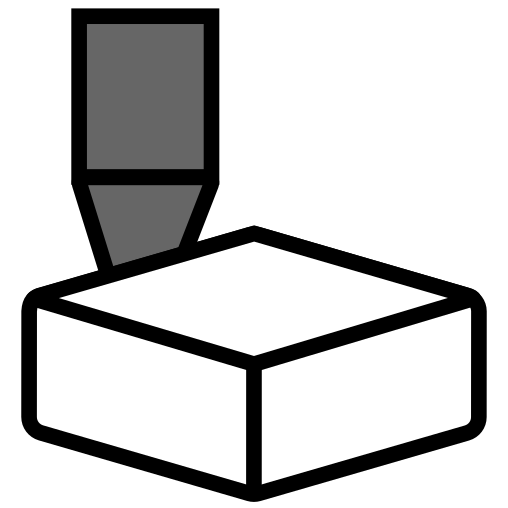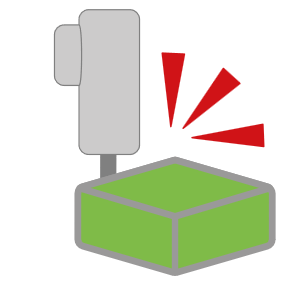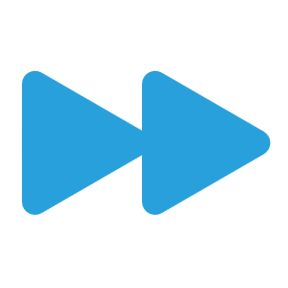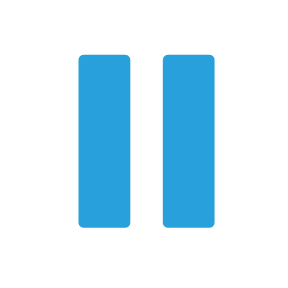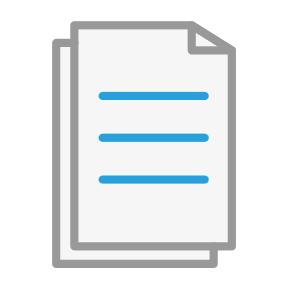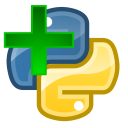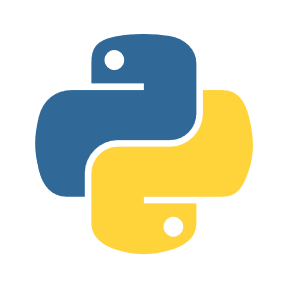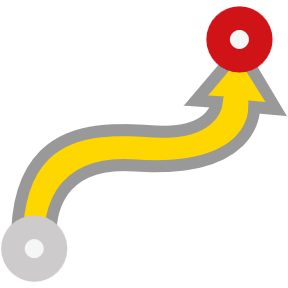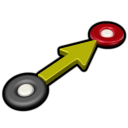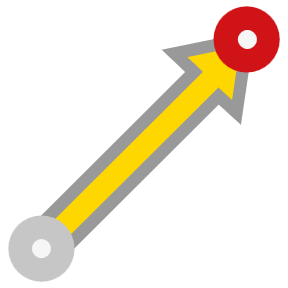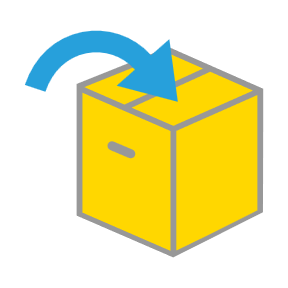RoboDK 工具栏包含图形图标,可快速访问菜单中的常用操作。
提示:选择工具➔ 工具栏布局➔ 设置默认工具栏来设置默认工具栏。
RoboDK 5.7 及更新版本的图标经过重新设计,可通过激活工具 选项àà 常规➔ 使用现代图标。更多信息请参 "界面 "部分。
提示:选择工具 选项àà 常规➔ 显示工具栏文本,在工具栏中显示图标名称
默认情况下,工具栏中提供以下命令。
传统 | 现代 | |

| 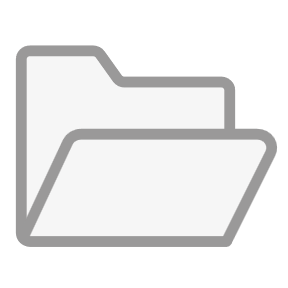
| 打开
加载新文件(RoboDK RDK Station)或支持的文件类型(机器人、工具、STEP、IGES、STL...) |

| 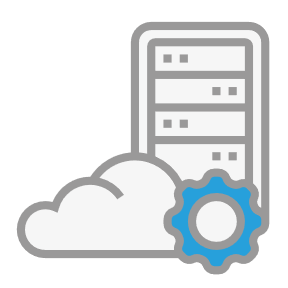
| 打开在线资源库
显示在线资源库(机器人、工具和示例物体) |

| 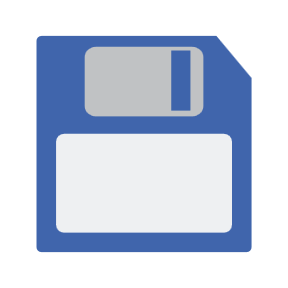
| 保存工作站
保存 RoboDK 工作站(RDK 文件) |
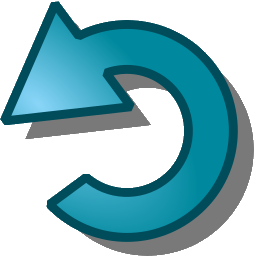
| 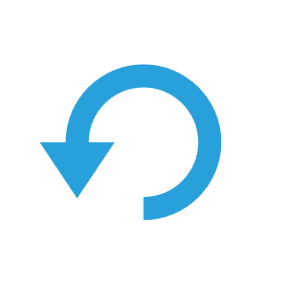
| 撤销
撤销最后一条命令 (Ctrl+Z) |
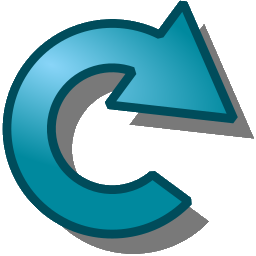
| 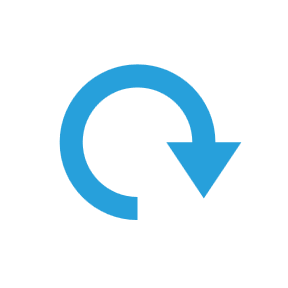
| 重做
重做最后一条命令(Ctrl+Y) |
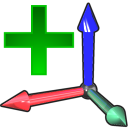
| 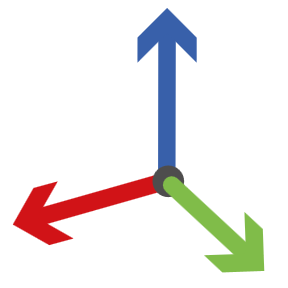
| 添加参考坐标系
参考坐标系允许将物体相对放置 |

| 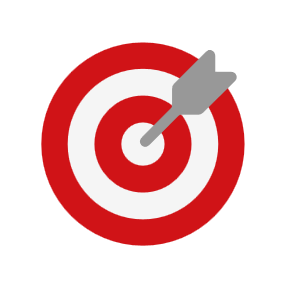
| 添加新目标插件
机器人目标以参考坐标系或关节坐标记录机器人位置 |
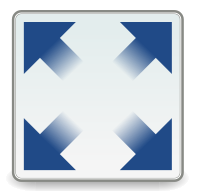
| 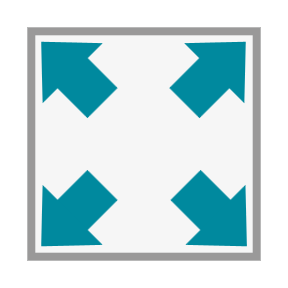
| 全部适合
更新 3D 视图以显示所有项目 |
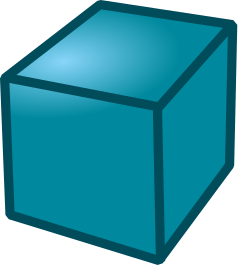
| 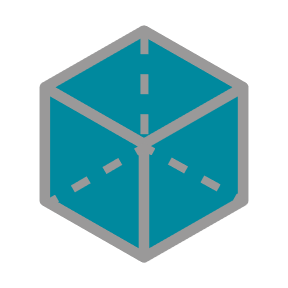
| 等距视图 显示默认 3D 等距视图 |
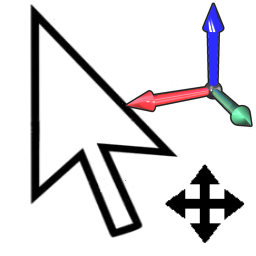
| 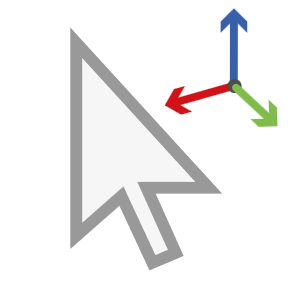
| 移动参考坐标系
通过在屏幕上拖动来移动参考坐标系(按住 Alt 键) |
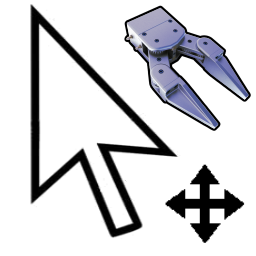
| 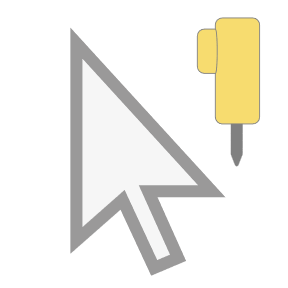
| 移动 TCP(机器人工具)
通过在屏幕上拖动来移动机器人 TCP(按住 Alt+Shift 键) |
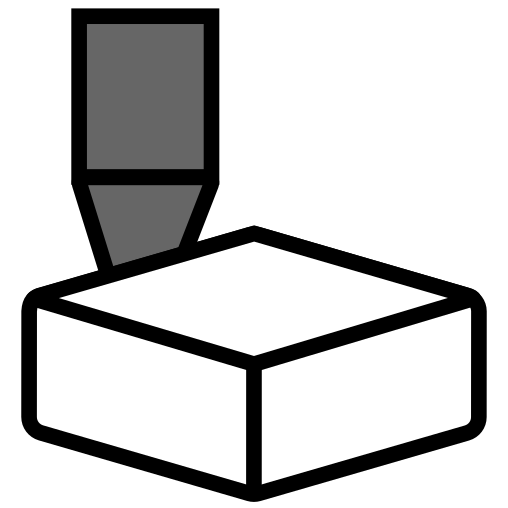
| 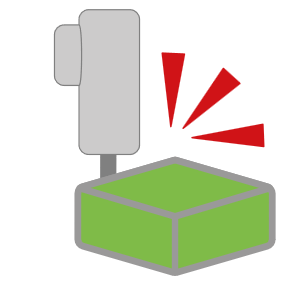
| 检查碰撞
激活或关闭碰撞检查。有关碰撞检查的更多信息,请参阅 "碰撞 "部分。 |

| 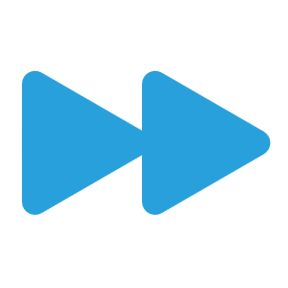
| 快速模拟
加快模拟速度(按住空格键) |

| 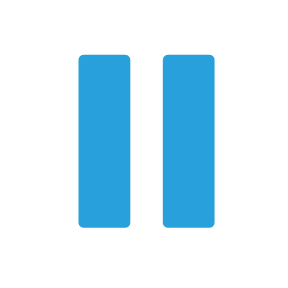
| 暂停模拟
按空格键可恢复模拟 |

| 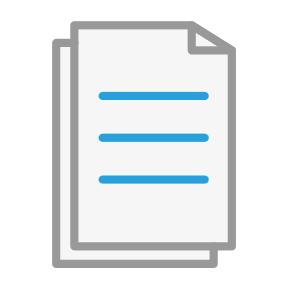
| 添加程序
添加新的机器人程序,用于模拟和程序生成 |
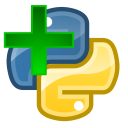
| 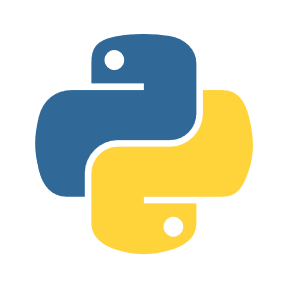
| 添加 Python 程序
添加一个新的 Python 宏 |

| 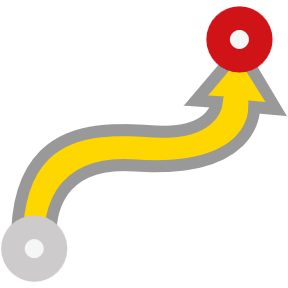
| 移动关节指令
添加新的关节运动指令插件 |
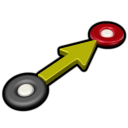
| 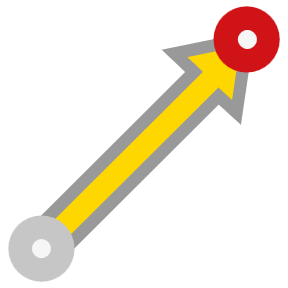
| 线性移动指令
添加新的线性移动指令 |

| 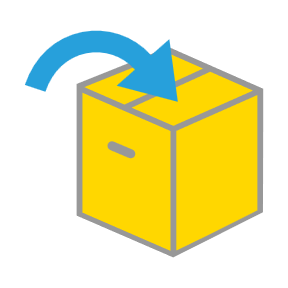
| 导出模拟
将程序或模拟导出为 3D PDF 或 3D HTML 文件。例如 |
注:有关其他命令的更多信息,请参阅界面部分。