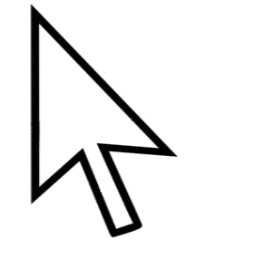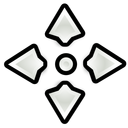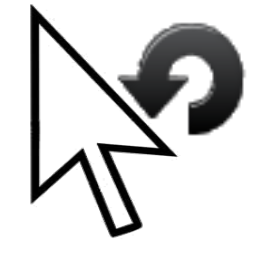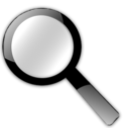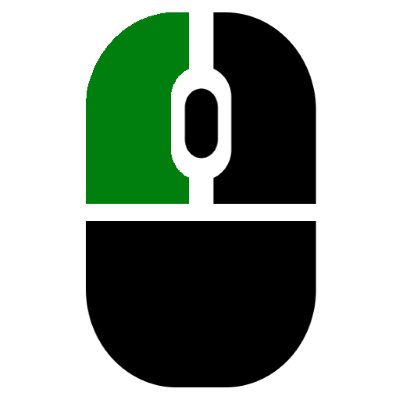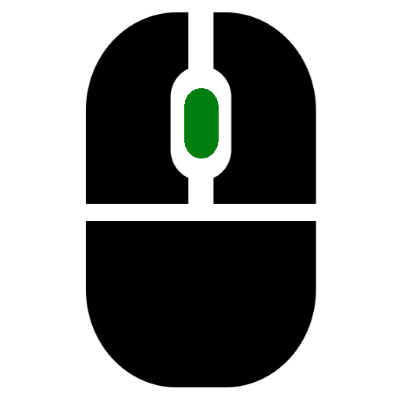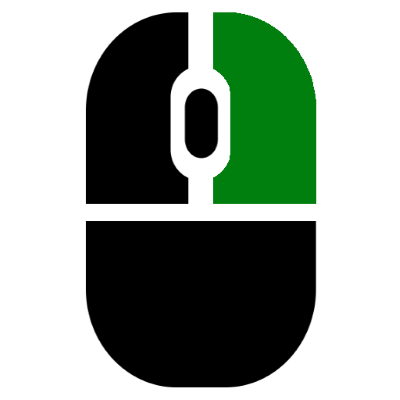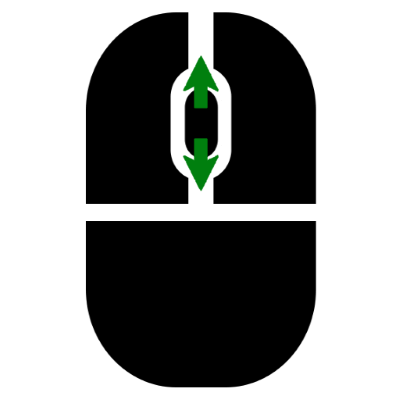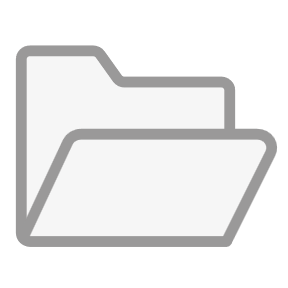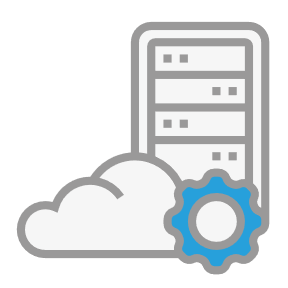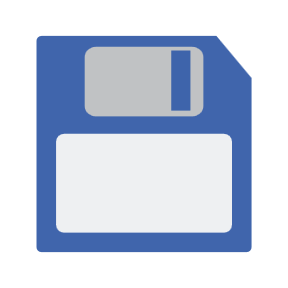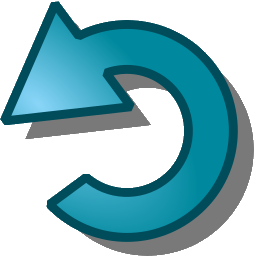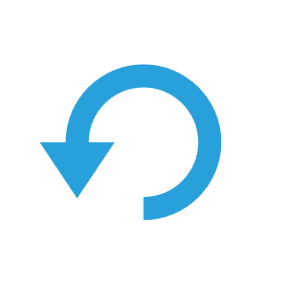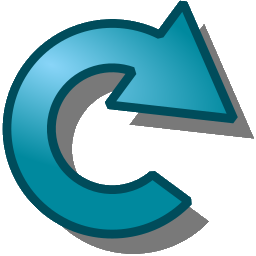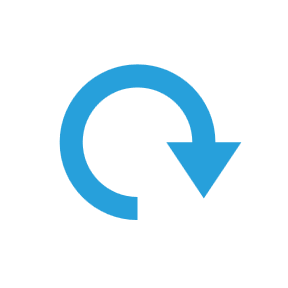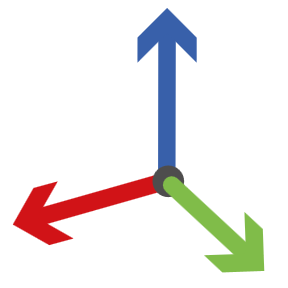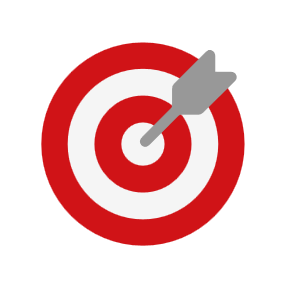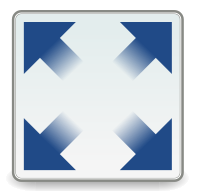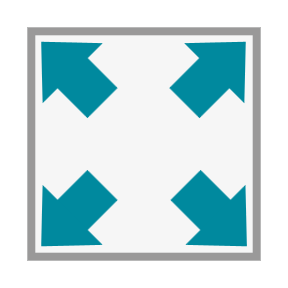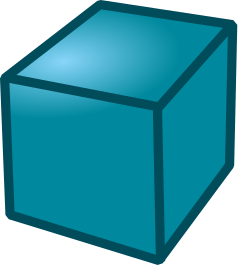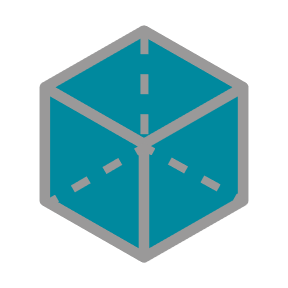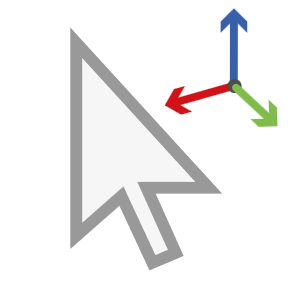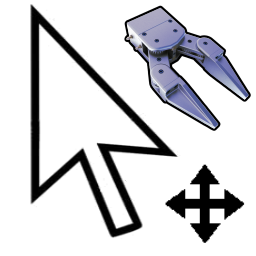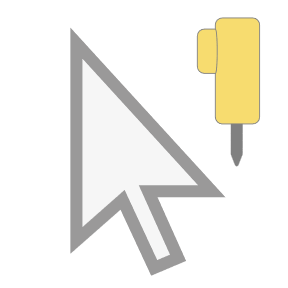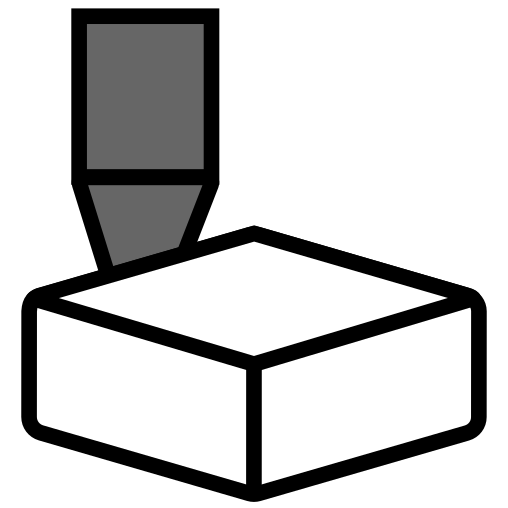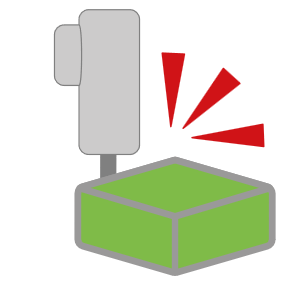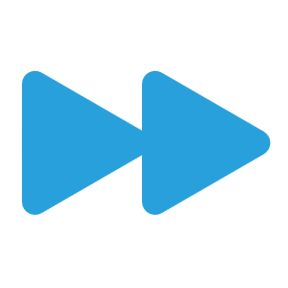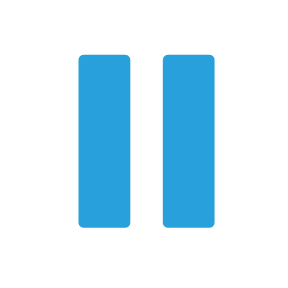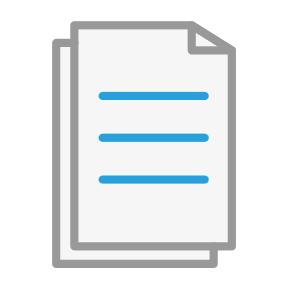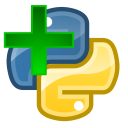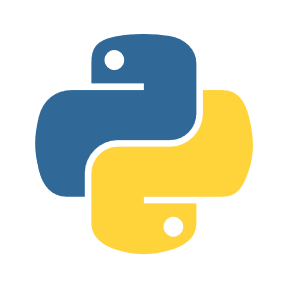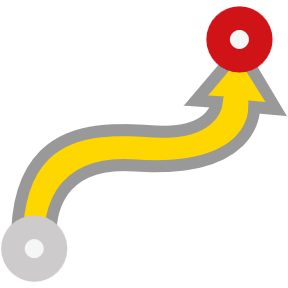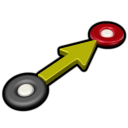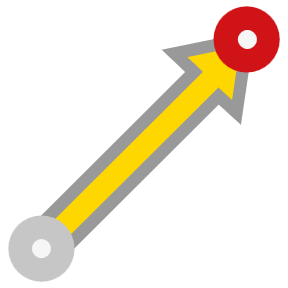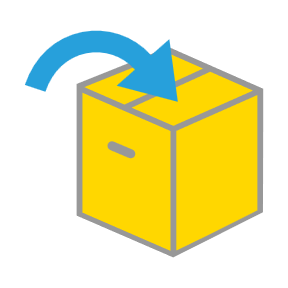基本指南
RoboDK 是一款用于模拟和离线编程的软件。离线编程是指可以针对特定的机器人手臂和机器人控制器离线创建、模拟和生成机器人程序。RoboDK 可以帮助您进行涉及工业机器人的生产操作。
提示: 从 RoboDK 按 F1 键时,将显示与所选项目相关的帮助主题。
本文档是RoboDK文档的基本指南。RoboDK 文档基于 Windows 版本的 RoboDK。
安装 RoboDK
您可以通过从我们的网站下载 RoboDK 进行安装:https://robodk.com/download。您可能需要填写一份表格,并提供您的电子邮件地址,以便下载。填写表格后,您就可以立即访问下载。
RoboDK 可用于 Windows、Mac、Ubuntu、Android、iPhone iOS 和 Rasbperry Pi。
此外,RoboDK还有一个更轻便、更简化的浏览器版本,名为RoboDK for Web。使用网络版RoboDK需要稳定的网络连接。
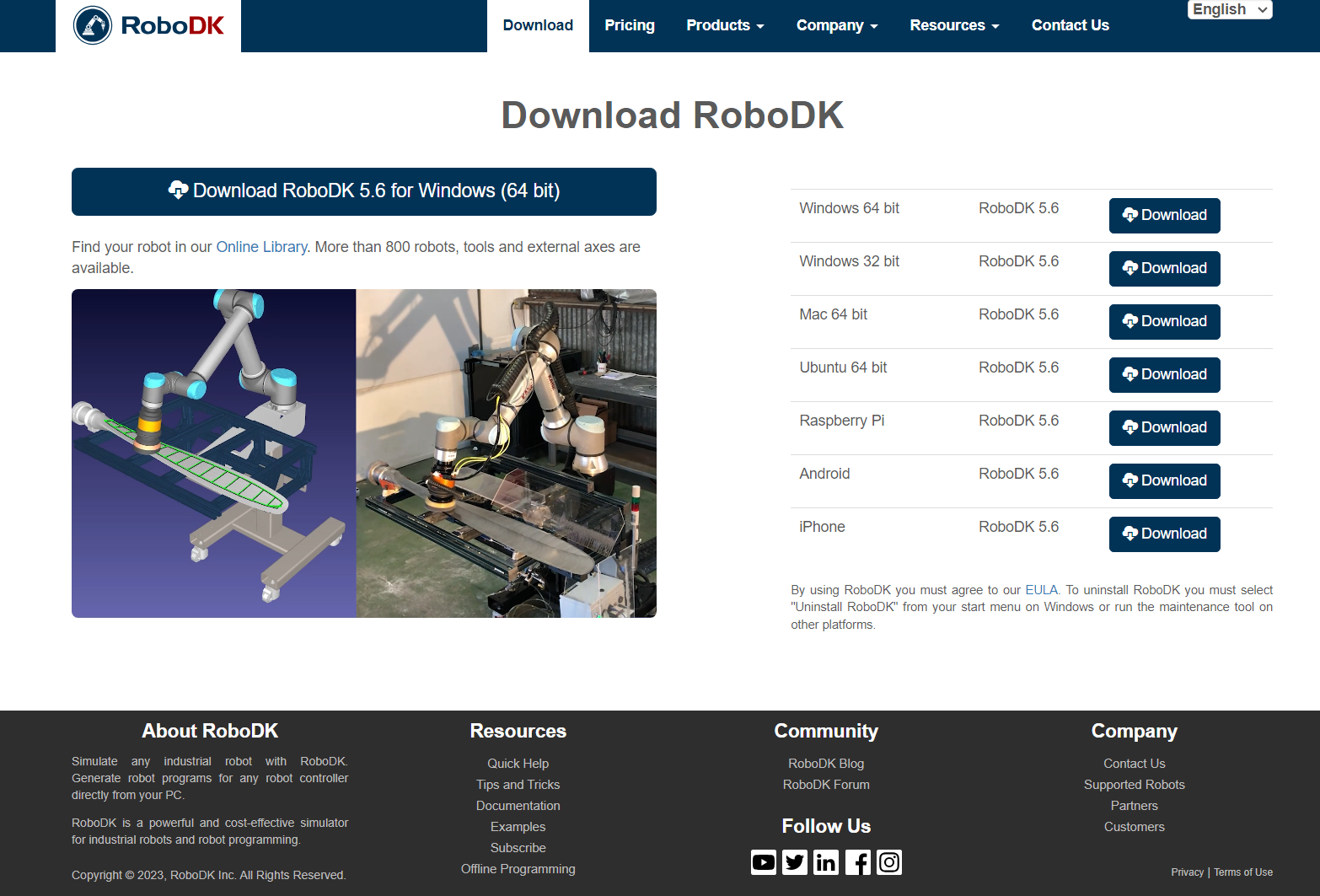
启动 RoboDK
双击桌面快捷方式,启动 RoboDK。从我们的网站安装RoboDK后,您应该会在桌面上看到RoboDK的快捷方式。双击快捷方式,启动 RoboDK。

RoboDK 窗口包含主菜单、工具栏、状态栏和主屏幕。主界面中的工作站树包含工作站中的所有可用项目,如机器人、参考坐标系、工具、程序等。更多信息请参阅界面部分。
选择文件➔
网上有一个机器人资源库,您可以直接从 RoboDK 软件中访问。
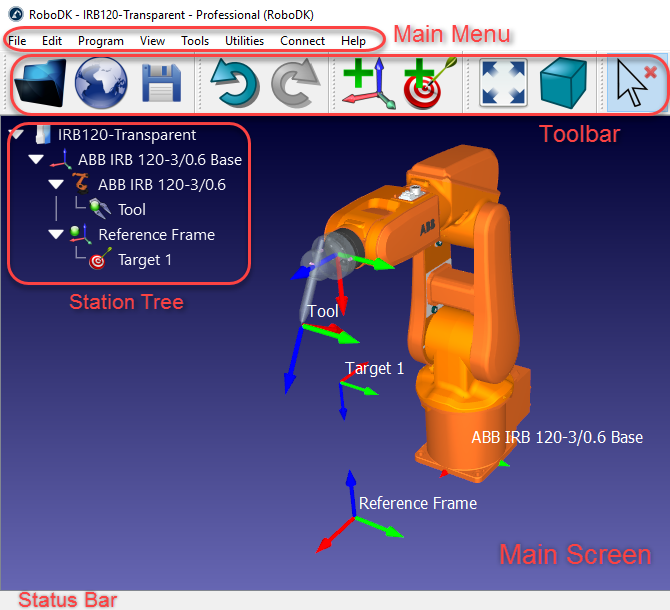
在所有 RoboDK 帮助文档中,屏幕上的点击都用以下图标表示:
|
|
|
左键点击 | 右键单击 | 双击 |
视频:以下视频总结了本文档中的步骤:
https://www.youtube.com/watch?v=xZ2_JEbS_E0&index=1&list=PLjiA6TvRACQd8pL0EnE9Djc_SCH7wxxXl
3D 导航
要在三维空间中操作模拟,需要以舒适的方式浏览三维视图。场景和所有内容都有一个固定的世界参考坐标系(站位参考),通过移动相机可以生成您想要的视角。
建议使用三键鼠标进行 3D 导航。另外,您也可以使用 Ctrl、Alt 和 Shift 组合键,并单击鼠标左键来执行平移、旋转或缩放动作。
选择 | 平底锅 | 旋转 | 放大 |
|
|
|
|
|
|
|
|
左键点击 | 按住中间按钮 | 按住右键 | 移动鼠标滚轮 |
按住 Ctrl 键可选择多个 | 按住 Ctrl + Alt | 按住 Ctrl+ Shift | 按住 Shift 键 |
提示:3D 鼠标导航的默认行为可在工具➔选项➔常规选项卡➔鼠标 3D 导航中更换。然后,您可以选择自己喜欢的 3D 导航,以匹配您喜欢的 CAD/CAM 软件。
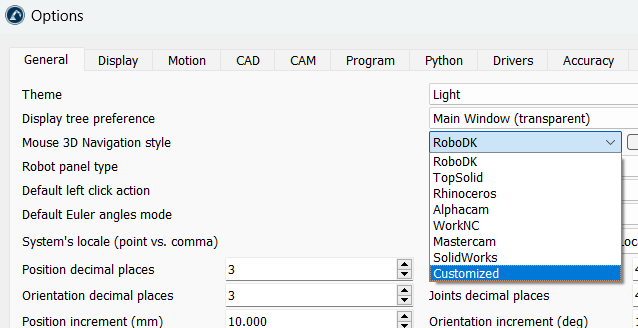
在主屏幕上点击右键,可以看到相同的 3D 导航命令。如果您使用的是笔记本电脑,且无法使用鼠标,这将非常有用。
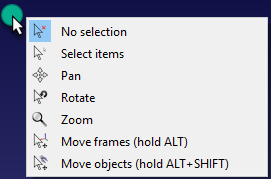
提示右键单击工具栏区域并选中查看和选择工具栏,即可在工具栏中显示 3D 视图命令。

视频:浏览 3D 视图的提示 https://www.youtube.com/watch?v=krsVm02NQFY。
开始
入门部分展示了如何使用 UR10 机器人在 RoboDK 中离线构建一个机器人上漆应用的简单项目。该示例概括介绍了 RoboDK 仿真和离线程序的一些主要功能。
入门部分包括
1.如何从
2.如何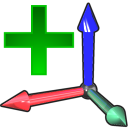
3.如何
4.如何
5.如何
6.如何
7.如何
8.如何
本例可在名为 "上漆与 UR10 "的 RoboDK 资源库中找到。您可以下载并用 RoboDK 打开 Painting-with-UR10.rdk 文件。
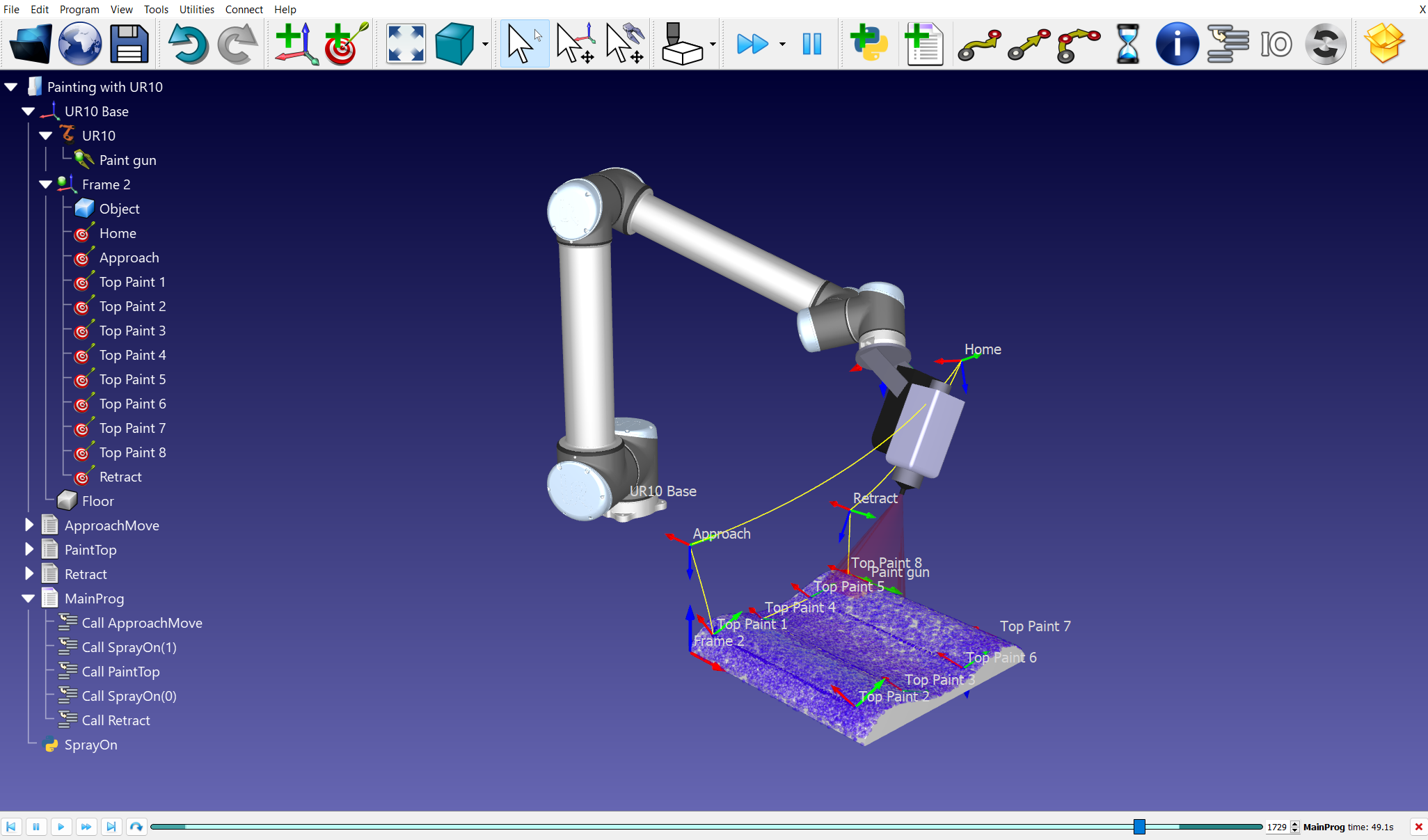
RoboDK 资源库
RoboDK 资源库汇集了机器人、示例、工具、外轴、插件和后处理器。RoboDK 资源库可帮助您轻松查找和下载机器人、查找示例、安装插件,或了解如何配置后处理器为控制器生成程序。
您可以通过导航至 https://robodk.com/library 访问 RoboDK 资源库。您也可以从 RoboDK 的主工具栏中选择工具➔打开机器人资源库。
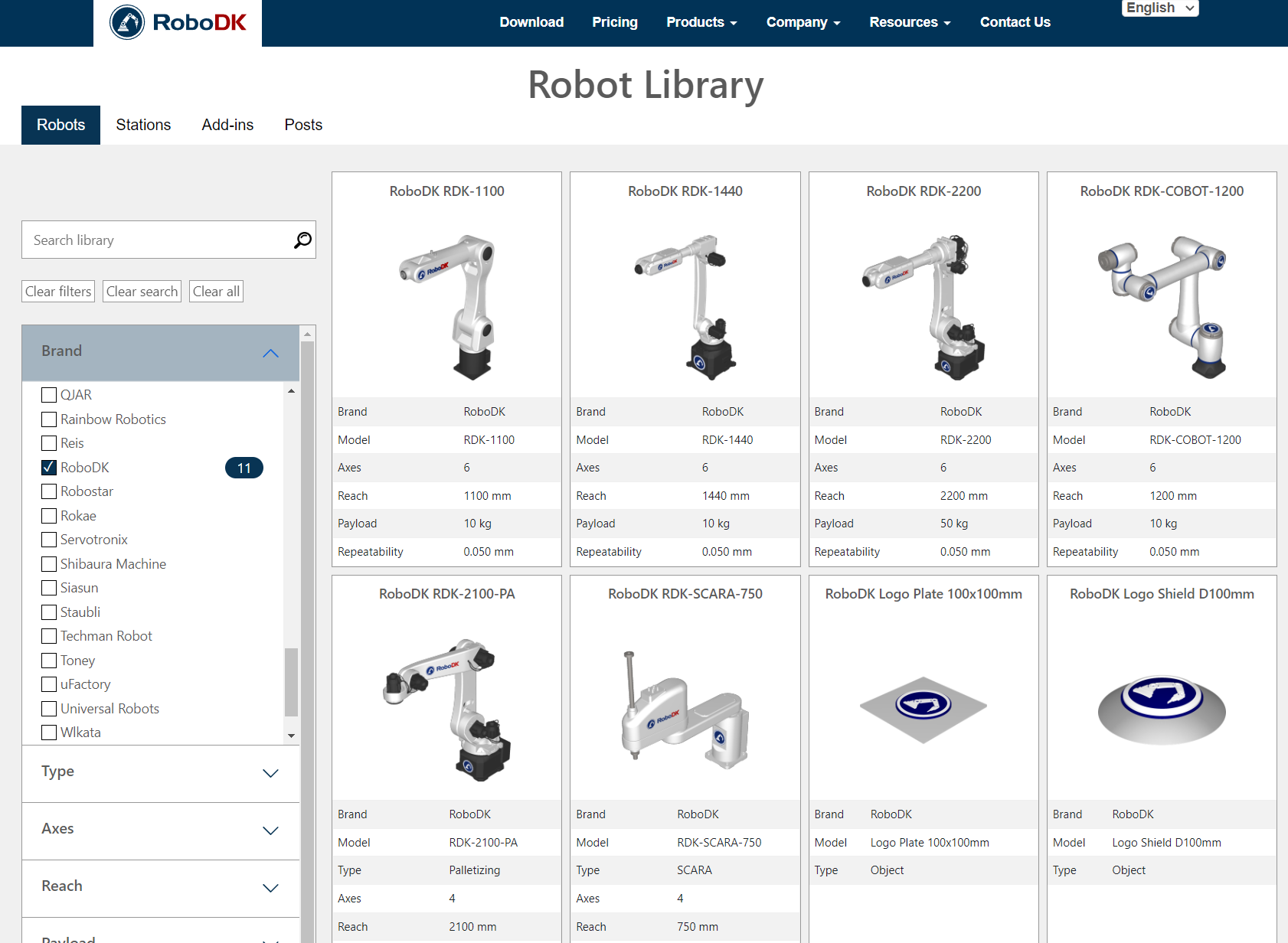
搜索图书馆物品
使用 RoboDK 资源库顶部的搜索栏搜索特定机器人、示例、工具插件或后处理器。
例如,在查找机器人时,您可以根据活动资源库,按品牌、类型或其他条件过滤结果。显示的项目将根据您的筛选条件自动刷新。
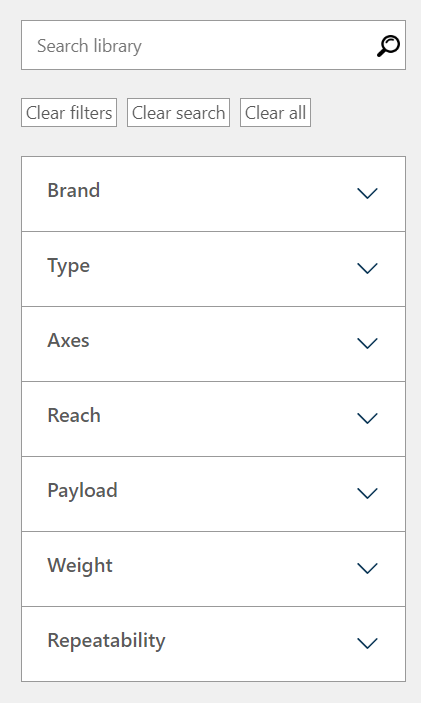
资源库类别
RoboDK 资源库分为不同的部分,以方便搜索。这些部分包括机器人、站台、插件和帖子。
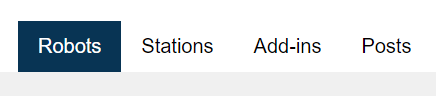
您可以在资源库中找到以下部分或选项卡:
1.机器人部分提供大量机器人设备和配件。其中包括行业领先品牌的机械臂、Delta 机器人、码垛机器人和 SCARA 机器人等机器人型号。该类别还重点介绍转台、定位器、线性导轨和龙门架等外轴。在末端工具方面,您可以找到从夹爪和焊接枪到分发器、打磨机、磨床、主轴、工具快换装置和法兰适配器等各种工具。此外,为配合您的仿真,该类别还提供形状、瓶子、箱、码垛、基座、相机、台面和样品部件等通用物体,确保为您的所有机器人仿真需求提供全面的选择。
2.工作站部分提供预先配置的示例,演示各种机器人应用、工具和技术。这些示例工作站可用作基础模板或单个项目的参考。所展示的应用范围很广,包括增材制造、物料处理、分发、切割、铣削、钻孔、研磨、机加工、上漆、码垛、焊接等,确保了对机器人应用的全面深入了解。
3.在插件部分,您可以探索可用的插件,这些插件旨在扩展和定制RoboDK的功能。插件包括小程序(基于Python)和插件(C++界面),均由RoboDK和第三方提供。有些插件是单独的付费选项,应添加到 RoboDK 软件中。
4.在 "后处理器 "部分,您可以浏览RoboDK 默认提供的后处理器列表。这些后置处理器可使 RoboDK 生成的程序与不同的机械臂、控制器和数控机床兼容。这些后处理器使 RoboDK 能够为特定的机器人控制器生成机器人程序。热门选项包括 ABB、发那科(Fanuc)、库卡(Kuka)、安川(Motoman)、史陶比尔(Staubli)、优傲(Universal Robots)等,确保了广泛的机器人平台的兼容性。
图书馆行动
当鼠标悬停在图片上时,资源库中的项目上会显示一个带有一些选项的菜单。
根据内容,可以执行以下操作:
1.打开:在 RoboDK Desktop 的运行实例中直接打开项目。
2.详细信息:打开一个新标签页,以获取有关该物品的更多信息。
3.3D 视图:在 RoboDK for Web(RoboDK 的网络版)中打开项目。
4.下载:下载:下载项目的本地副本。

工具栏菜单
RoboDK 工具栏包含图形图标,可快速访问菜单中的常用操作。
提示:选择工具➔ 工具栏布局➔ 设置默认工具栏来设置默认工具栏。
RoboDK 5.7 及更新版本的图标经过重新设计,可通过激活工具 选项àà 常规➔ 使用现代图标。更多信息请参 "界面 "部分。
提示:选择工具 选项àà 常规➔ 显示工具栏文本,在工具栏中显示图标名称
默认情况下,工具栏中提供以下命令。
传统 | 现代 |
|
|
| 打开 |
|
| 打开在线资源库 |
|
| 保存工作站 |
|
| 撤销 |
|
| 重做 |
|
| 添加参考坐标系 |
|
| 添加新目标插件 |
|
| 全部适合 |
|
| 等距视图 显示默认 3D 等距视图 |
|
| 移动参考坐标系 |
|
| 移动 TCP(机器人工具) |
|
| 检查碰撞 |
|
| 快速模拟 |
|
| 暂停模拟 |
|
| 添加程序 |
|
| 添加 Python 程序 |
|
| 移动关节指令 |
|
| 线性移动指令 |
|
| 导出模拟 |
注:有关其他命令的更多信息,请参阅界面部分。
捷径
本节提供有用的快捷键及其在工具栏中的对应按钮。
Alt |
| 移动参考坐标系 |
Alt+Shift |
| 移动 TCP(工具) |
F1 |
| 显示本帮助指南 |
F2 | 重新命名项目 | |
F6 |
| 生成所选程序 |
F7 | 显示/隐藏选定项目 | |
Alt+0 |
| 适合所选物品 |
Ctrl+1 | 加载最后一个文件或 RoboDK 工作站 | |
/ | 在屏幕上显示/隐藏文本 | |
+ | 做大参考坐标系 | |
− | 缩小参考坐标系 | |
* | 显示/隐藏机器人工作区 |
小贴士多次按 "+"键或"-"键可分别使参考坐标系变大或变小。设置合适的参考坐标系大小有助于在使用 Alt 键移动参考坐标系时正确抓取它们。
参考坐标系
参考坐标系定义了一个项目相对于另一个具有给定位置和方向的项目的位置。一个项目可以是一个物体、一个机器人或另一个参考坐标系。所有离线编程程序都需要定义一个参考坐标系,以确定物体相对于机器人的位置,从而相应地更新模拟。
在工作站树中拖放任何参考坐标系或物体,可定义特定关系,例如下图所示的嵌套参考坐标系。
通常通过接触 3 个点来定义一个或多个参考坐标系相对于机器人的位置。这样就可以在虚拟空间中放置物体。该步骤可通过机器人示教器或 RoboDK 完成(更多信息请参阅 "校准参考坐标系 "部分)。
提示:按住 Alt 键可移动参考坐标系。或者,选择工具栏上的相应按钮:。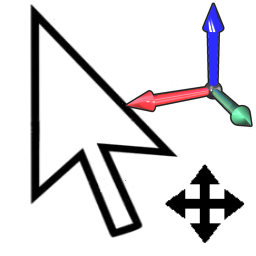
RoboDK 可以手动输入位移和旋转值,包括欧拉角的不同旋转顺序。
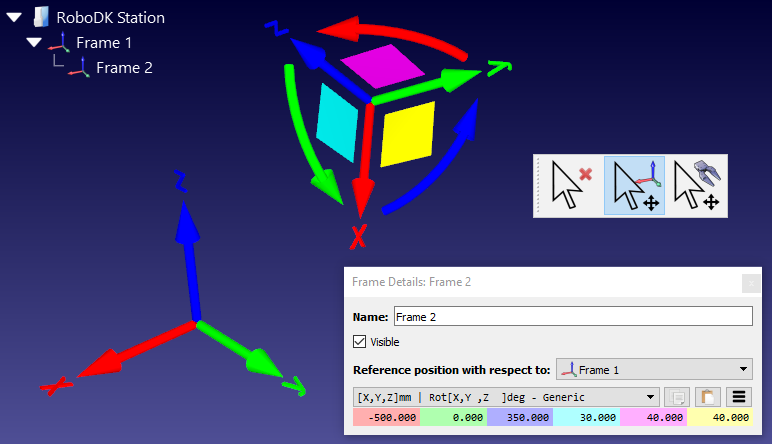
注:一个参考坐标系相对于另一个参考坐标系的关系也称为位姿(位置和方向)。一个位姿可以用方向的 XYZ 位置和欧拉角来表示,也可以用 XYZ 位置和四元数值或一个 4x4 矩阵来表示。
默认情况下,RoboDK 以 X Yàà Z 格式显示 XYZ 位置和欧拉角的关系。这意味着旋转是按以下顺序进行的:
1.首先:绕 X 轴旋转(浅蓝色情况)。
2.第二:绕静态 Y 轴旋转(粉色情况)。
3.第三:绕静态 Z 轴旋转(黄色情况)。
例如,发那科(Fanuc)和安川(Motoman)控制器使用前面描述的格式,但其他机器人制造商则以不同的方式处理旋转顺序。
注:RoboDK 会自动为每个机器人选择合适的格式。
可以从参考坐标系详细信息窗口的下拉列表中选择不同的方向格式(双击参考坐标系)。
提示:程序生成后后处理器,RoboDK 将自动生成机器人控制器所需的正确方向值(使用)。
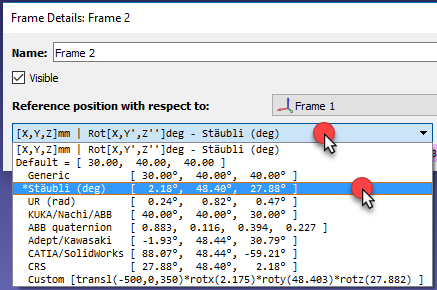
例如,史陶比尔机器人使用 X➔ Y'➔ Z''顺序,库卡(Kuka)和不二越(Nachi)机器人使用 Z➔ Y'➔ X''。另一方面,ABB 控制器使用四元数(Quaternion)值,需要 4 个值来定义旋转:
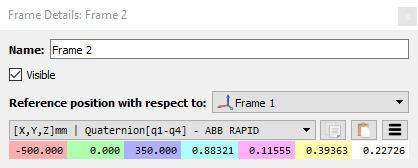
也可以手动输入自定义格式。例如,选择脚本(自定义位姿)选项时会显示以下命令:
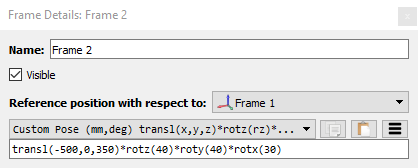
提示:选择右侧的按钮可将数值从/到数值数组或作为 4x4 位姿复制/粘贴。还可以反转变换(位姿反转)或重置变换(设置身份)。
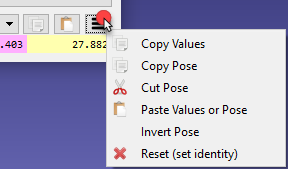
注:在选项菜单中选择默认欧拉方向:选择工具-选项-常规选项卡-默认欧拉角模式。
网络版 RoboDK
RoboDK for Web 是基于云计算的 RoboDK 软件版本。它具有网络平台的灵活性和可访问性,用户无需安装 RoboDK for Web 桌面版,即可快速、轻松地模拟机器人。
RoboDK for Web 是 RoboDK 软件的轻量级版本,适用于快速仿真、通过导出仿真共享您的项目,或适用于愿意尝试其功能的 RoboDK 新手。对于工业规模的项目、深入仿真和高级功能,我们建议使用 RoboDK 桌面应用程序。
访问 RoboDK for Web:
1.打开您喜欢的网络浏览器。
2.导航至 RoboDK for Web URL:https://web.robodk.com/web。
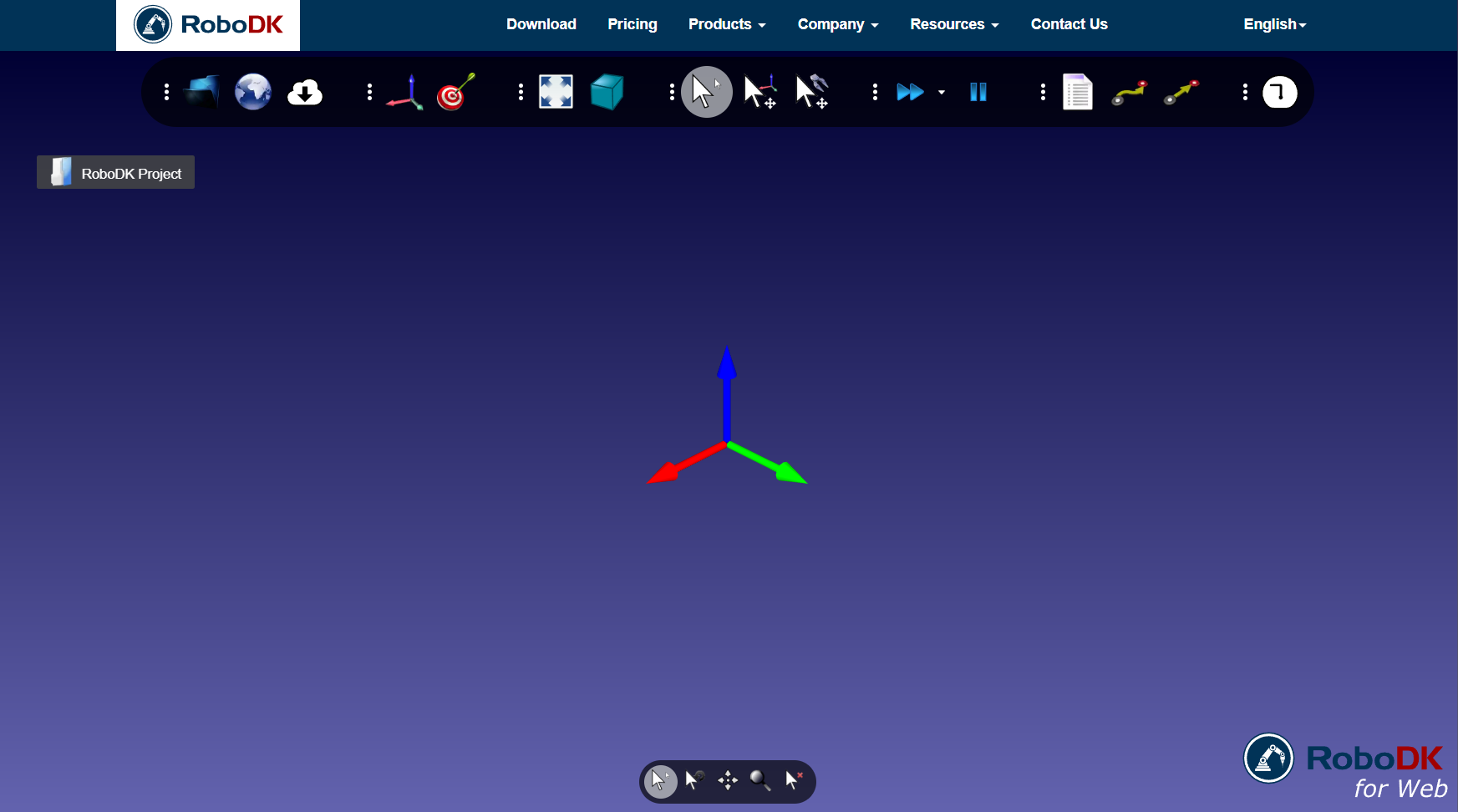
网页版RoboDK与RoboDK桌面版共享几乎相同的图标。更多信息,请参阅帮助文档中的工具栏部分。
您还可以参阅入门指南,进一步了解 RoboDK 的基本功能。
浏览资源库
点击 "打开在线资源库 "图标,即可从RoboDK for Web直接访问RoboDK在线资源库。您将看到一个窗口,显示资源库中的机器人、工具和示例。
要在项目中添加一个插件,只需将鼠标悬停在物体上,然后点击打开即可。
双击程序即可开始模拟。您还可以从电脑加载 3D 文件,创建新目标、模拟和生成程序。
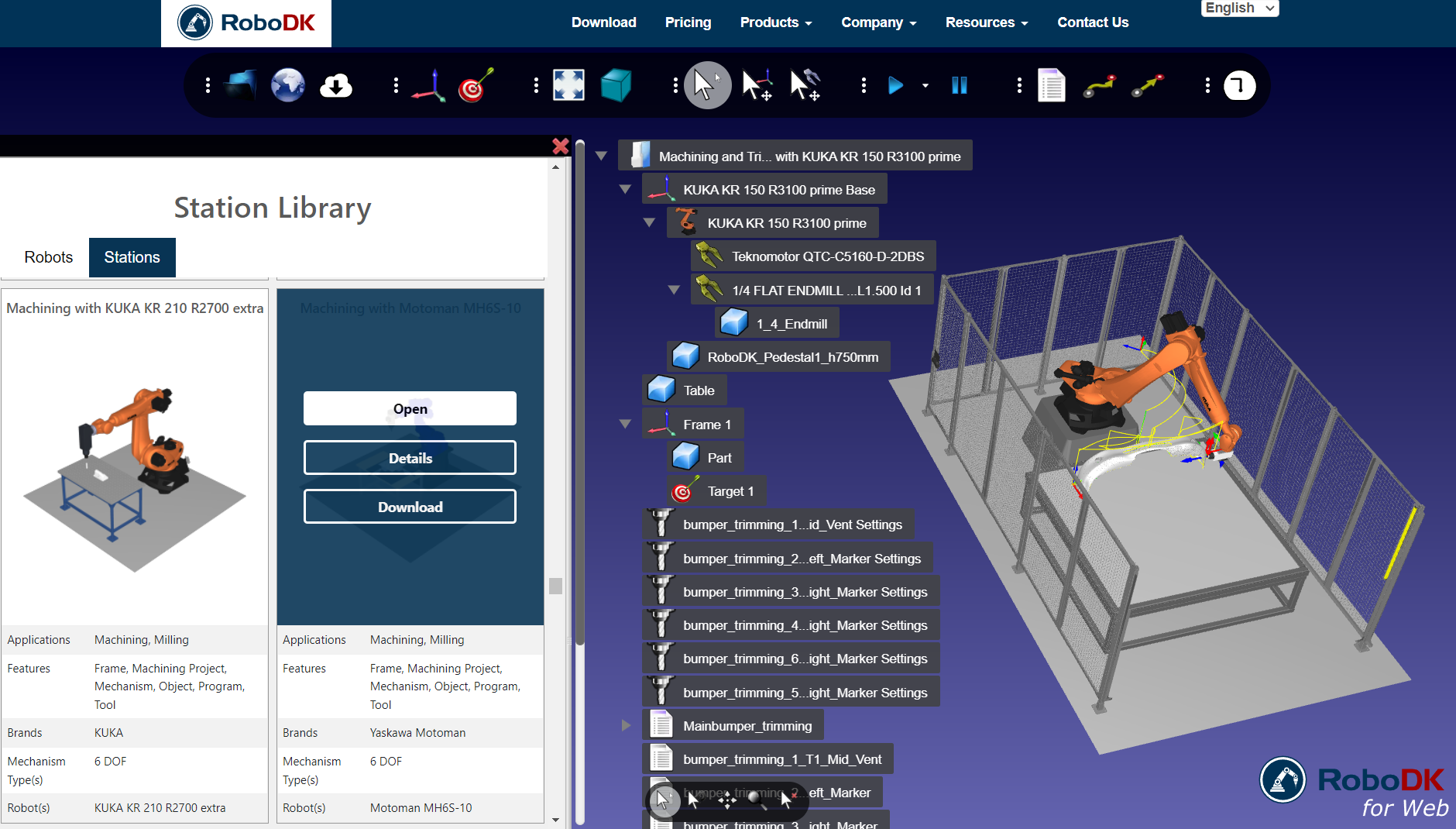
设置默认设置
在 "工具-选项 "菜单中选择 "设置默认设置",以设置 RoboDK 的默认设置。更多信息请参阅选项菜单部分。
选择工具➔ 语言,然后选择英语,将语言更改为英语。
选择工具➔ 工具栏布局➔ 设置默认工具栏来设置默认工具栏。
选择工具➔ 选项➔ Python➔ 设置默认 Python 设置。更多信息请参阅 "RoboDK API "部分。
注意:RoboDK可能会因为设置损坏或插件不兼容而在启动时崩溃。如果您无法启动RoboDK将设置恢复到默认值,可以运行此BAT文件来恢复:C:/RoboDK/RoboDK-Set-Defaults.bat.然后您可以尝试再次启动RoboDK。
重要:RoboDK 需要支持 OpenGL v3.2 或更高版本的最新显卡驱动器。
请求支持
您可以直接从 RoboDK 软件中选择帮助➔请求支持。
有关如何设置许可证的更多信息,请参阅许可证常见问题部分:https://robodk.com/lic-FAQ。
注意:访问请求支持表单需要专业许可证。如果您没有专业许可证,您将被引导至论坛提问。
RoboDK 论坛是一个活跃的社区,您可以在这里提出问题,并得到 RoboDK 专家的解答。
免费版 RoboDK 可以帮助您完成文档中提到的大部分步骤。使用机器人加工、机器人焊接项目、3D 打印项目、高级 CAD 转路径功能或保存复杂模拟等高级功能需要购买许可证。您可以在定价部分找到有关 RoboDK 定价的信息。
教育许可证只能由大学或学校购买。此外,教育许可证不得用于生产目的。
RoboDK 要求
RoboDK 对硬件没有特殊要求,因为它可以在大多数计算机上运行,包括基于 Windows、Mac 和 Linux 的系统。
下表列出了推荐的硬件要求:
1.操作系统Windows Vista、Windows 7、Windows 8、Windows 10 或 Windows 11(32 位或 64 位版本)、Mac OS(64 位)、Ubuntu 16 或 Ubuntu 18(64 位)。
2.内存:至少 2 GB。建议 4GB 或更大。
3.图形配置:分辨率至少为 1024x768 像素的显示器。图形驱动器应支持 OpenGL 3.0 或更高版本。建议使用带有内置内存的硬件加速 OpenGL 显卡。如果将 RoboDK 作为进程运行,则不需要图形支持。
4.硬盘空间:15 GB,1 GB 可用空间。
5.鼠标建议:2 键(最少),建议使用 3 键或带中间滚轮的 2 键鼠标。
6.互联网:激活网络许可证(默认许可证)需要互联网连接。防火墙不应阻止端口 80 和 443(仅限网络许可证)。或者,您也可以申请USB 加密狗许可证。
7.某些功能可能需要在同一台计算机上安装额外的软件。例如,某些驱动器需要机器人制造商出售的特殊付费选件。再比如,如果发那科(Fanuc)机器人没有 "ASCII 上传 "选项,则需要使用发那科的 ROBOGUIDE 软件将发那科 LS 文件编译成 TP 文件。
注:大多数与硬件兼容性有关的问题都与显卡驱动器缺失或过时有关。您也可以通过 -NOUI 命令行选项,将 RoboDK 作为无用户界面的进程启动。
机器人校准、性能测试和其他需要外部测量系统的选项不包含在 RoboDK 的默认许可中。这些功能作为单独选件出售,包括更新和支持。RoboDK 许可证不包括任何测量系统或硬件。
排除问题
使用远程桌面连接或在虚拟机器上运行RoboDK时,RoboDK可能无法启动。为了解决这个问题,您可以双击位于C:/RoboDK/文件夹下的RoboDK-Safe-Start.bat文件来启动RoboDK。
使用该命令启动 RoboDK,可以解决使用远程桌面连接或虚拟机器运行 RoboDK 时的任何问题。
访问 "机器人连接故障排除 "部分,解决电脑与机器人之间的通信问题。