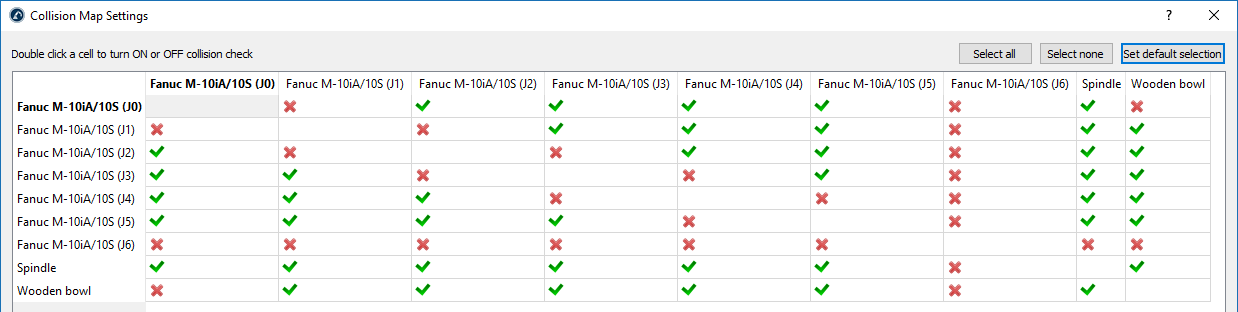碰撞检测
选择工具➔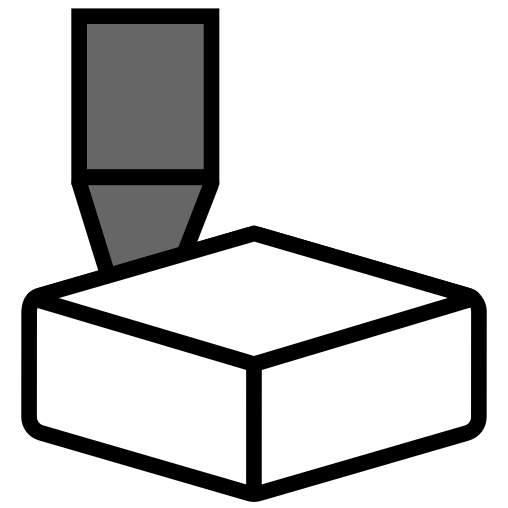
请按照以下步骤安全地检查程序是否发生碰撞:
1.右键单击程序。
2.选择 "检查路径和碰撞"(Shift+F5)。该选项可快速检查路径是否可行(与检查路径 - F5 相同),然后验证是否存在碰撞。
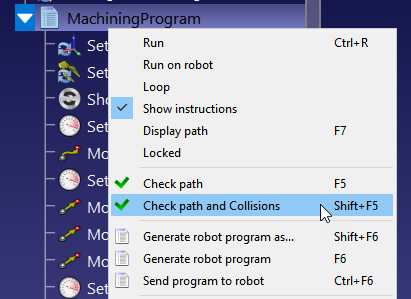
重要:在工具➔ 选项➔ Motion 中定义的碰撞检查步骤定义了安全检查碰撞的步骤。
提示:请确保在 RoboDK 中对机器人单元进行了精确建模。此外,建议增大 3D 几何图形,以便安全地预测碰撞。
注:如果希望在检测到碰撞时仍能继续模拟程序,可进入工具➔ 选项➔ 运动菜单,取消选中 "检测到碰撞时停止机器人运动 "选项。
碰撞地图
您可以指定是否需要检查任何一对物体之间的交互是否发生碰撞。
选择工具➔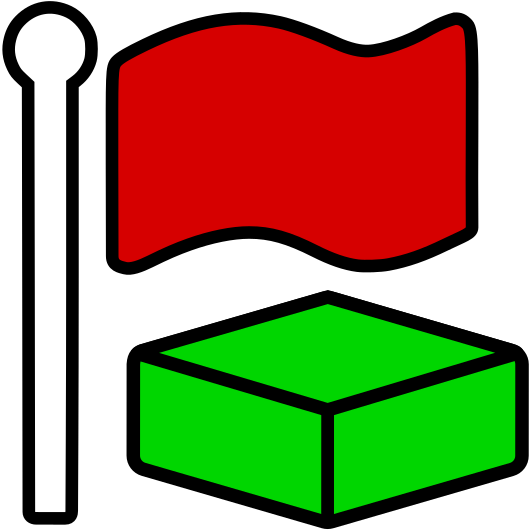
默认情况下,RoboDK 会检查站内所有移动物体之间的碰撞,包括所有机器人链接、物体和工具。作为例外,连续的机器人关节不会被检查碰撞,因为它们可能始终处于接触状态。
提示:双击对角线中的情况,检查/取消检查特定物体与所有其他物体的碰撞。
提示:如果模拟速度因碰撞检查而减慢,最好减少碰撞检查的次数,以降低碰撞检查所需的计算机功耗。
更快的碰撞检测
碰撞检测速度在很大程度上取决于许多因素。
1.碰撞图中定义的检查对数。碰撞图中的检查对数越少,速度越快。
2.用于碰撞检测的机器人步长。碰撞步距可在工具➔ 选项➔运动菜单中修改。线性运动的步长以毫米为单位,关节运动的步长以度为单位。步长越大,碰撞检查的速度越快,但结果可能不够精确。
3.计算机能力:计算机能力越强(CPU 速度越快),处理线程越多,碰撞检查速度就越快。
4.三维文件的复杂程度。细节程度较高的几何图形(如圆形区域)通常需要更强的计算能力。简化这些几何图形并减少三角形的数量将有助于加快碰撞检查的速度。
提示:您可以更换 STEP/IGES 物体导入设置,以降低详细程度(在工具-选项-CAD 菜单中)。这将在您的 RoboDK 项目中创建更轻的物体。具有较轻物体的工作站将帮助您加快模拟和碰撞检查的速度。您还将获得更小的 RDK 文件。
为了更好地进行碰撞检查,您应该考虑以下指导原则:
1.选择 STEP 或 IGES 格式,而不是 STL 文件,以获得更好的性能和兼容性。
2.尽可能简化几何形状。
3.使用简化网格插件自动简化复杂几何体:https://robodk.com/addins。
4.要识别分组不当的要素,可通过工具➔ 选项➔ 其他➔ 绘制边界框(碰撞复选激活时)启用边界框预览。确保边界箱不包含多个独立元素。
5.避免使用工具➔ 选项➔ 显示中的 "简化物体... "功能。该功能会将所有曲面合并为一个元素,从而形成一个庞大的边界箱,这与上一点是相悖的。
6.在环境中设置碰撞专用物体:复制物体并移除无法触及的表面,或导入几何形状更简单的版本(如凸壳)。仅将原始物体用于视觉目的,并将其排除在碰撞图之外。
7.使用 API 可以动态更新碰撞图,或在项目不应成为碰撞检测的一部分时将其设置为不可见。