抛光示例
本节将向您介绍如何使用库卡(Kuka)机器人进行抛光。
设置
要启动该项目,首先要在默认资源库中选择 RoboDK 的抛光示例。
小贴士按照本指南一步步学习如何在 RoboDK 中创建机器人工作站。
示例包括库卡(Kuka)机器人、旋转抛光工具、部件(独木舟)和独木舟所在的金属支架。
打开项目:
1.选择文件 ➔
2.从RoboDK 的示例部分找到抛光示例:
C:/RoboDK/Examples/Plugin-Inventor-Polishing.rdk.
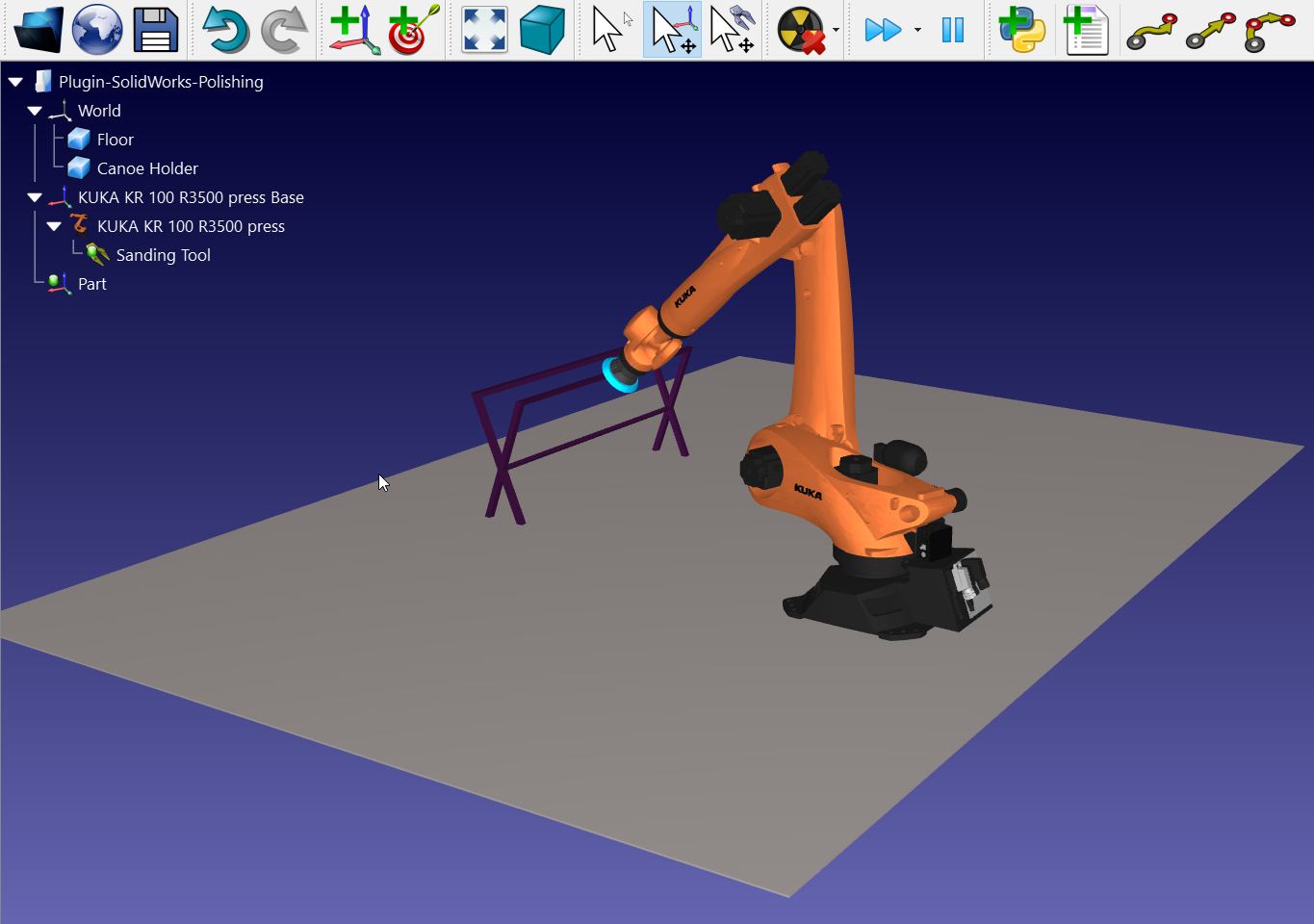
现在您已经加载了工作站,可以打开 Inventor。
来自 Inventor 的 3D 草图
在 Inventor 中打开三维物体。在本例中,三维物体是一个需要抛光的外表面呈弧形的独木舟。
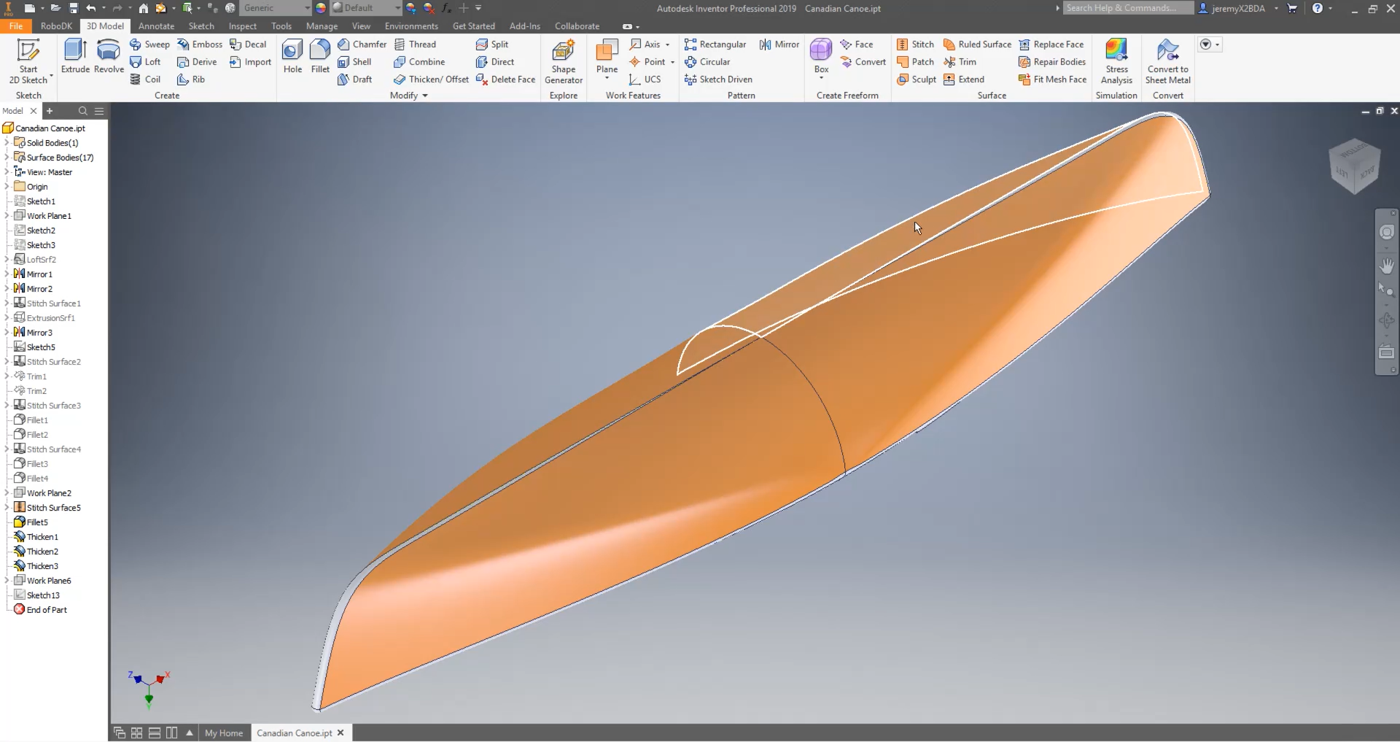
本项目的目标是在曲面上创建并导入一条抛光路径。该路径将以上下运动的方式抛光零件的第一部分。
您需要创建一个 45 度角的平面,在该平面上绘制路径,然后使用曲线投影工具将路径投影到曲面上。
在本例中,RoboDK 已经绘制了路径。如下图所示,您可以右击左侧菜单中的 Sketch13➔ 可见性,使其可见。
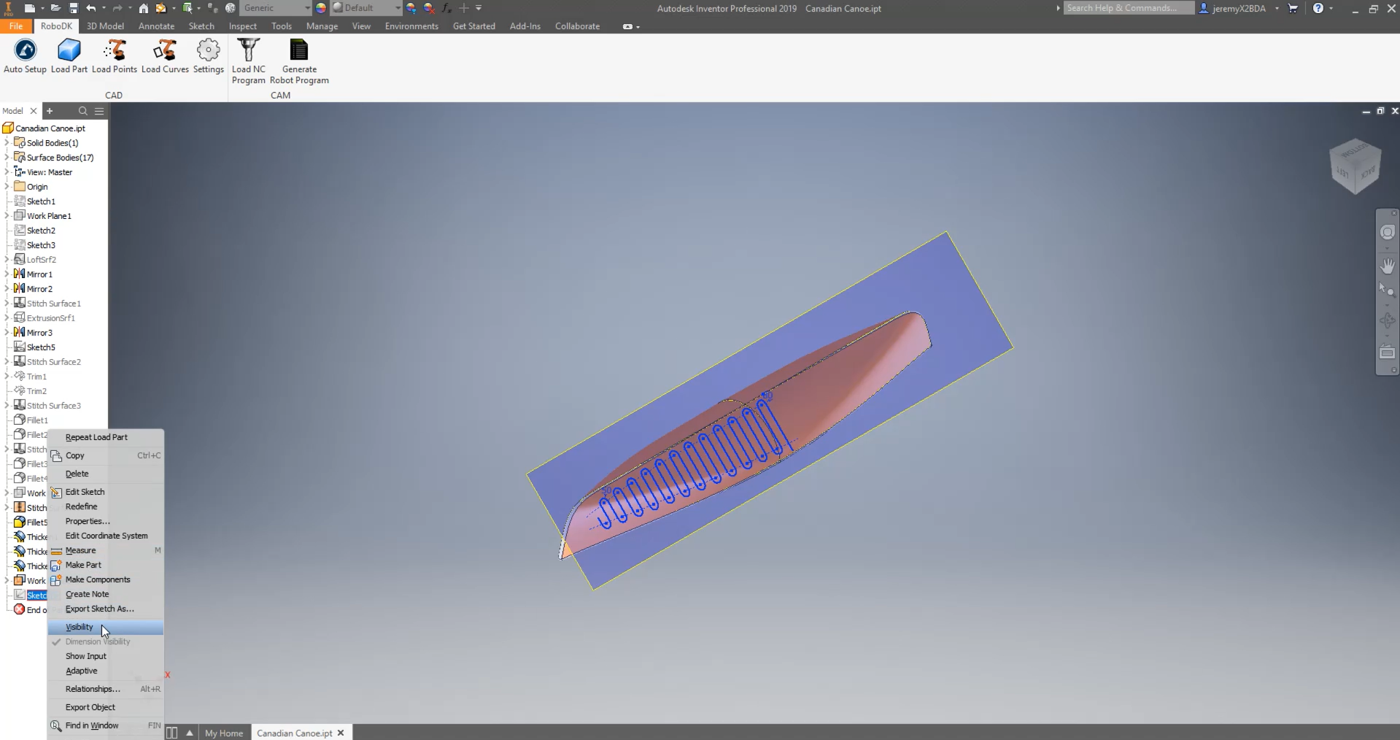
如图所示,路径覆盖了第一个选定部分的全部内容。如果需要,您可以右击草图 13➔ 编辑草图,重新打开草图并修改路径。
现在,使用 Inventor 工具在表面上投影该路径就很简单了:
1.在 Inventor 中选择 "草图 "选项卡,然后选择 "项目到 3D 草图"。
2.选择要投射路径的表面。
3.选择 "确定 "和 "精加工草图"。
一旦您接受这些修改,就会创建 3D 草图。
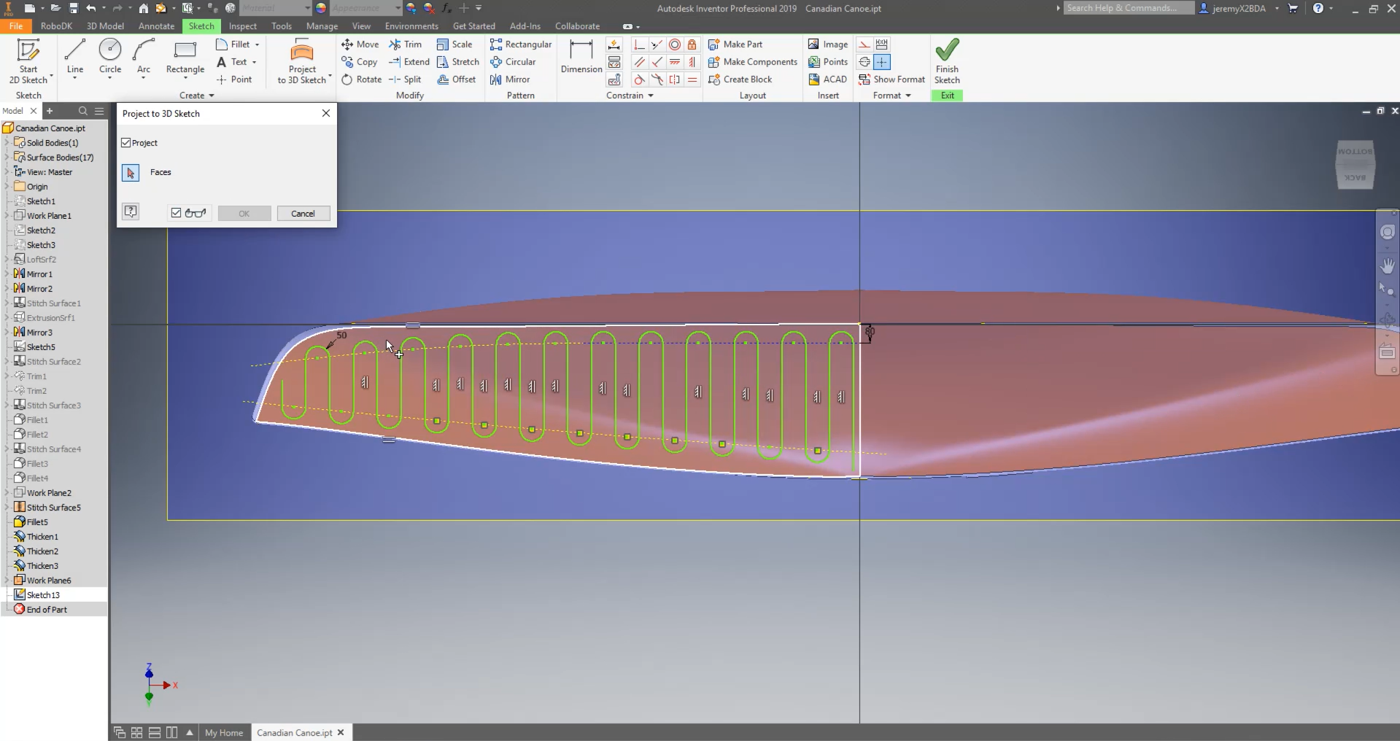
确保创建的施工线正确定义为施工线:
1.右击Sketch13➔ 可见性,使路径可见。
2.右击Sketch13➔ 编辑 3D 草图
3.在 3D 模型上选择要检查的线条。
4.选择建筑。
5.选择 "精加工草图"。
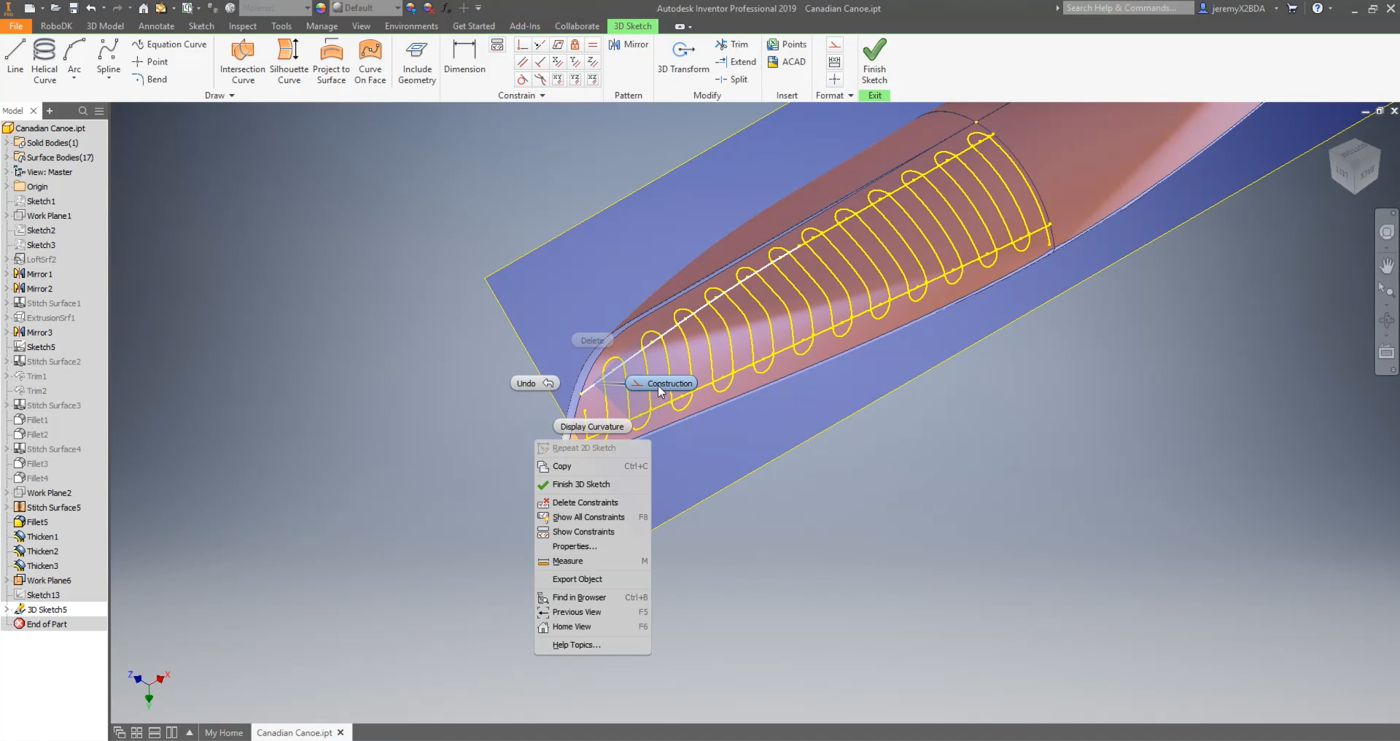
按照接下来的步骤将草图载入 RoboDK:
1.在Inventor中选择RoboDK选项卡,然后选择
2.输入物体名称。在本例中是加拿大独木舟。
3.输入要导入零件的参考名称。在本示例中为零件。如果不提供任何参考系名称,将使用已激活的参考坐标系。如果没有激活的参考坐标系,将自动创建一个新的参考坐标系。
4.关闭 "设置 "窗口或选择 "确定"。
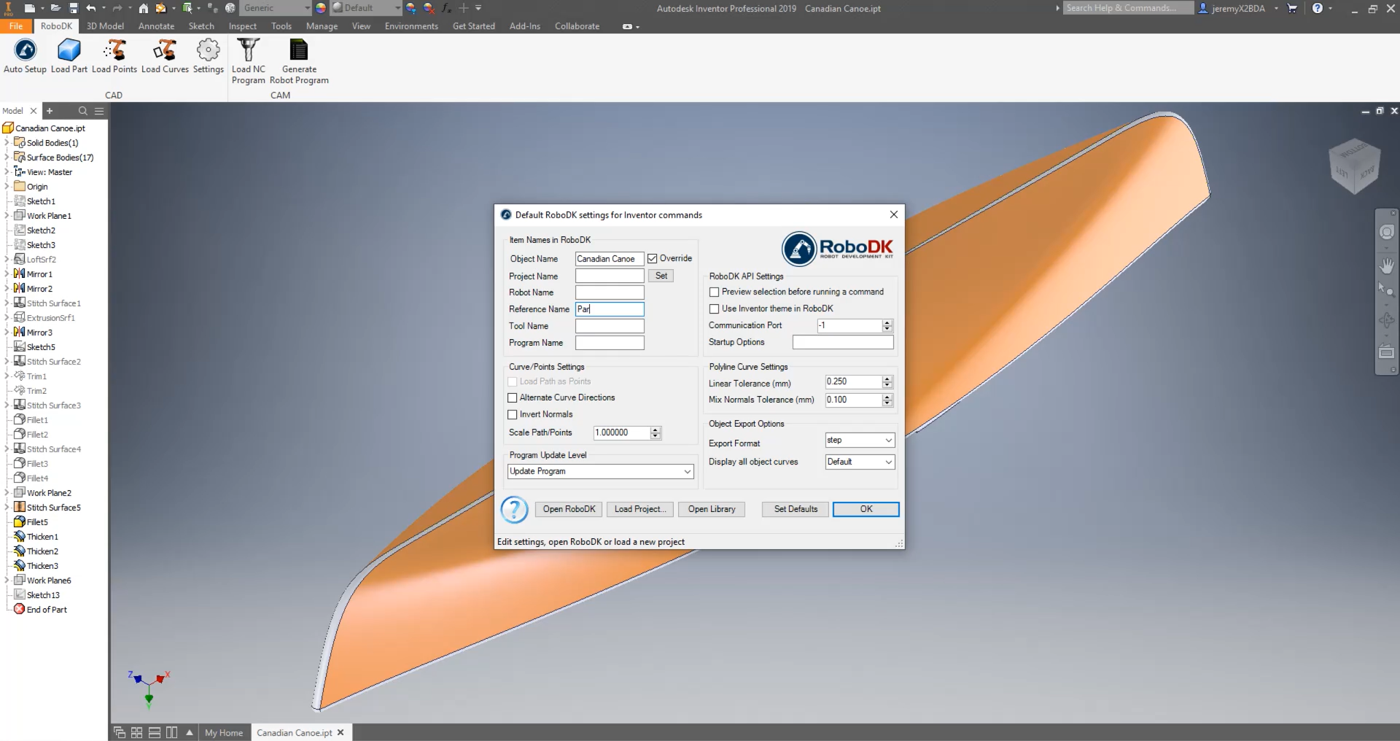
5.选择
6.选择草图的所有线条和顶面,然后按 "确定"。这一步至关重要,因为它将为 RoboDK 提供计算曲面法线所需的信息,从而计算出抛光工具在曲面上的方向。
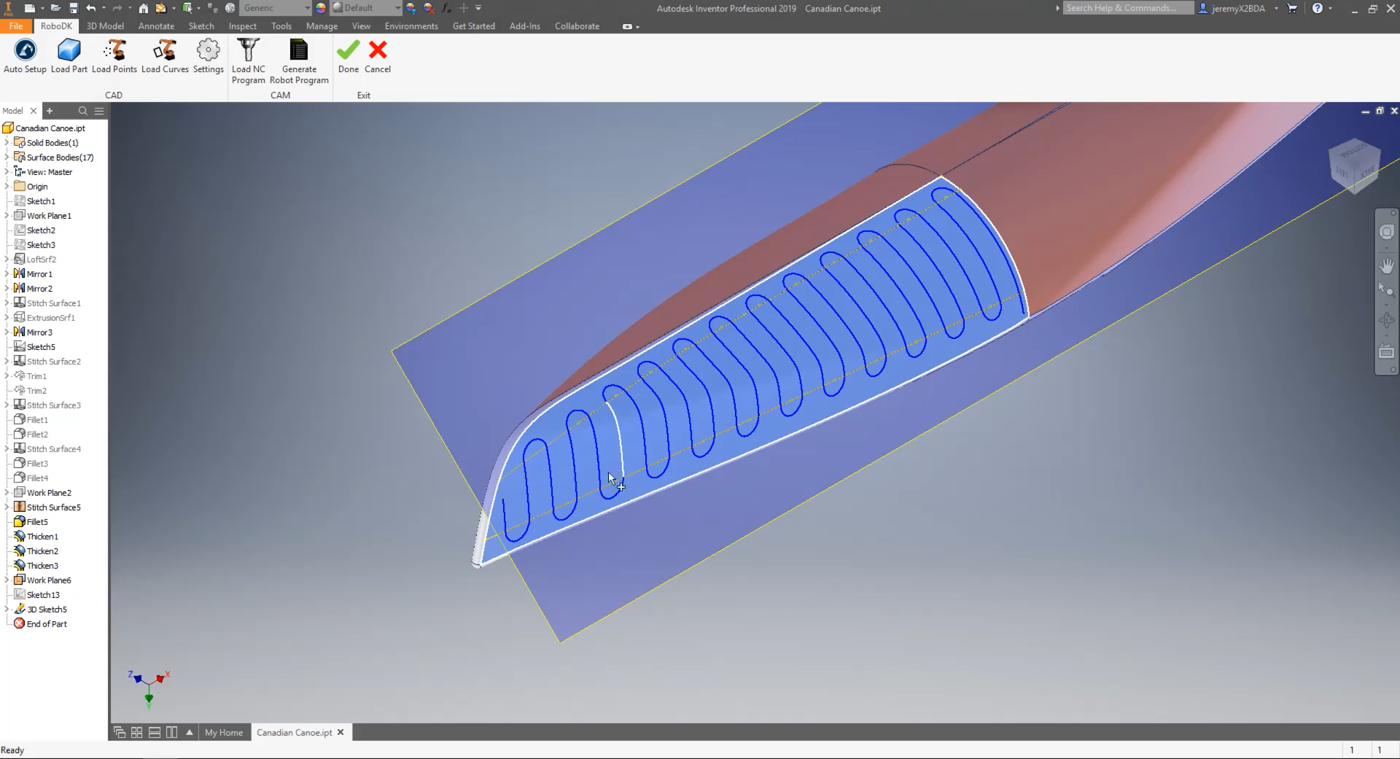
7.选择
在激活参考坐标系(部件)上,您应该可以看到 RoboDK 中加载的部件(加拿大独木舟)和路径(抛光路径 1)。
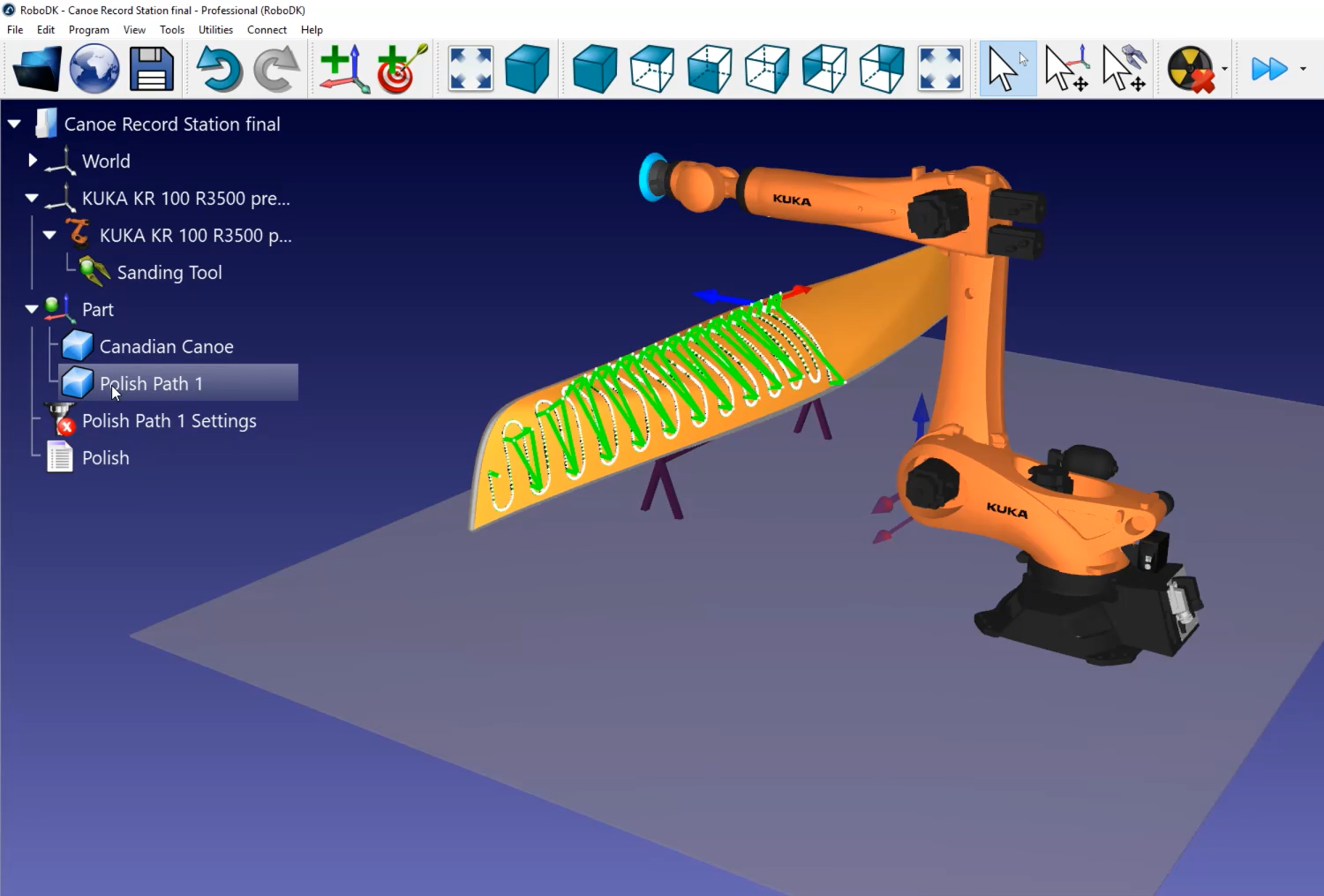
RoboDK 站
下一步是通过选择
注意:对于像本项目这样较为复杂的项目,建议取消选中 "自动更新 "选项,因为每次更改都要重新计算路径,会减慢设置过程。您可以使用 "更新 "按钮手动更新。
你可以看到独木舟上的路径上有一些小白线。这些是曲面的法线。在这个示例中,所有的导入似乎都是正确的。
请按照以下步骤设置路径方向:
1.选择
2.点击选择曲线。
现在你可以看到路径段的执行顺序和方向。如果想改变方向,请右键单击它,然后选择 "切换意义"。
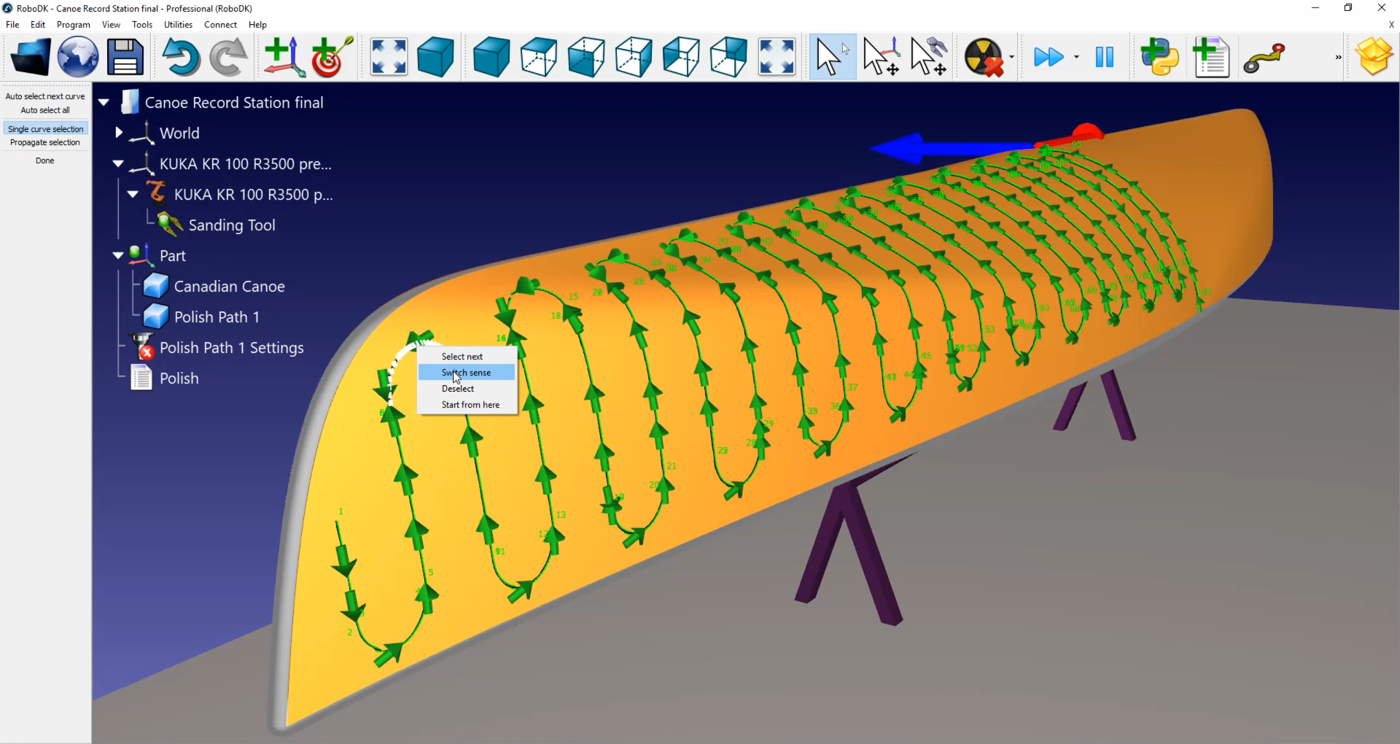
在这种情况下,需要重新铺设路径:
1.在空间站的空白处(即蓝色背景)点击右键。
2.选择重置选择。
3.选择您要开始的线条。确保它指向正确的方向。
4.选择屏幕左上角的自动全选工具。
5.选择完成。
现在您可以双击
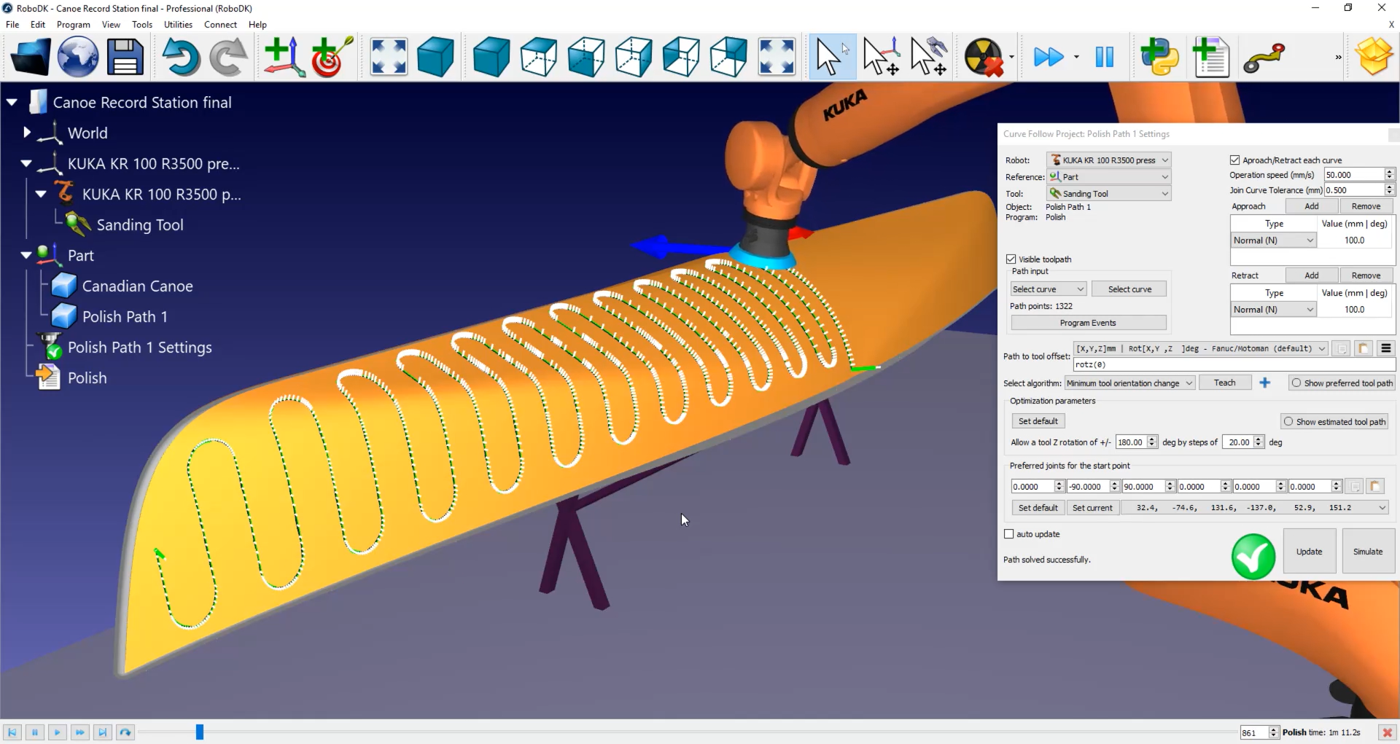
注意:默认情况下,机器人的进场和退场距离均为 100 毫米。这意味着机器人将降落并开始其路径。但您也可以通过双击
您还可以双击
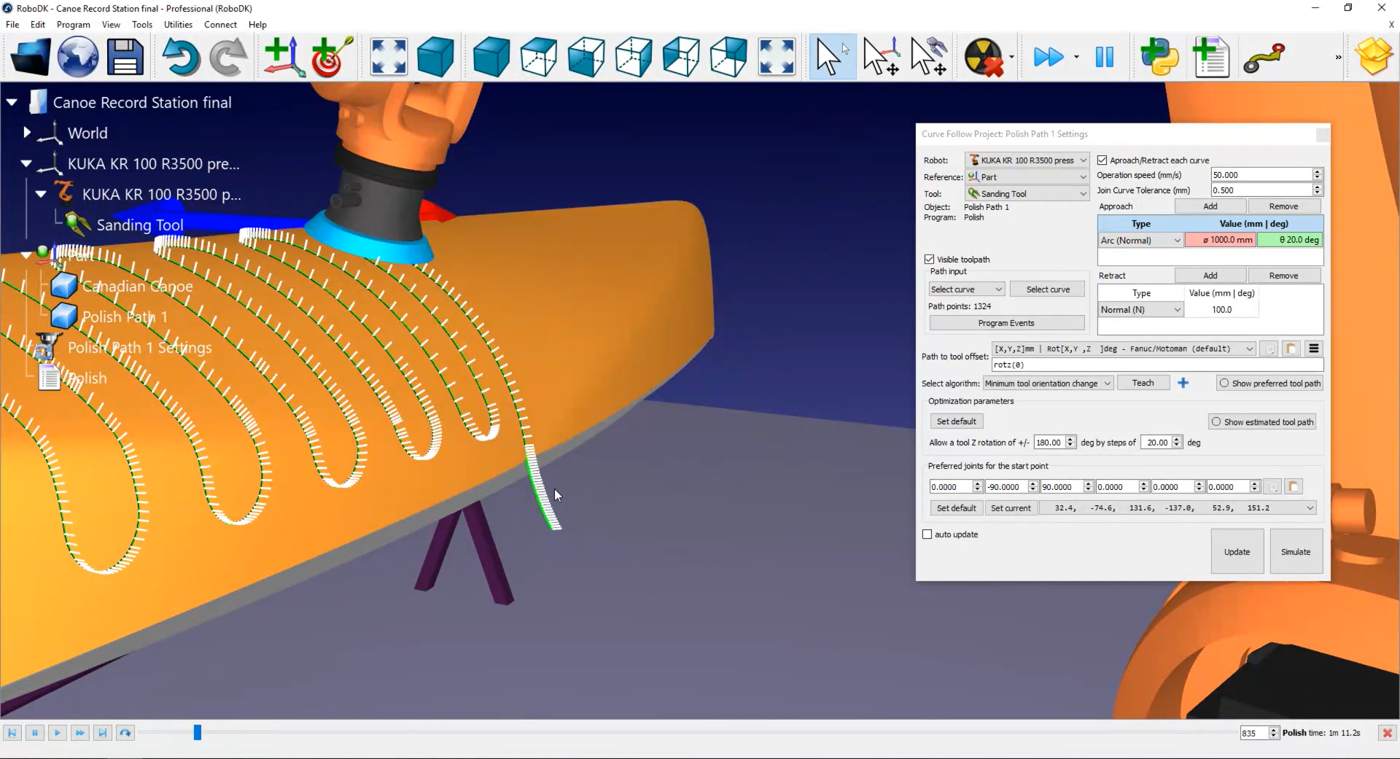
您可以通过选择
在此菜单中,您还可以激活 "设置绕行 "选项。默认情况下,路径上每一条白线都是一个点,会作为机器人需要停止的点发送到机器人控制器。在抛光或砂磨应用中,这并不是最好的做法。
激活设置舍入复选框,以激活控制器中的持续运动选项。根据机器人品牌的不同,该选项的名称可以是 "舍入"、"持续运动 "或 "区域数据"。本例中的值为 0.5mm。
提示:您可以在此菜单中管理与路径相关的输出激活工具
提示:可以通过修改操作速度来修改抛光速度。双击
在本例中,由于我们使用的是库卡(Kuka)机器人,因此在生成机器人程序时,您将获得一个SRC文件。库卡(Kuka)控制器可以读取该文件。
请按照以下步骤生成机器人程序:
1.右键点击
2.选择确定。
3.右击