RoboDK
下一步是通过选择
注意:对于像本项目这样较为复杂的项目,建议取消选中 "自动更新 "选项,因为每次更改都要重新计算路径,会减慢设置过程。您可以使用 "更新 "按钮手动更新。
你可以看到独木舟上的路径上有一些小白线。这些是曲面的法线。在这个示例中,所有的导入似乎都是正确的。
请按照以下步骤设置路径方向:
1.选择
2.点击选择曲线。
现在你可以看到路径段的执行顺序和方向。如果想改变方向,请右键单击它,然后选择 "切换意义"。
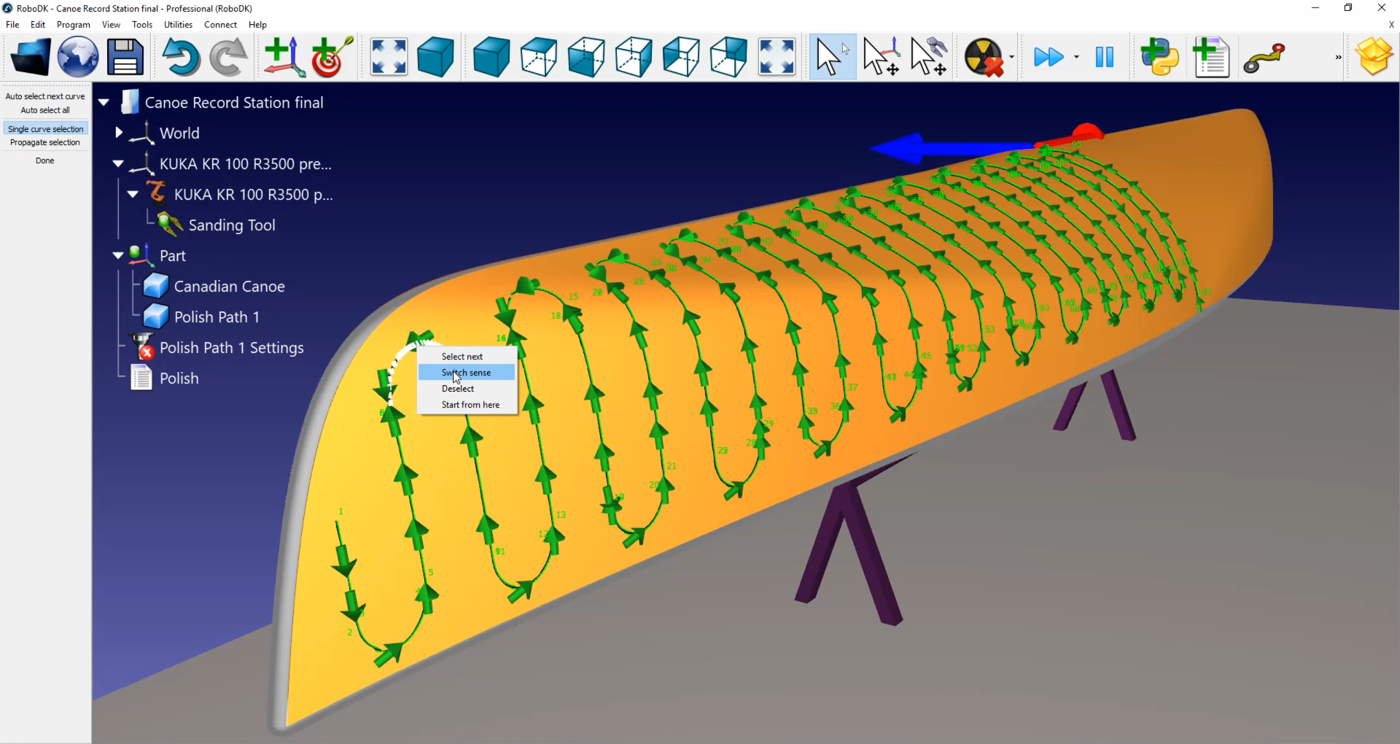
在这种情况下,需要重新铺设路径:
1.在空间站的空白处(即蓝色背景)点击右键。
2.选择重置选择。
3.选择您要开始的线条。确保它指向正确的方向。
4.选择屏幕左上角的自动全选工具。
5.选择完成。
现在您可以双击
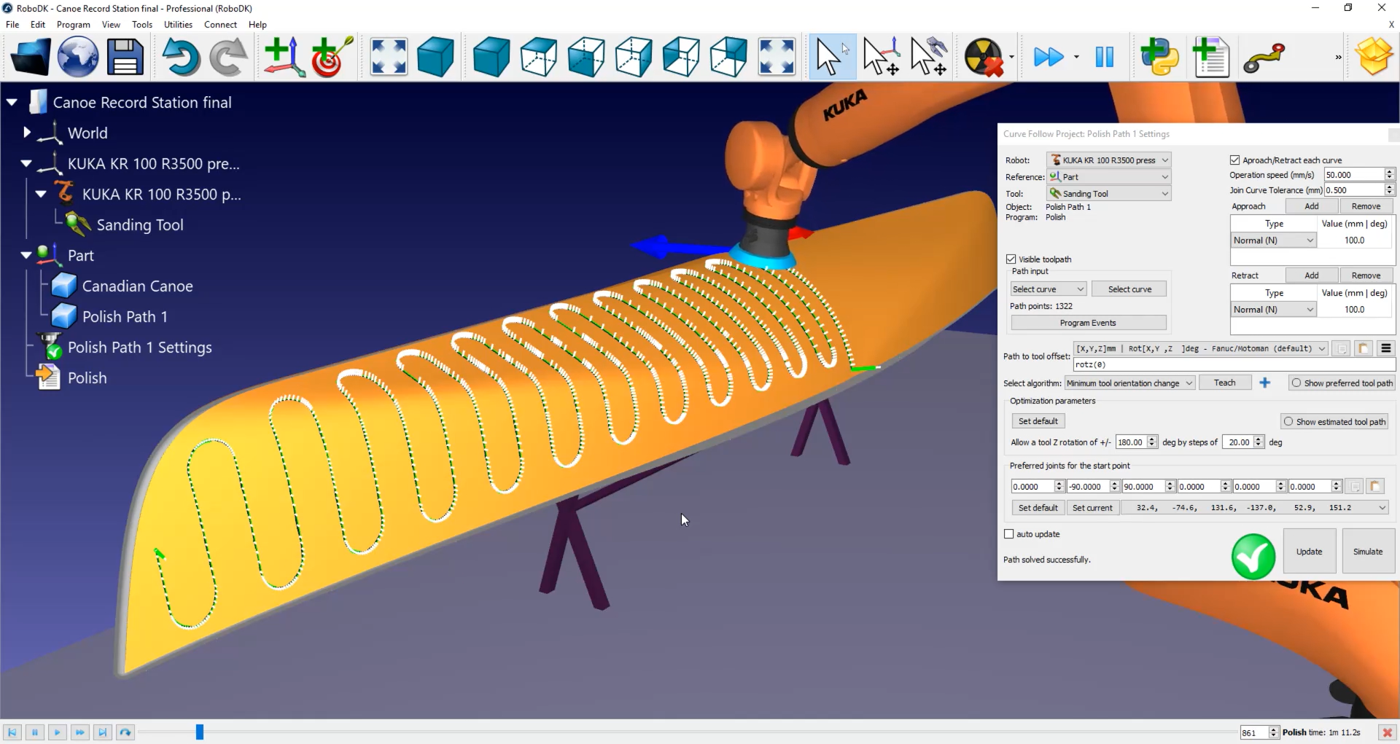
注意:默认情况下,机器人的进场和退场距离均为 100 毫米。这意味着机器人将降落并开始其路径。但您也可以通过双击
您还可以双击
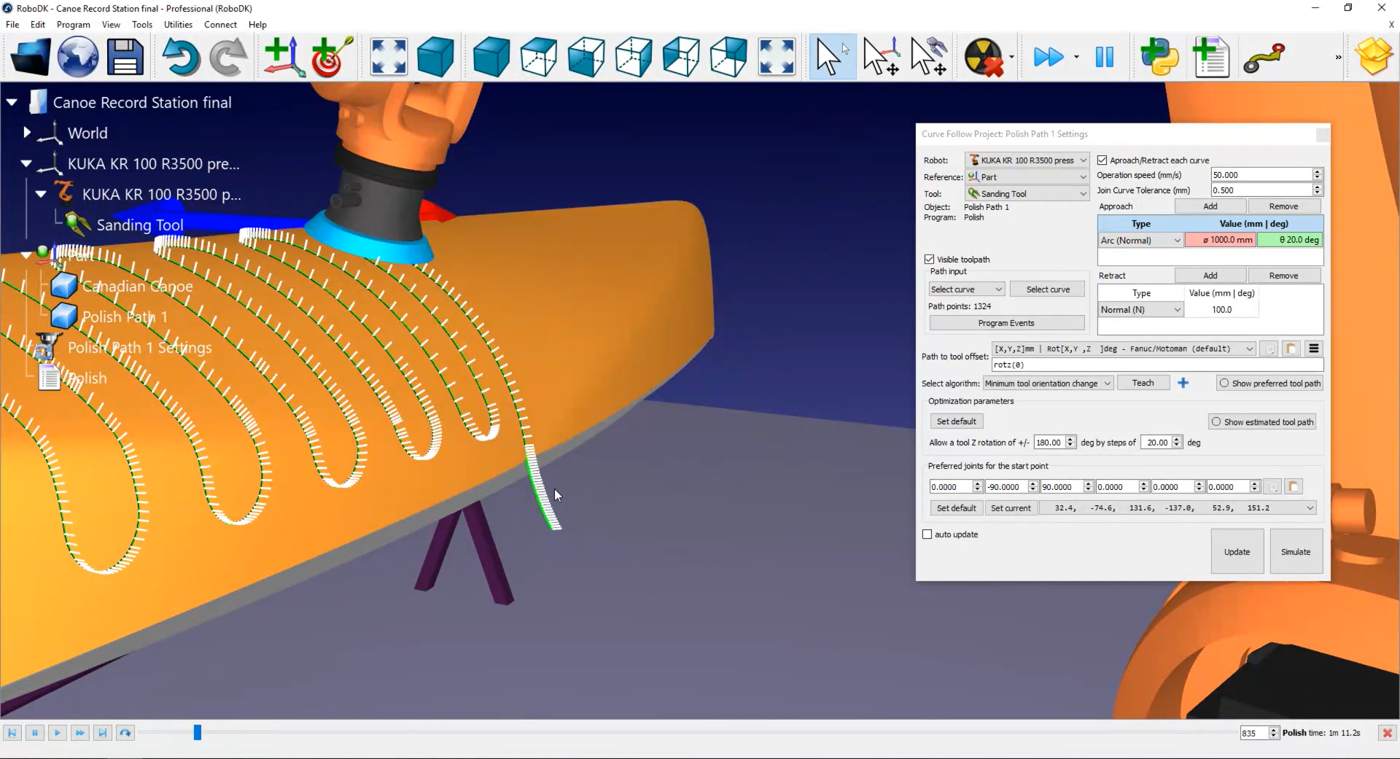
您可以通过选择
在此菜单中,您还可以激活 "设置绕行 "选项。默认情况下,路径上每一条白线都是一个点,会作为机器人需要停止的点发送到机器人控制器。在抛光或砂磨应用中,这并不是最好的做法。
激活设置舍入复选框,以激活控制器中的持续运动选项。根据机器人品牌的不同,该选项的名称可以是 "舍入"、"持续运动 "或 "区域数据"。本例中的值为 0.5mm。
提示:您可以在此菜单中管理与路径相关的输出激活工具
提示:可以通过修改操作速度来修改抛光速度。双击
在本例中,由于我们使用的是库卡(Kuka)机器人,因此在生成机器人程序时,您将获得一个SRC文件。库卡(Kuka)控制器可以读取该文件。
请按照以下步骤生成机器人程序:
1.右键点击
2.选择确定。
3.右击