如何为六轴机械臂建模
本示例展示了如何利用制造商提供的 3D 模型,从零开始为一个 6 轴工业机器人手臂建模。
视频:如何为机械臂建模https://www.youtube.com/watch?v=-woD7T27hGQ。
请按照以下步骤收集有关机器人的信息:
1.首先,您需要 3D 模型(如 STEP 或 IGES 文件)。
2.您还需要机器人数据表或机器人手册。
在 RoboDK 中按照以下步骤打开机器人模型窗口:
3.选择实用程序➔ 机械结构或机器人模型。
4.在机器人类型下,选择6 轴工业机器人。
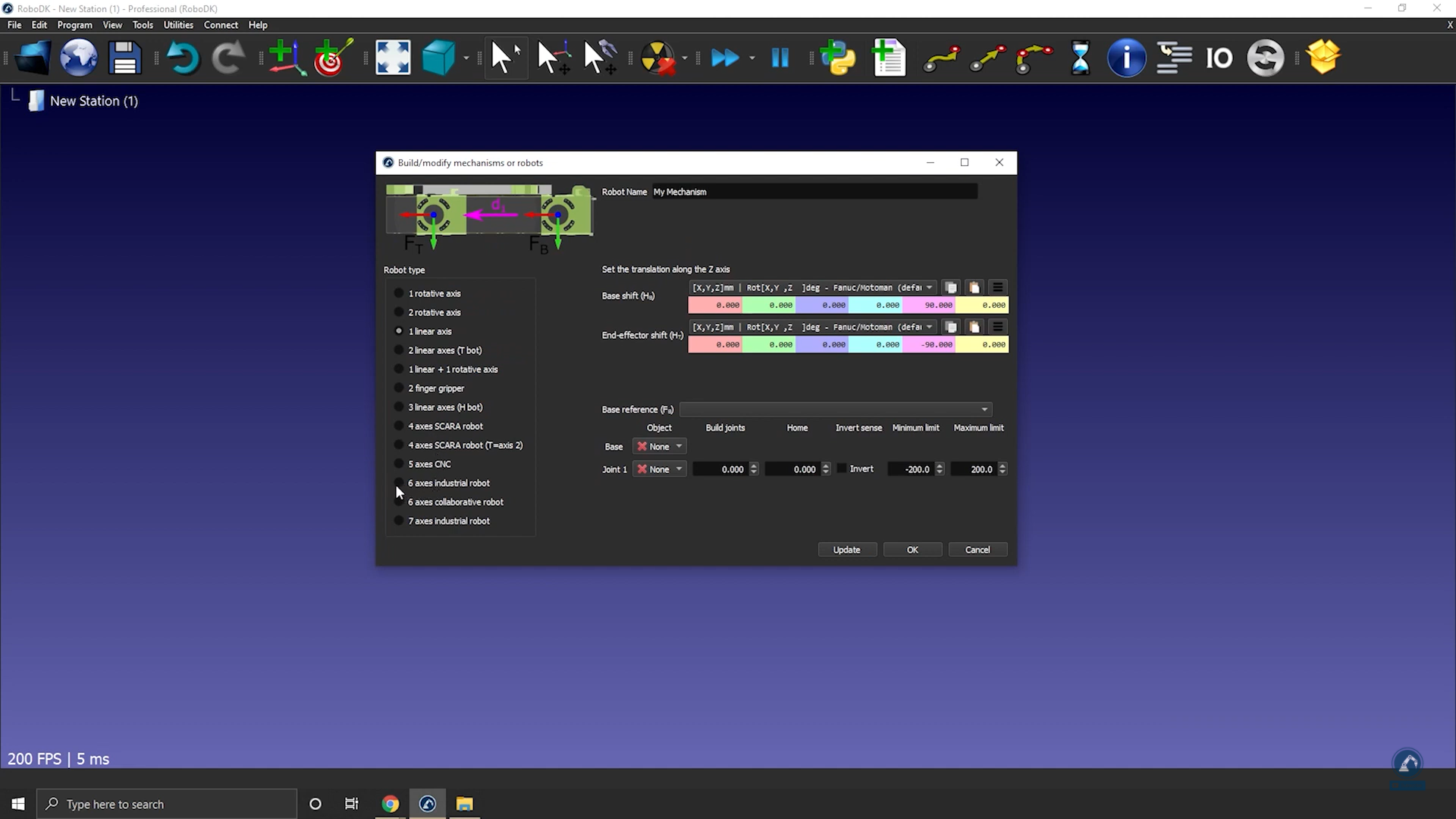
通过以下操作将机器人3D 文件加载到 RoboDK 中:
5.将机器人拖放到 RoboDK 中,或选择文件,然后打开(可能需要几秒钟加载)。
注意:有些 STEP 文件在加载时没有颜色,例如,如果您加载的是库卡(Kuka)机器人,它应该是橙色而不是灰色)。在这种情况下,您可以通过选择工具➔ 更换刀具来更改机器人的颜色。您也可以点击机器人的各个部分,选择 "移除",将颜色移除。
请按照以下步骤将物体分割成不同的片段,这样我们就可以分别处理每个片段:
6.如果您下载的 CAD 文件是单个物体,您可以通过右键单击任意物体并选择 "拆分物体 "来取消对物体(STEP 文件)的分组。
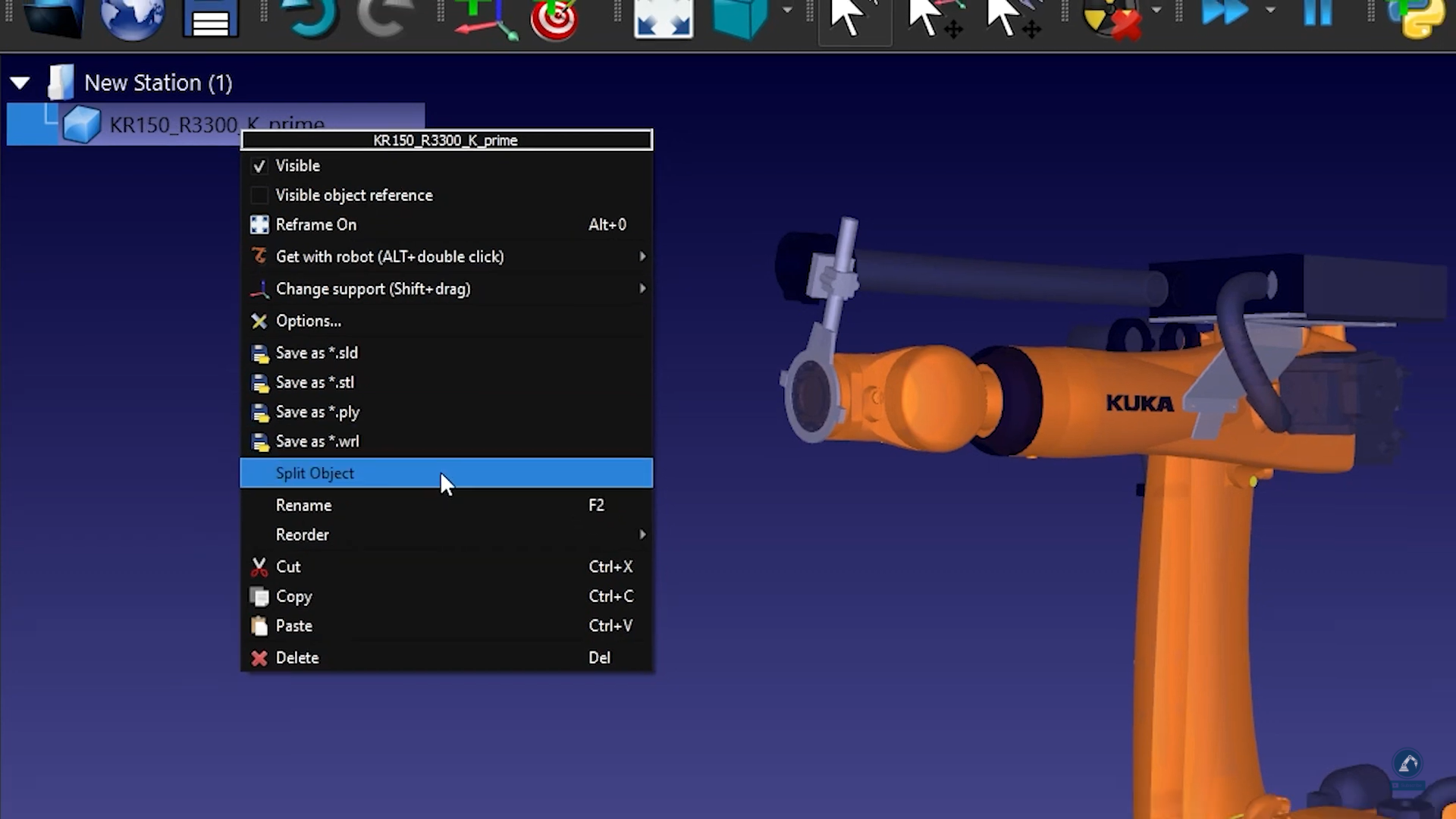
7.然后,您可以将其重新组合,制作出机器人的不同部件。
请按照以下步骤在 RoboDK 中输入机器人运动学信息:
8.在 "机器人名称 "中输入您的机器人名称。
9.如果您的机器人部件顺序正确,那么所有 3D 模型都应正确填充。否则,您可以手动将每个物体链接到正确的机器人关节。
10.打开数据表,填写机器人的尺寸。
11.在数据表的 3D 草图上,您可以找到所需的所有值。在 RoboDK 中填写正确的值。
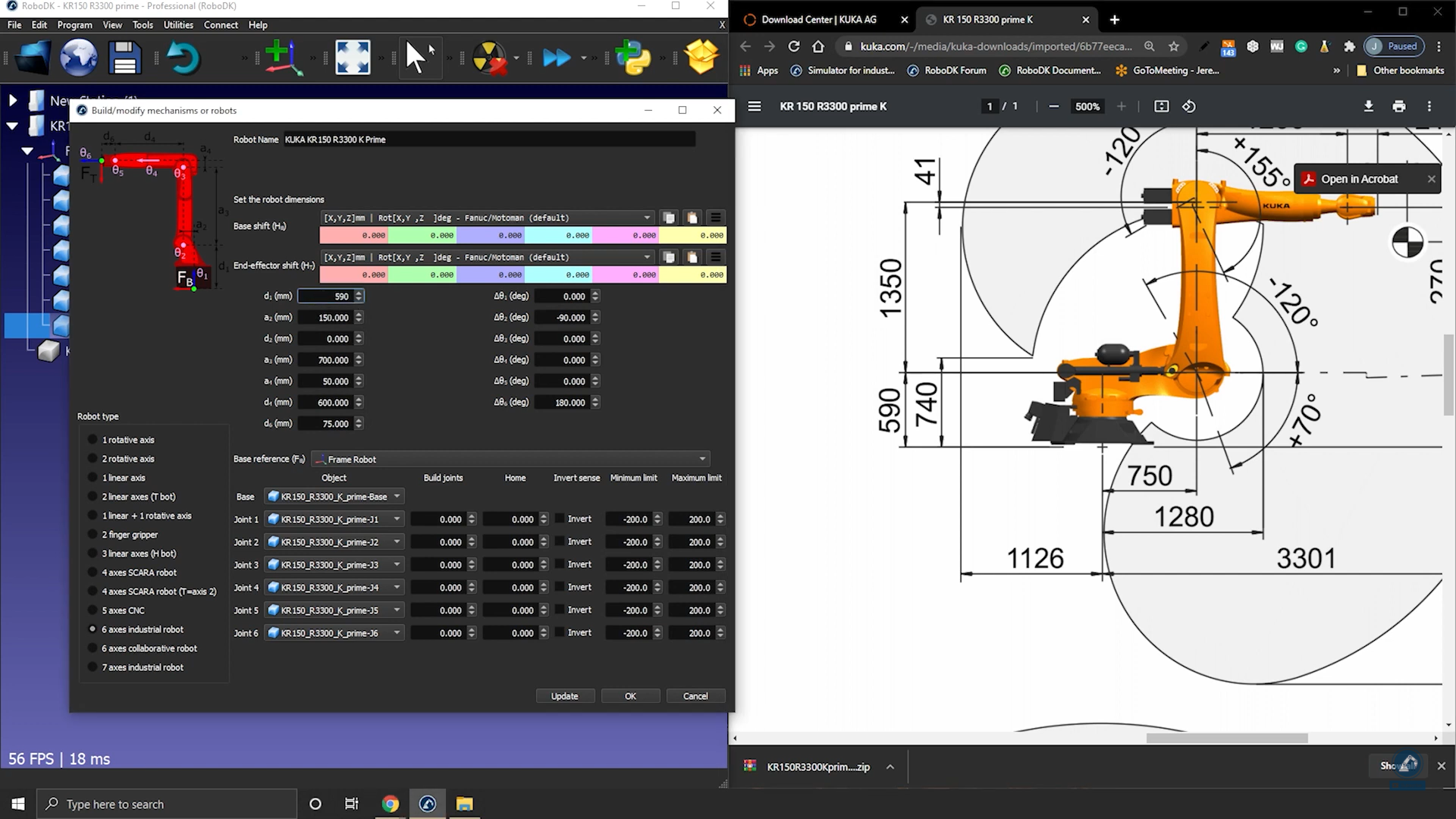
12.对机器人运动学结果满意后,选择更新。
注意: 使用机器人面板逐个移动关节,以确保您输入的测量值正确无误。
如何将机器人关节耦合在一起
有些机器人的两个关节耦合在一起,这意味着机器人的两个关节是相依的。例如,发那科(Fanuc)机器人的关节 2 和关节 3 联在一起。
请按照以下步骤在 RoboDK 中连接机器人的关节:
1.首先,双击机器人,打开机器人面板。
2.点击 "参数",打开 "机器人参数 "选项卡
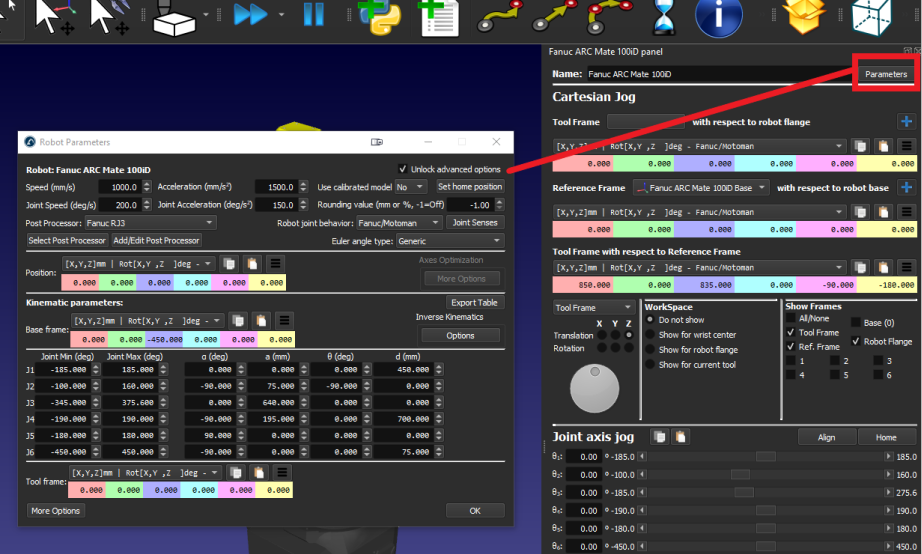
3.选中解锁高级选项箱。
4.点击关节感应,打开关节轴感应选项卡。前 6 个值代表关节的转动方向,最后一个值是关节 2 和关节 3 的耦合。将第 7 个值改为-1,以连接关节。这时会打开一个新标签页,上面有耦合关节限位多边形,您可以编辑限位来防止机器人与自身发生碰撞。
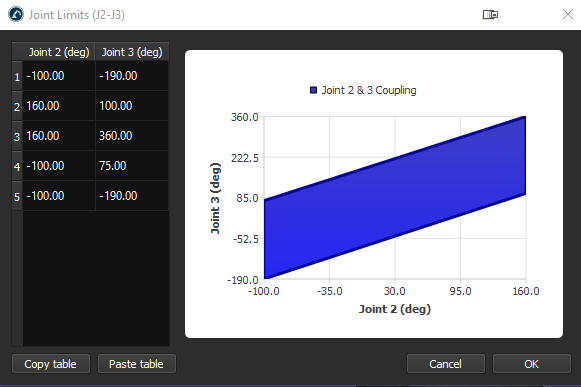
注意:耦合关节会使关节 2 和关节 3 一起移动,将值改为 1 而不是 -1 会反转关节的耦合方向。