创建机械结构或机器人
您可以使用 RoboDK 对新的机械结构进行建模,这包括转台、一至三个线性轴机械结构、不同类型的机械臂、SCARA 机器人、AGV、CNC 和夹爪。
按照以下步骤创建新的机器人或机械结构:
1.选择实用程序➔ 型号 机械结构或机器人。
2.选择要创建的机械结构或机器人类型。
3.选择代表机械结构原点的坐标系。
4.为每个关节(机械结构或机器人的运动部件)选择一个物体。
5.输入相应图片中描述的机器人参数。
6.选择更新,查看新的机械结构。
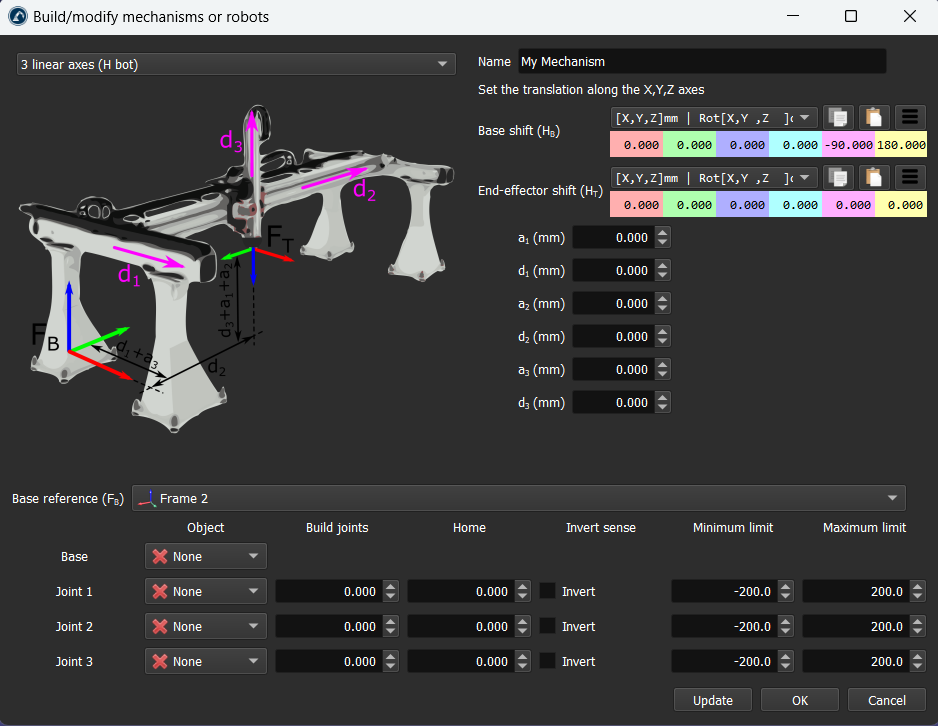
提示:确保与图像中提供的参数和坐标系相匹配。
您也可以通过右键单击树中的机器人项并选择修改机器人来修改现有的机械结构。此选项适用于您自己创建的机器人和机械结构。
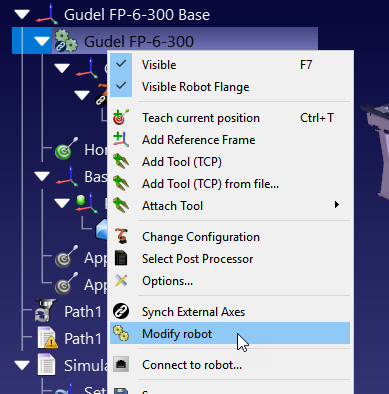
您可以在 RoboDK 中创建以下类型的机械结构和机器人:
●一个旋转轴(转台或夹爪)
●两个旋转轴(例如:双轴定位器)
●一个线性轴(如线性导轨)
●两个线性轴(如 T 型机器人)
●三个线性轴(如 H 型机器人)
●一个线性轴 + 一个旋转轴
●双指夹爪
●SCARA 机器人(4 轴)
●六轴机械臂
●七轴机械臂
提示:建议在新工作站中对其他机械结构或机器人进行建模(选择文件➔ 新建工作站),然后,将机器人保存为机器人文件(右键单击机器人并选择另存为...)或直接复制/粘贴到您的项目中。
如何为单轴转盘建模
本节介绍如何为单轴转台建模。转台通常用于机器人加工应用。
视频:以下教程展示了如何为 1 轴转盘建模:https://youtu.be/18HKgBaE7Ag。
按照以下步骤创建转盘:
1.加载转台的 3D 模型:将 3D 模型拖放到 RoboDK 窗口(如 STL、STEP 或 IGES 文件)。
重要提示:在 RoboDK 中,转盘的每个移动部件都应是一个单独的物体。您可以通过右键单击一个物体并选择拆分,将其拆分为子物体。您也可以通过选择多个物体并选择合并,将它们组合起来。
重要:为了简化转盘的创建,您应该有一个 Z 轴(蓝色轴)与移动/旋转轴对齐的参考坐标系。
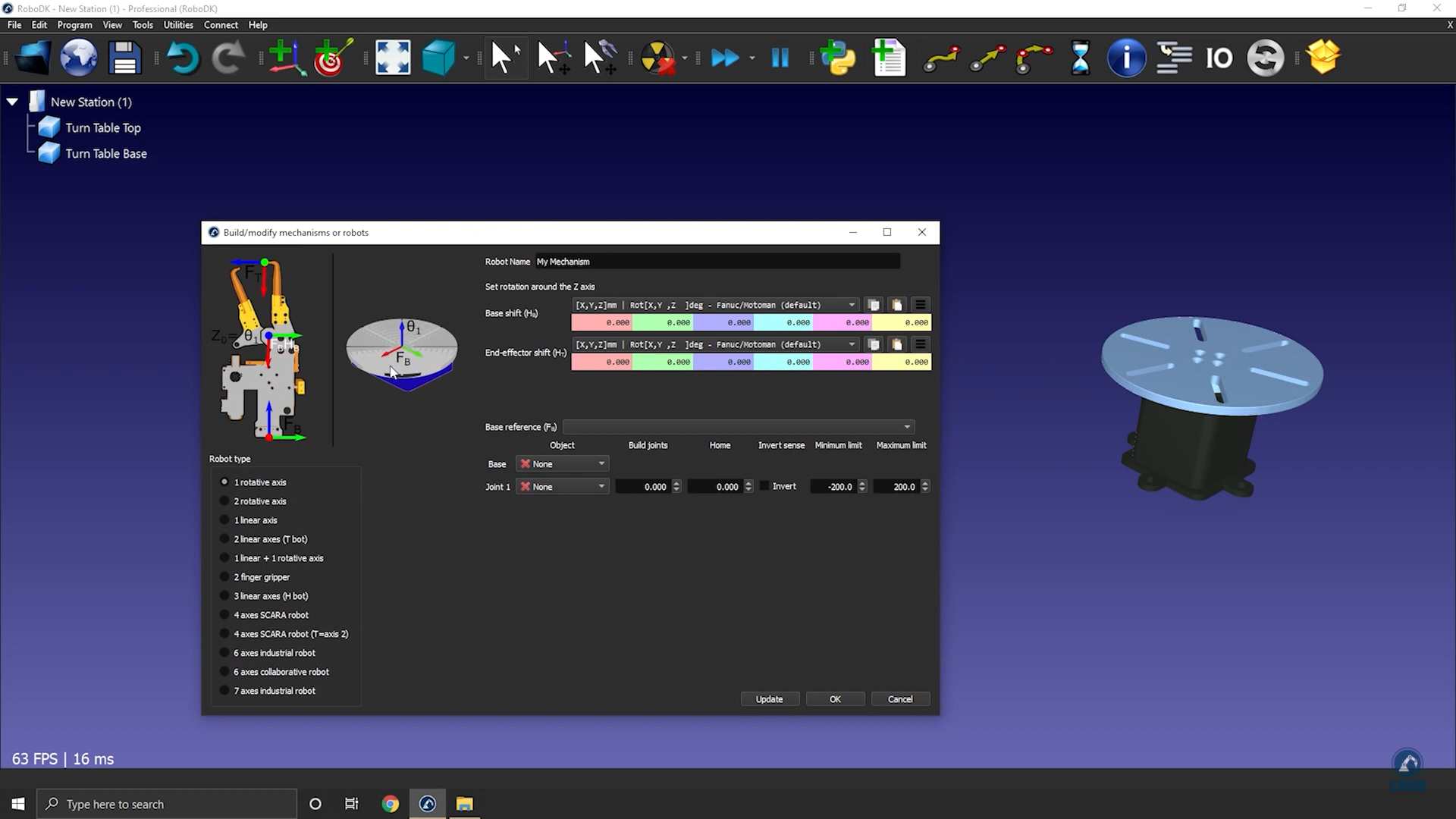
2.选择实用程序➔ 机械结构或机器人模型。
3.选择1 个旋转轴。
4.如果您查看图片,就会发现底板和顶板应如何定位。在旋转轴的情况下,机械结构将围绕 Fb(坐标系底座)的 Z 轴旋转
5.将机械结构重命名为TurnTable。
创建新坐标系,定义转盘的参考点:
1.创建参考坐标系,选择 F2 将其命名为 "坐标系基础"。
2.打开坐标系面板,修改坐标系的位置。
3.选择 "工具",然后选择 "测量"。
4.点击机械结构,测量曲面的位置;您可以看到原点和中心点之间的差异。您可以复制并粘贴这些值,如下图所示。
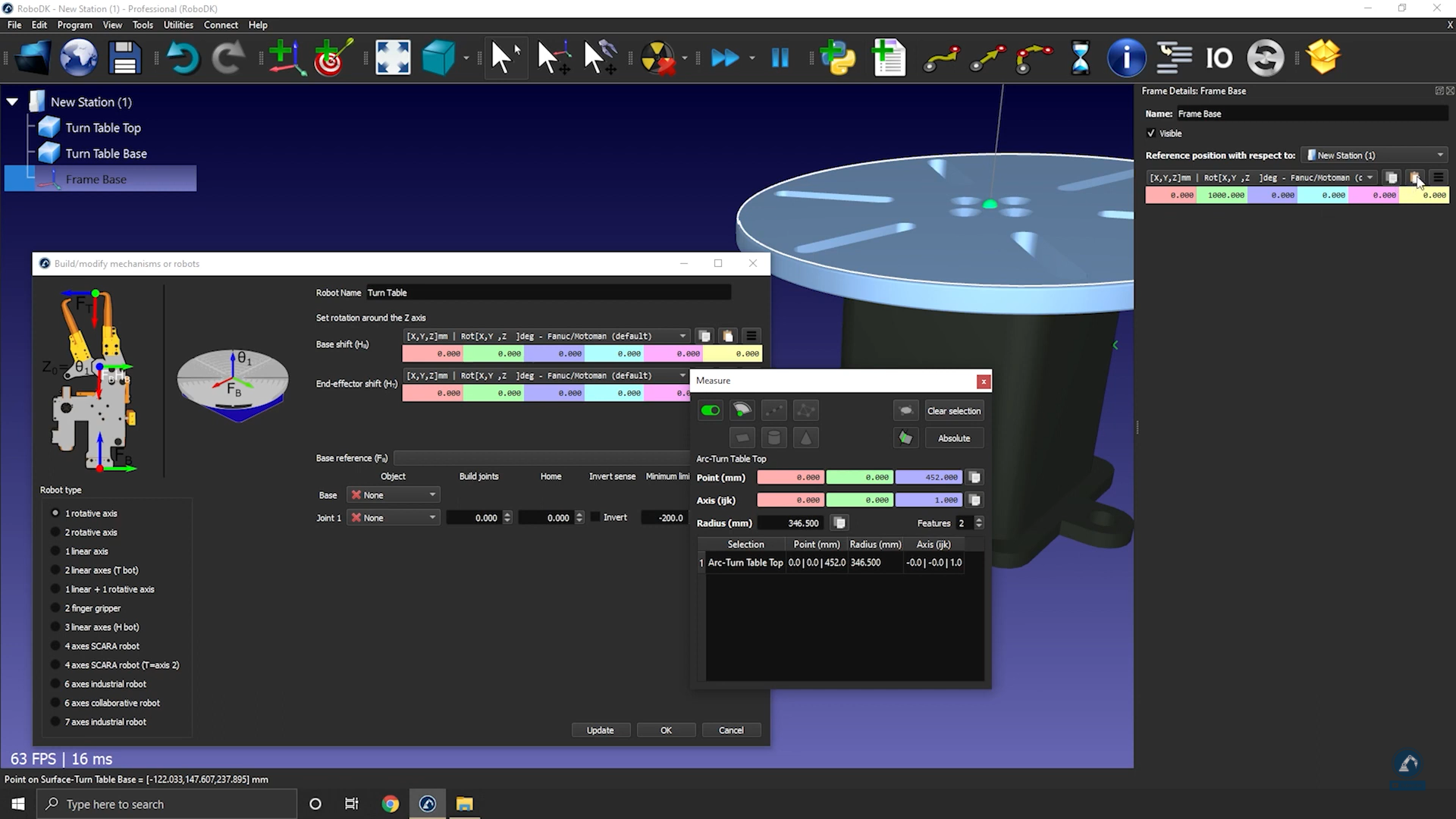
现在,参考位置应该与图像中的参考位置一致。参考坐标系和物体项目应该会自动填充。如果自动选择不正确,可以进行相应的更新。
6.您可以更新关节限位,例如,如果我们希望有 +/-20 圈,可以输入 +/-7200 度。您也可以在以后通过双击机器人面板的关节限位标签来更改关节限位。

7.选择更新以生成机械结构:新的机械结构将出现。
8.您可以选择 "确定 "关闭菜单,或根据需要对转盘添加其他插件。
9.您可以删除用于创建机械结构的原始物体文件。该机械结构将与您的 RDK 项目一起保存,它不需要任何外部依赖。
10.测试完台面后(确保台面移动方向正确,极限值符合预期),可以在 "模型机械结构 "窗口上选择 "确定 "关闭该窗口。
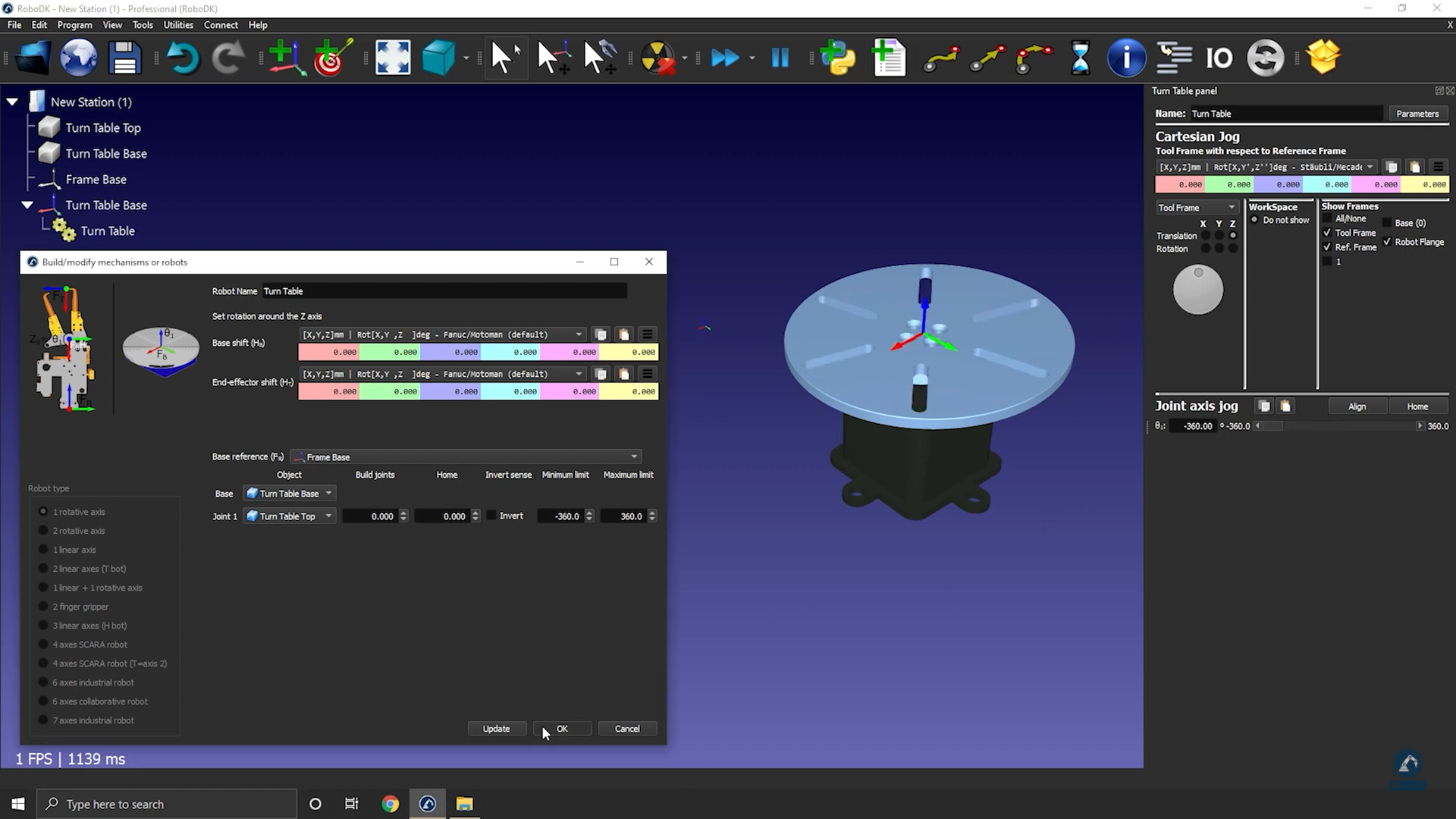
注意:如果参考坐标系与右上角图像中的基准参考 (Fb) 不匹配,您可能需要输入相应的平移作为基准移动 (Hb)。您也可以添加一个新的参考坐标系,并使用工具➔ 测量工具将坐标系置于特定位置。

提示:如果需要确定转台相对于机器人的位置,可以按照 1 轴校准程序,准确地将转台相对于机器人放置。
提示:按照此单轴转台校准步骤,可准确地将转台置于机器人的位置。
如何为单轴线性导轨建模
本节介绍如何对单轴线性轨道(也称线性轴或线性轨道)进行建模。线性轨道有助于扩展机器人手臂的触及范围。
视频:如何制作单轴直线导轨:https://www.youtube.com/watch?v=KTRDmHTOy0M。
请按照以下步骤导入 3D 模型:
1.在 RoboDK 中拖放 3D 模型,将物体导入工作站(可接受的文件格式包括 STEP、IGES 或 STL 等常见 3D 格式)。
请按照以下步骤打开机械结构生成器:
2.选择实用程序➔ 机械结构或机器人模型。
3.确保在 "机器人类型 "下选择了 1 个线性轴。
4.如果您的三维模型是组合在一块的,您可以在 RoboDK 中拆分模型。
注:要将物体分成两块并更改模型的颜色,可以按照六轴机器人所述的建模部分步骤进行。
按照以下步骤定位您的坐标系:
5.现在您已经加载了物体,再次打开模型机械结构生成器Utilities➔ Model Mechanism(模型机械结构)或 Robot(机器人)。
6.您可以在 "机器人名称 "下重新命名您的机械结构。
7.考虑到您的基准坐标系应该位于轨道的 0 位置:在此处创建一个参考坐标系,并将其命名为 "基准坐标系"。

请按照以下步骤修改坐标系的位置:
8.选择工具➔ Measure(测量)。
9.使用测量工具,选择图标(如下图所示)测量曲面的位置。
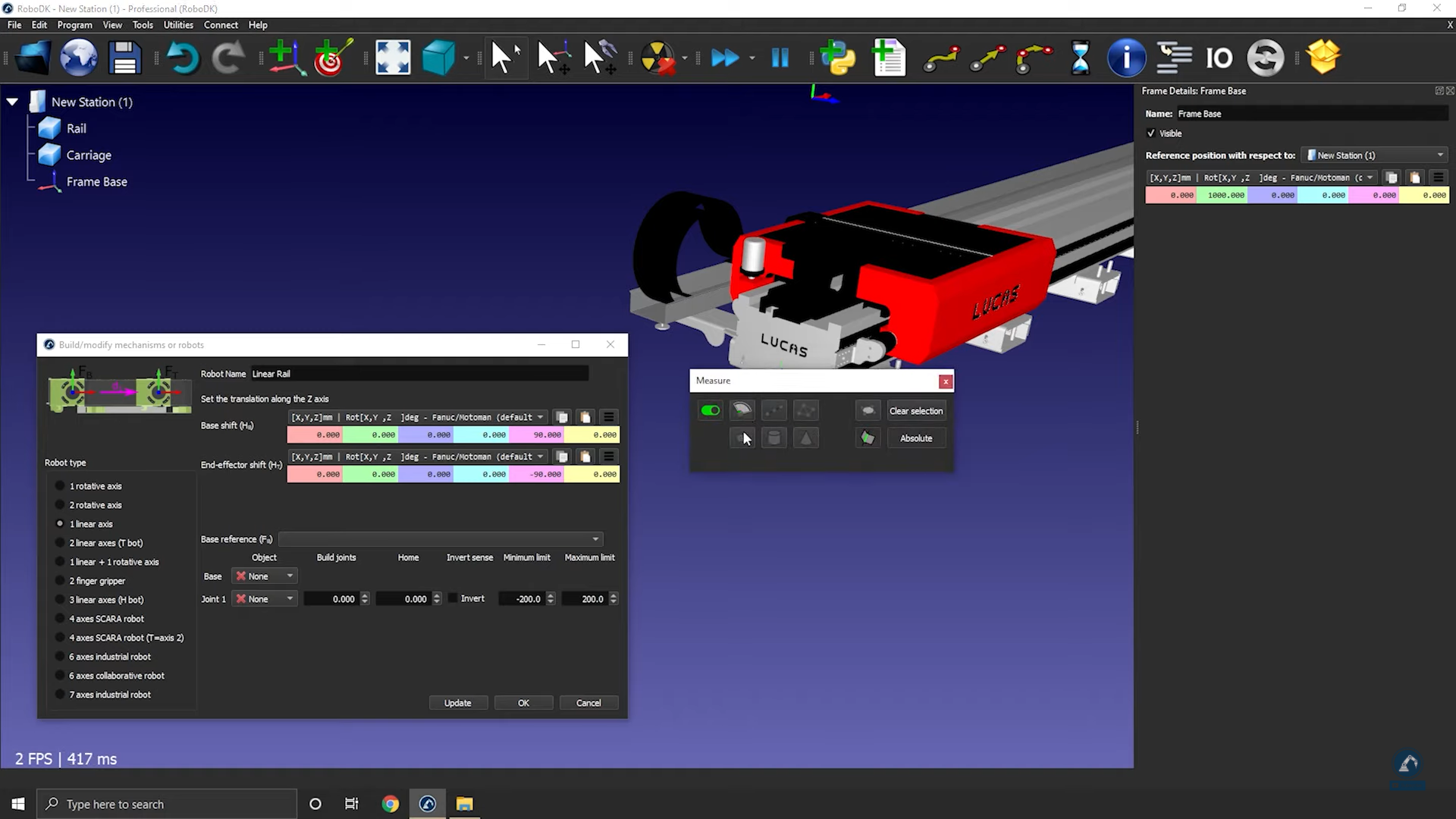
10.复制数值并粘贴到 "坐标系细节 "下:坐标系基础(如下图所示)。
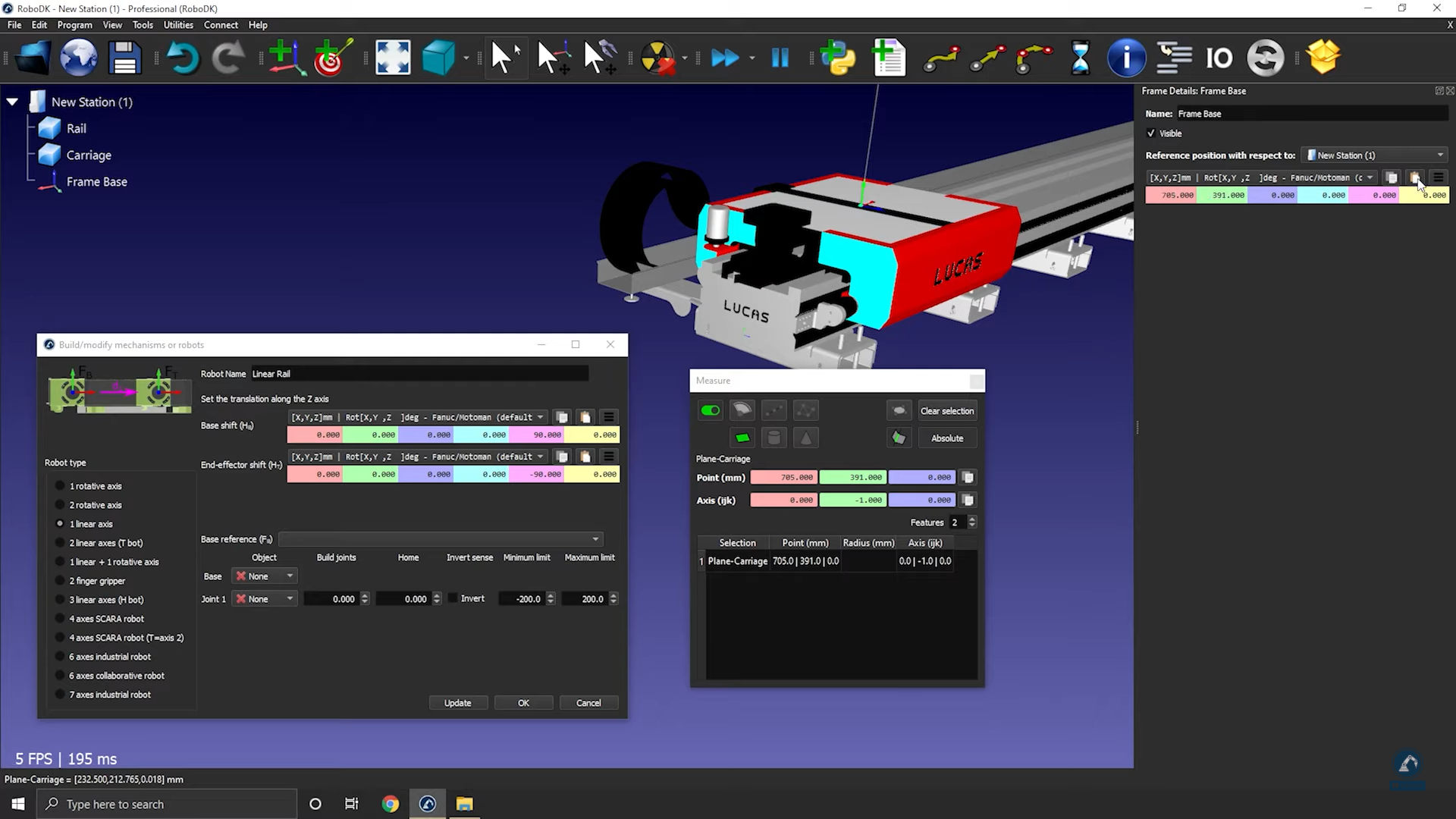
按照以下步骤检查方向并输入导轨长度:
11.顺时针旋转,绕 X 旋转 90 度:在参考位置窗口中输入数值-90.000 度。
12.在模型机械结构窗口中输入轨道的长度(如下图所示)。
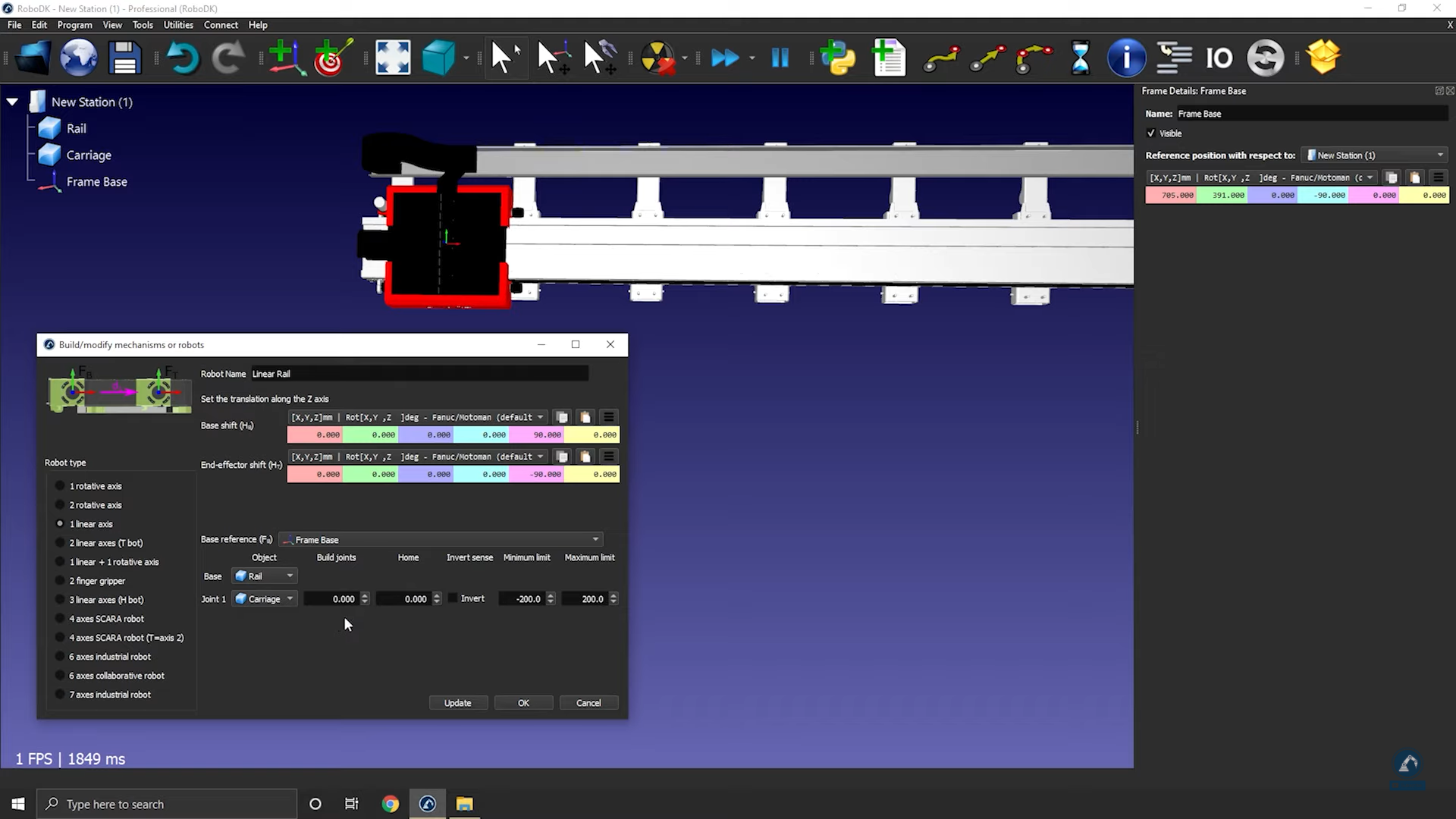
13.选择更新,创建机器人。
14.您可以通过关节轴点动测试轨道(确保限位良好,移动方向正确)。
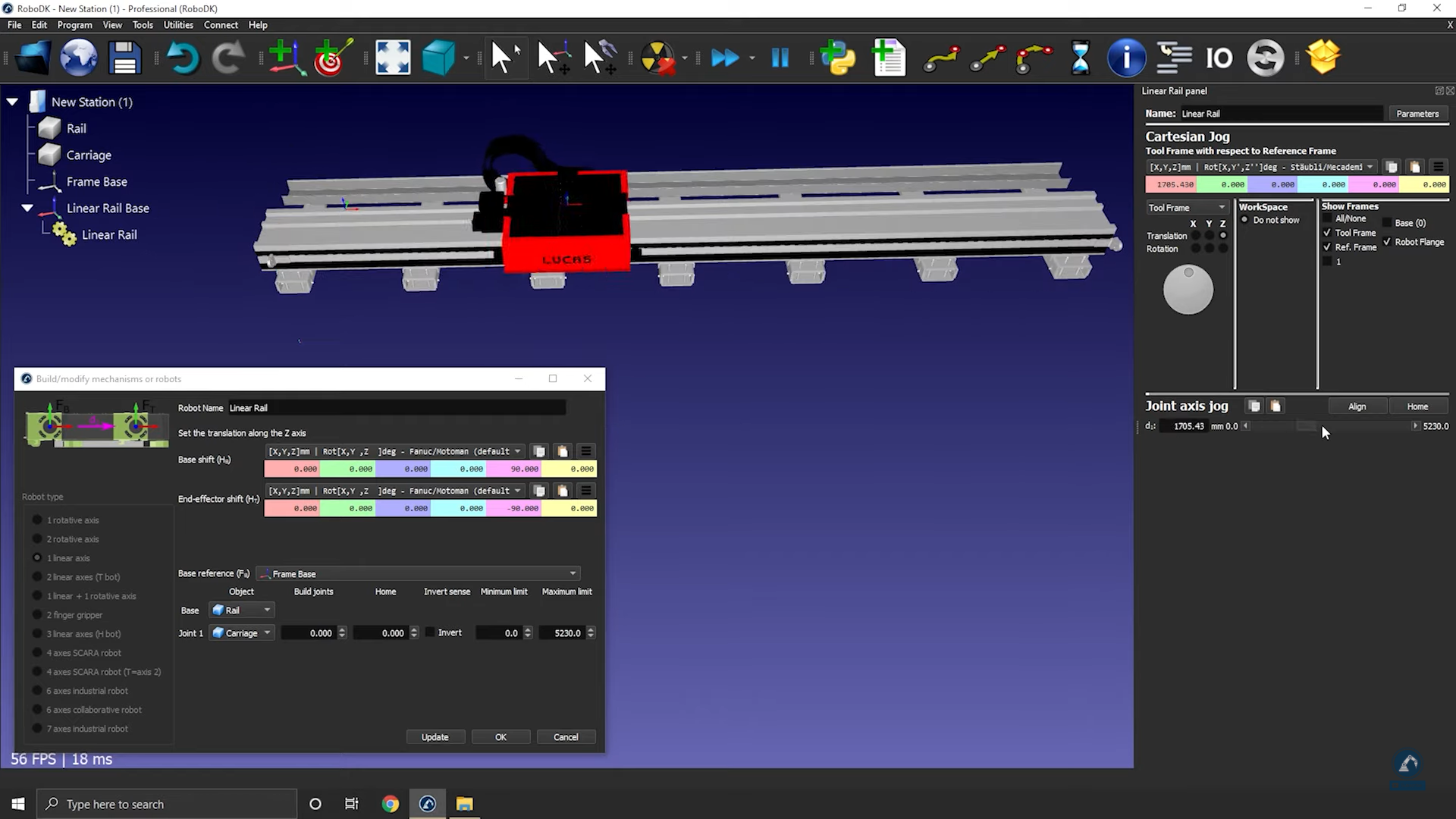
15.满意后选择 "确定"。
如何为双轴线性导轨建模
本示例展示了如何为双轴线性导轨(也称为线性轴或线性轨道)建模。线性轴用于扩展机器人手臂的伸展范围。
视频:如何制作双轴直线导轨:https://www.youtube.com/watch?v=7_8yPS7SV2s。
请按照以下步骤在 RoboDK 中设置 3D 模型:
1.将 3D 模型导入 RoboDK➔ 将 STEP 文件拖放到工作站中。
2.打开机械结构生成器:实用工具➔ 机械结构或机器人模型。
3.在 "机器人类型 "下,选择 "2-线性轴(T-机器人)"。
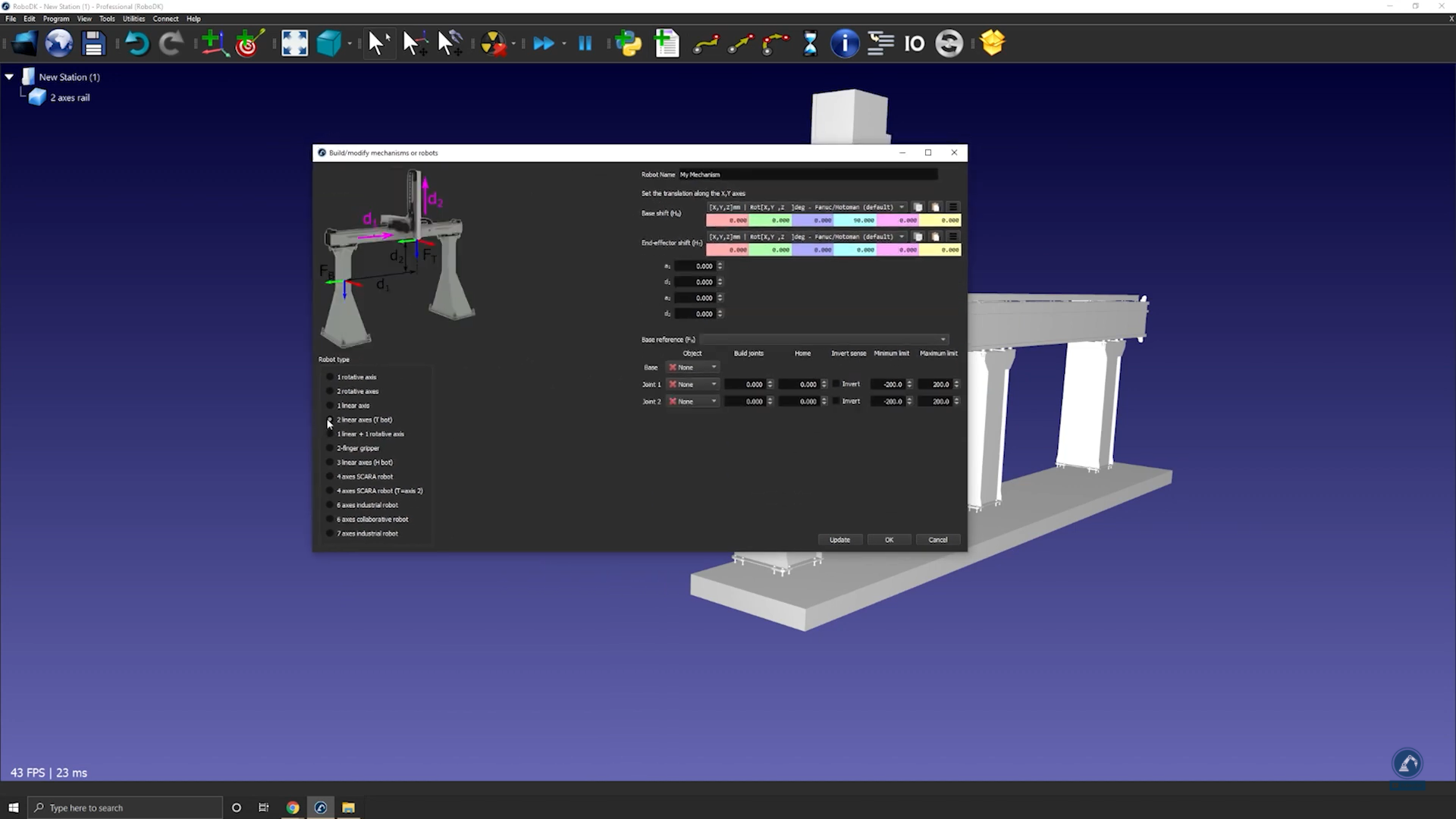
注:您的基准坐标系(Fb)将位于站的原点。
注:如果您需要将物体分割成多块(用于测量),如果您需要更改机器人的颜色,请按照六轴机器人的建模部分步骤进行操作。
4.将模型分割成 3 块后,重新打开轨道生成器:选择实用工具➔ 模型机械结构或机器人。
5.选择选项:2-线性轴(T-机器人)。
6.将机器人重命名为T-bot(在机器人名称下)。
请按照以下步骤查找基座坐标系的位置:
7.如果您认为您的基准坐标系应该位于轨道的 0 位置,请在此处创建您的参考坐标系,并将其重命名为 "Frame Base"(基准坐标系)。
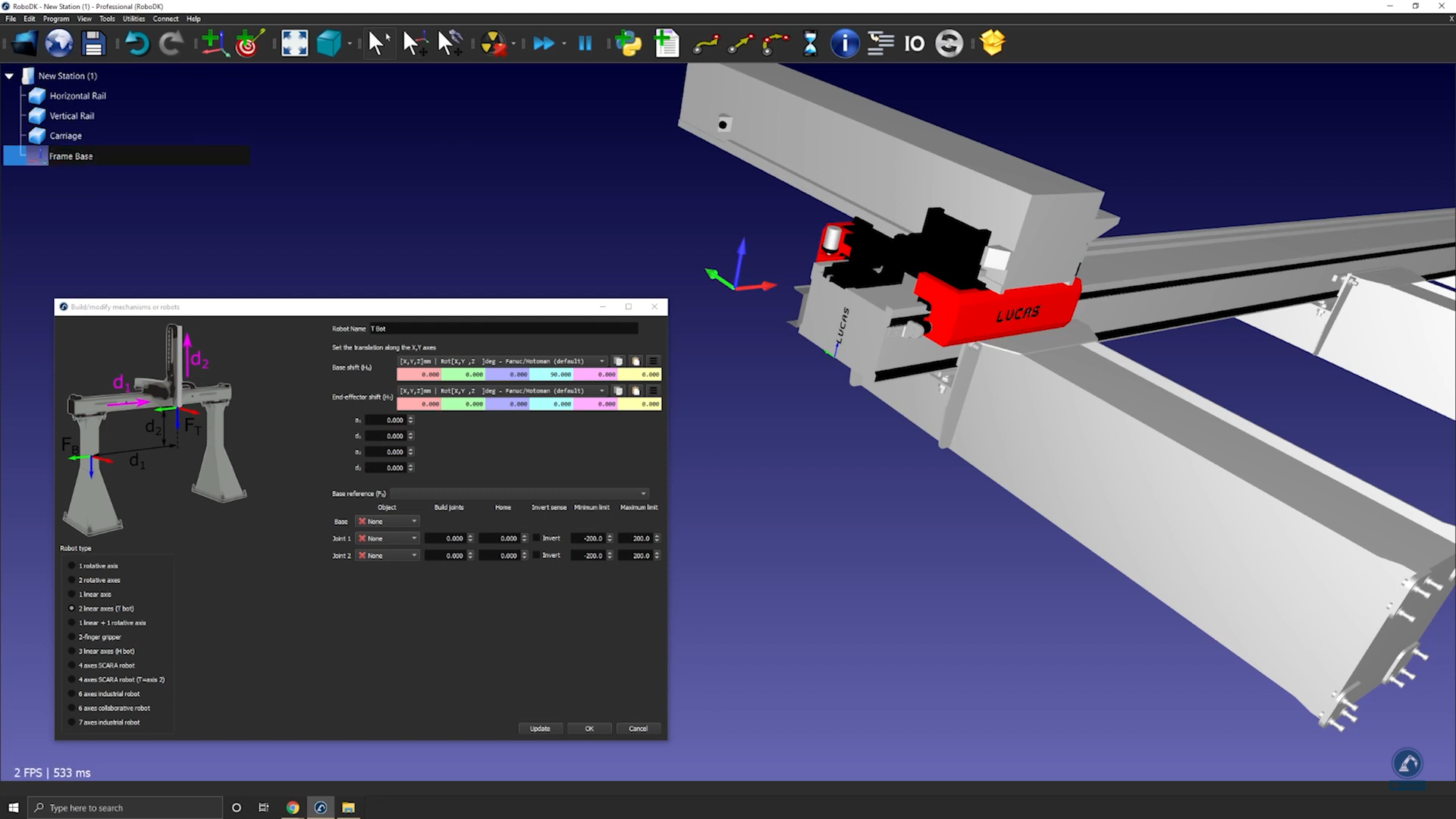
请按照以下步骤修改坐标系的位置:
8.双击坐标系,打开坐标系面板。
9.打开测量工具,测量表面中心的位置:工具➔ 测量。
10.选择每条边的中心点(如下图所示),找出两条线之间的距离。

11.在 "测量 "窗口中选择 "创建几何体",在两点之间创建一条直线。
12.选择清除选择。
按照以下步骤测量两条线之间的中心点位置:
13.选择线条的中心点。
14.复制 "测量 "窗口中的数值,并将数值粘贴为坐标系位置(如下图所示)。

请按照以下步骤确保方向一致:
15.逆时针旋转,绕 X 轴旋转 90 度,然后绕 Z 轴旋转 90 度(如下图所示)。
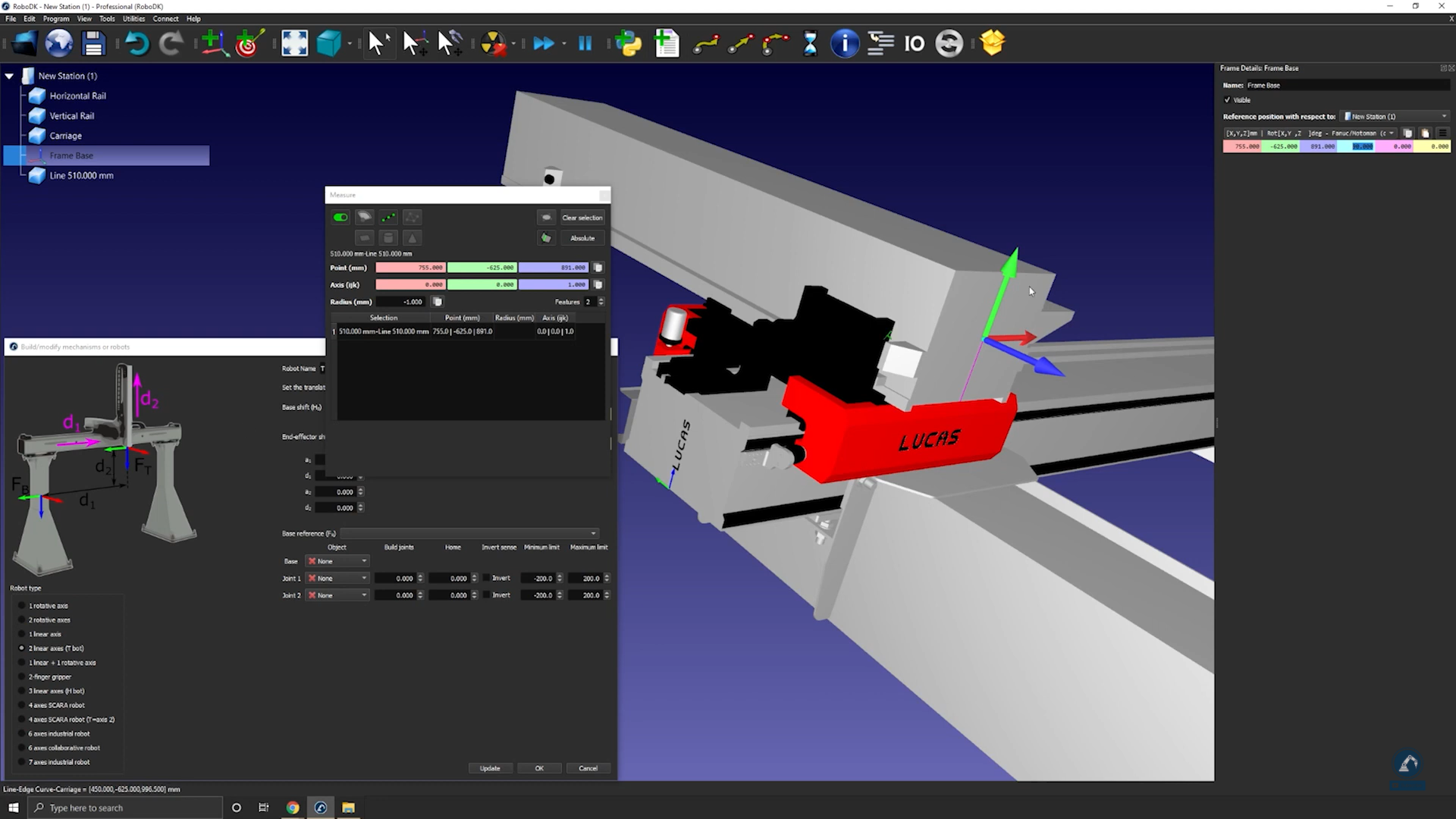
16.在 "机械结构或机器人模型 "窗口中输入导轨的测量值,如下图所示。
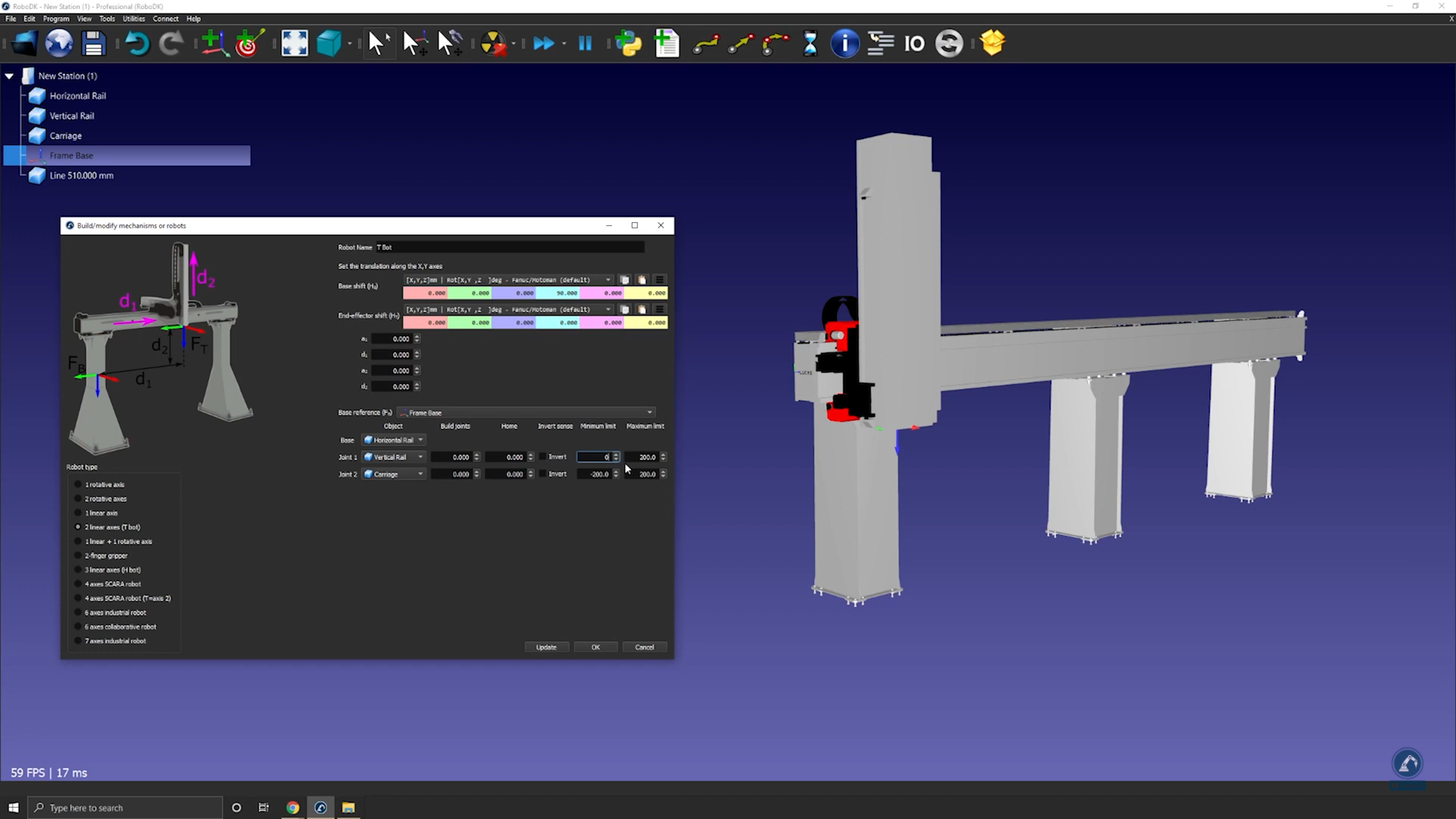
17.选择更新,创建机器人。
注:您可以双击机械结构并使用关节轴点动,以确保轴的运动方向正确,关节限位明确。
18.如果对结果满意,请在 "机械结构或机器人模型 "窗口中选择 "确定"。
如何为三轴直角坐标机器人建模
以下视频展示了如何为三轴直角坐标机器人(H-bot)建模。机器人手臂可安装在外轴上,以扩展其伸展范围。
视频:三轴直角坐标机械结构建模https://www.youtube.com/watch?v=L1wG93rRZS0
请按照以下步骤在 RoboDK 中设置 3D 模型:
1.在 RoboDK 中拖放 3D 模型(如 STEP 或 IGES 文件),将其加载到工作站中。
2.打开机械结构生成器:选择实用工具➔ 机械结构或机器人模型。
3.在 "机器人类型 "下,选择 "3-线性轴(H-机器人)"。
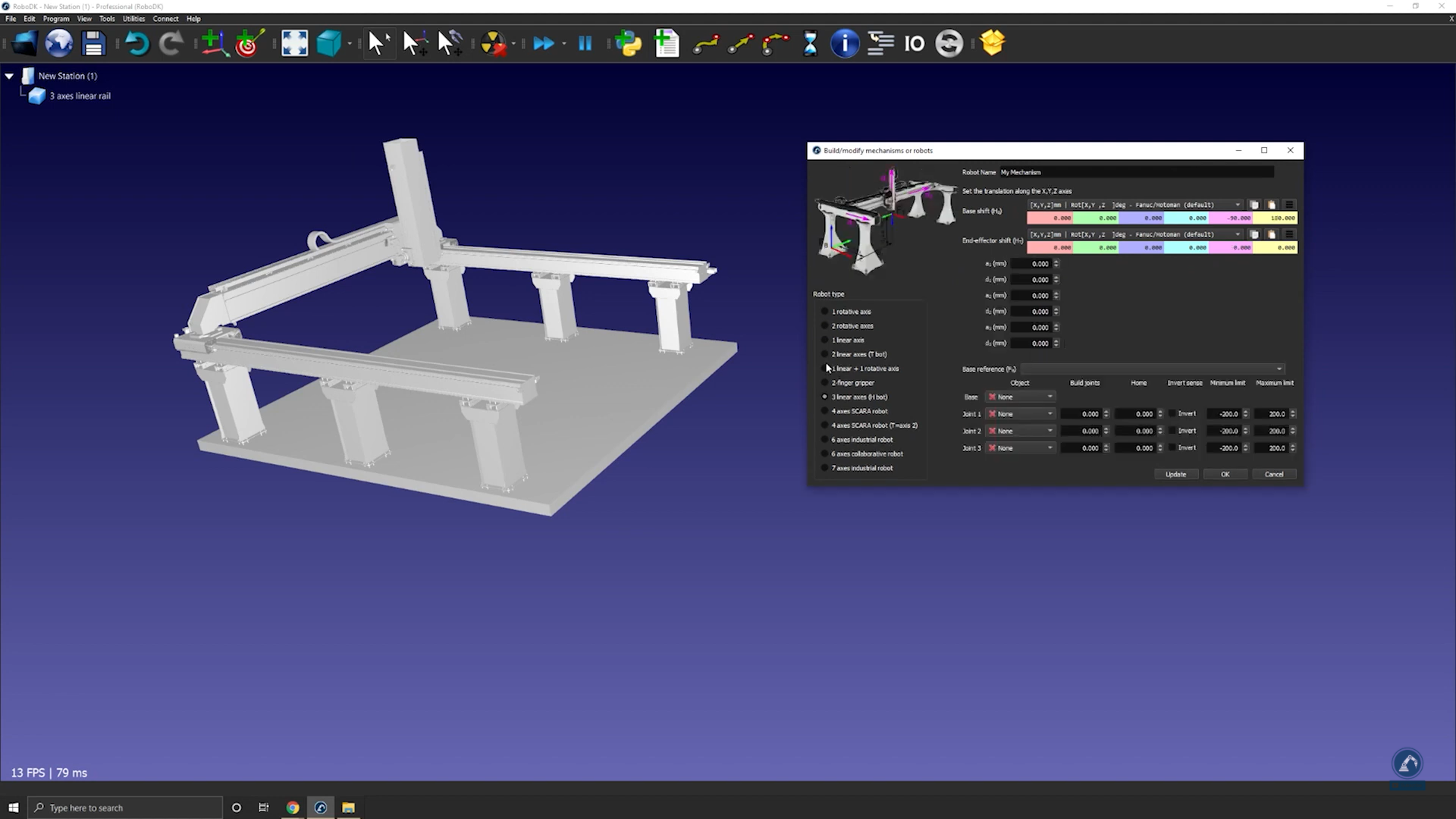
注:您的基准坐标系(Fb)将位于机器人的 0.00 位置。
注:如果您需要将物体分割成多块(用于测量),如果您需要更改机器人的颜色,请按照我们之前关于六轴机器人建模的教程中的步骤进行操作。
请按照以下步骤创建您的坐标系:
4.物体分割成不同部分后,重新打开轨道生成器(选择实用工具➔ 模型机械结构或机器人➔ 3 线轴)。
5.在 "机器人名称 "下重新命名机器人。
6.在轨道的 0 位置创建参考坐标系。可以将其重命名为坐标系基准。
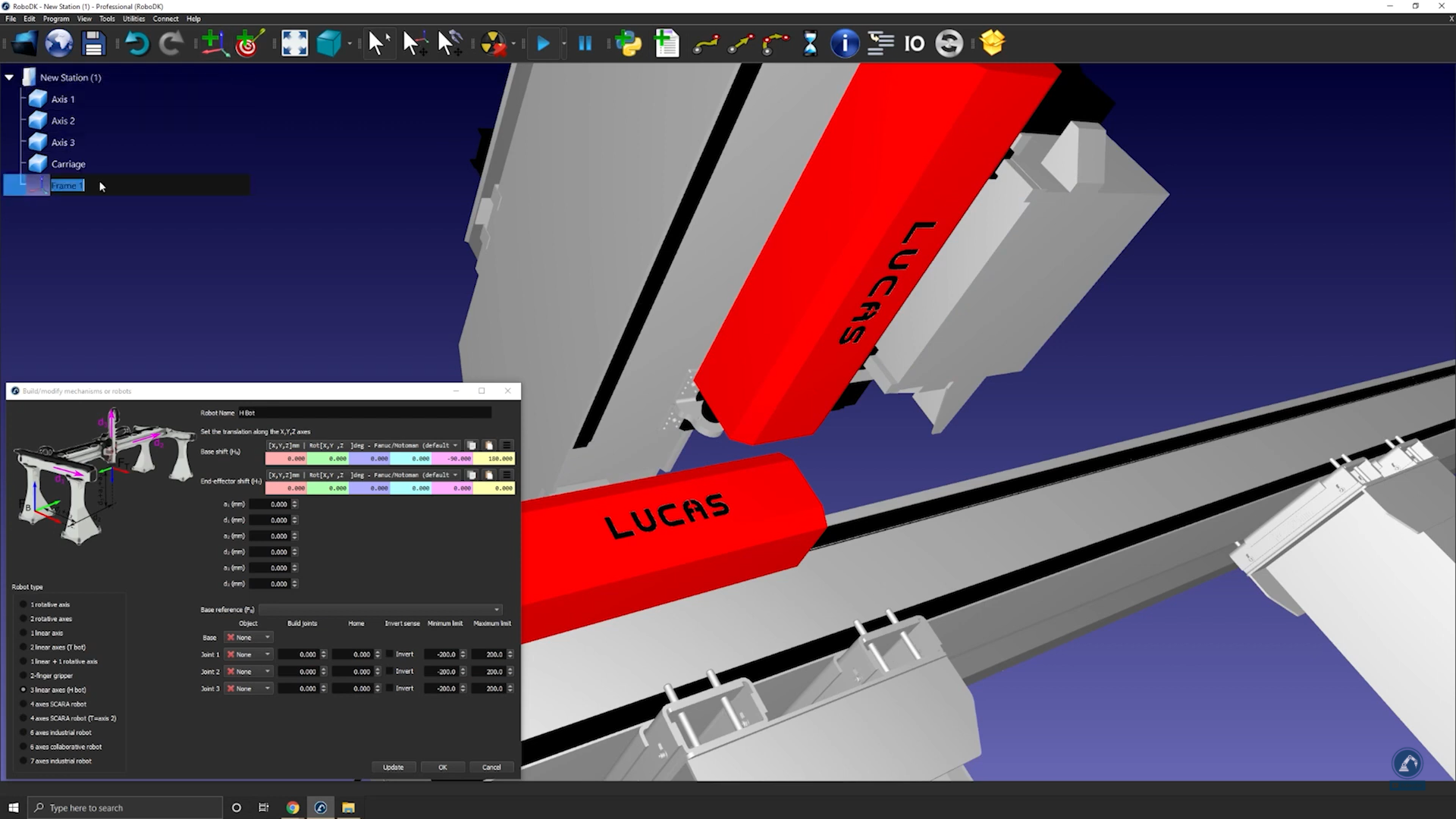
请按照以下步骤修改坐标系的位置:
7.双击 "坐标系",打开坐标系面板。
8.打开测量工具:工具➔ 测量。
9.在测量工具中选择下面高亮显示的图标,然后选择物体的两条边缘,找出两个中心点之间的距离。
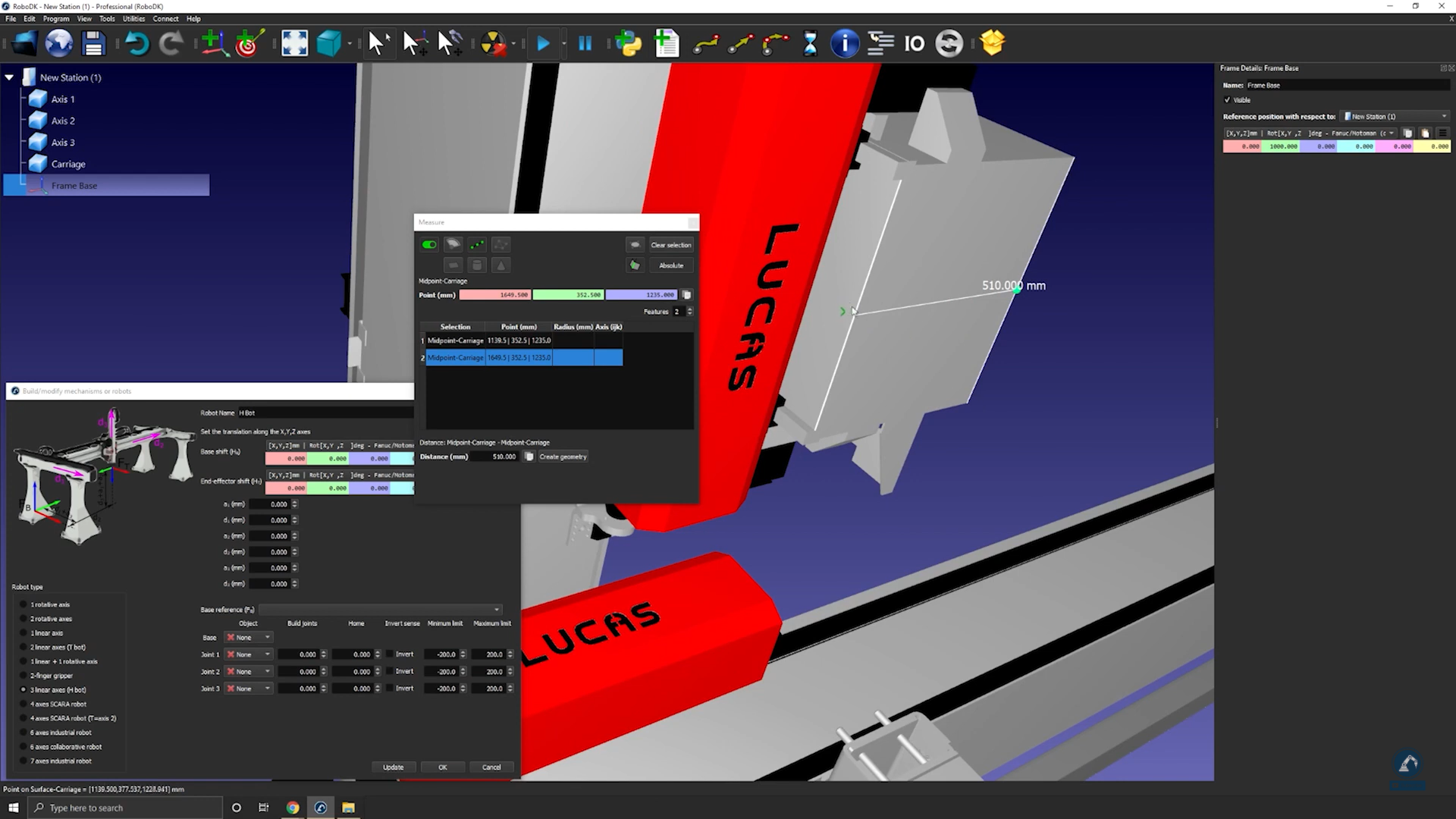
10.选择创建几何体,在两个中心点之间创建一条直线。
11.现在两个点之间的线都已创建,您可以选择 "清除选择"。
12.选择直线的中心点,找到新创建直线中心点的测量值。
13.复制数值并粘贴为坐标系位置(如下图所示),确保坐标系位置与参考坐标系图像一致。
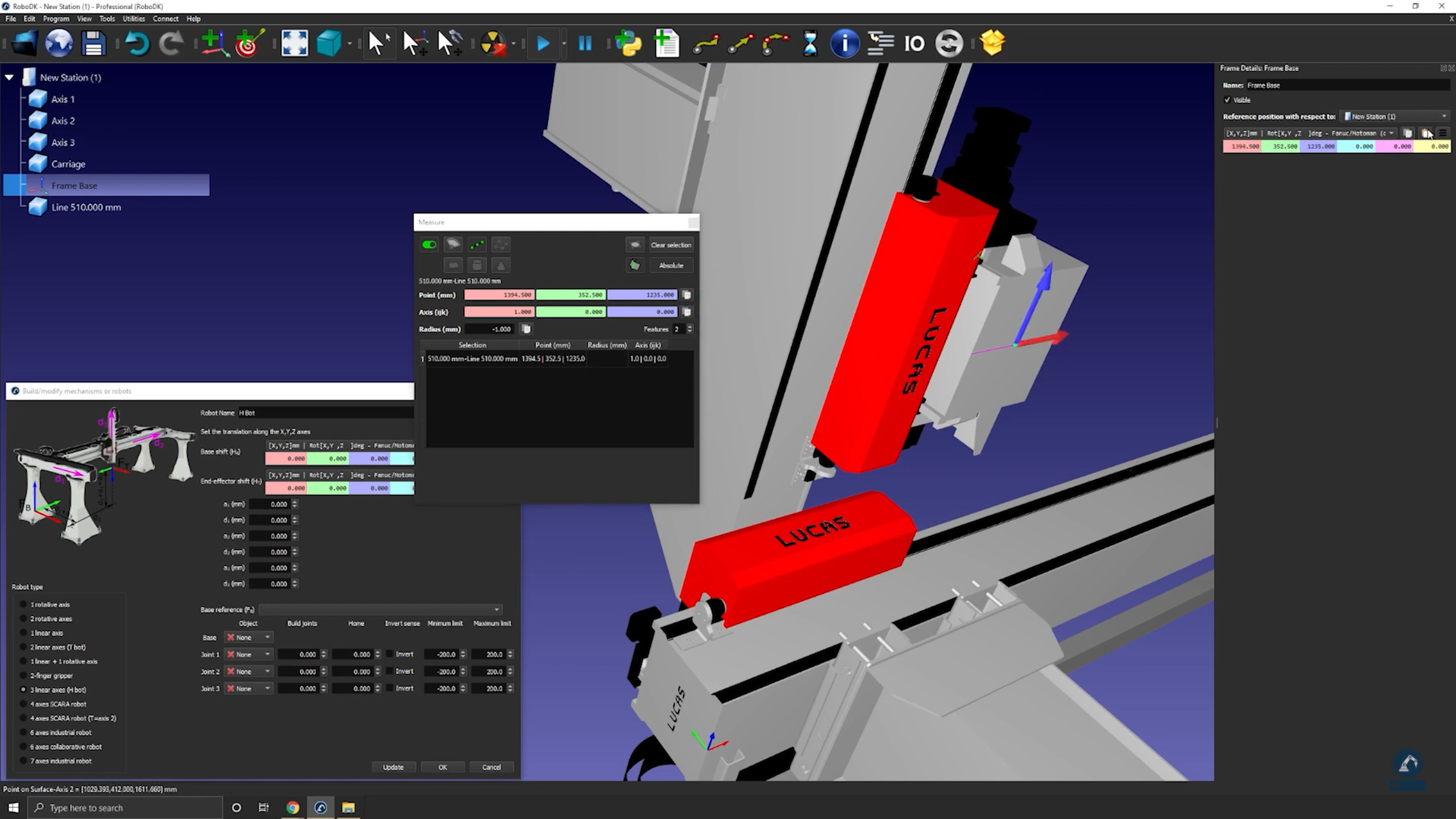
请按照以下步骤确保方向一致:
14.逆时针旋转90 度。
15.如下图所示,选择坐标系,然后选择轨道 3D 模型(逐个选择每个部分)。

16.在测量部分输入每根导轨的长度。
17.在关节轴点动下移动每个轴,确保每个轴移动正常。
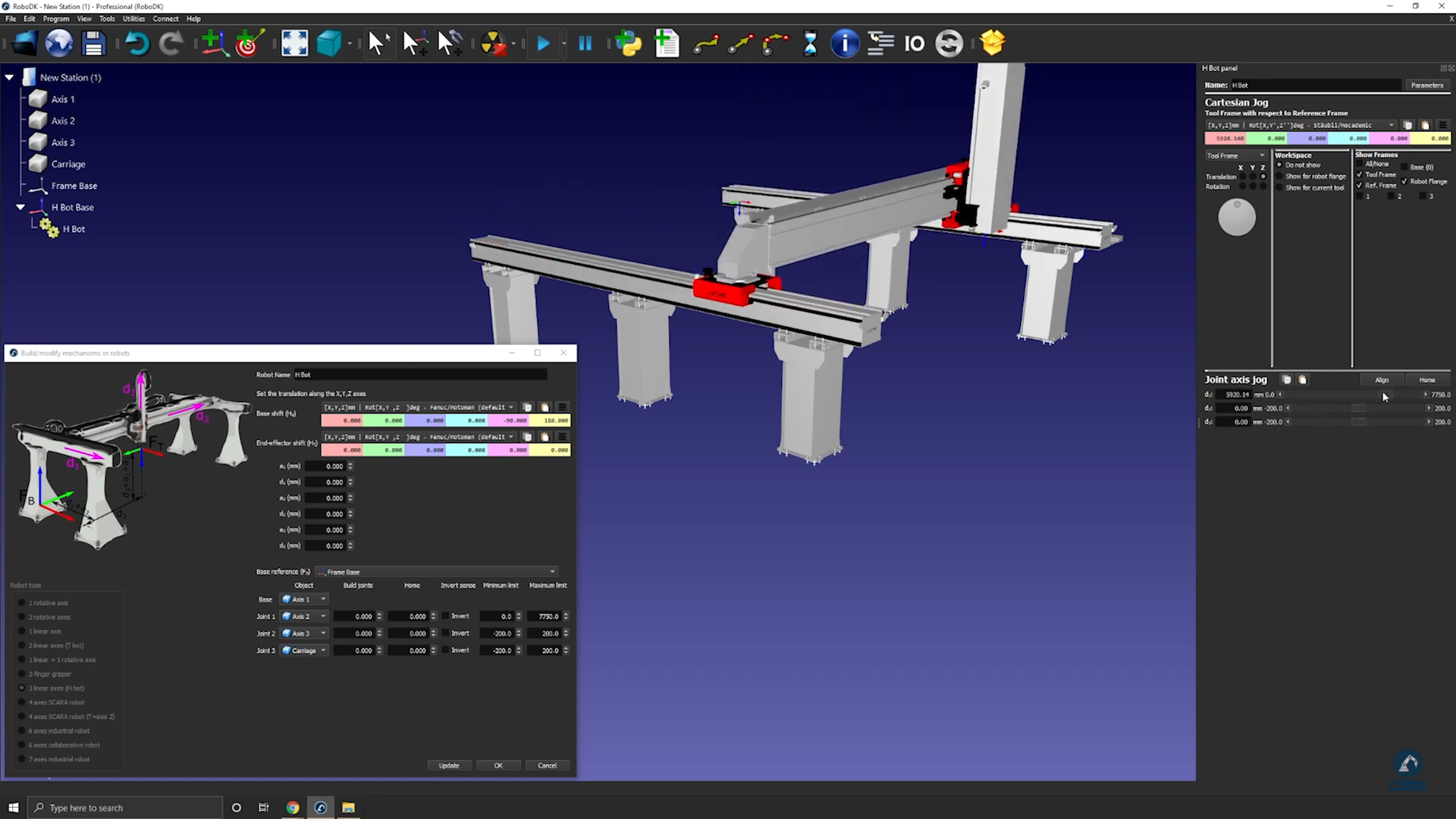
18.测试完每个轴后,按 "更新 "键创建机器人。
19.如果对结果没有意见,就可以在模型机械结构窗口上按 "确定"。
注意:如果轴的移动方向与您预期的不一致,可以通过选中每个轴的反转箱来反转方向。
如何为双指平行夹爪建模
您可以在 RoboDK 中使用 "机械结构建模 "或 "机器人 "工具为平行夹爪建模。平行夹爪也称为双指夹爪,可让机器人抓取部件。
视频:如何制作双指夹爪:https://www.youtube.com/watch?v=kK4PRTjOZ48。
请按照以下步骤在 RoboDK 中设置 3D 模型:
1.导入 3D 模型:拖放 STEP 文件将其载入工作站(IGES 或 STL 文件也可以)。
2.打开机械结构生成器:Utilities➔ Model Mechanism or Robot(机械结构或机器人模型)。
3.在 "机器人类型 "下选择 "2 指夹爪"。
4.您可以给机器人重新命名为 "夹爪"。
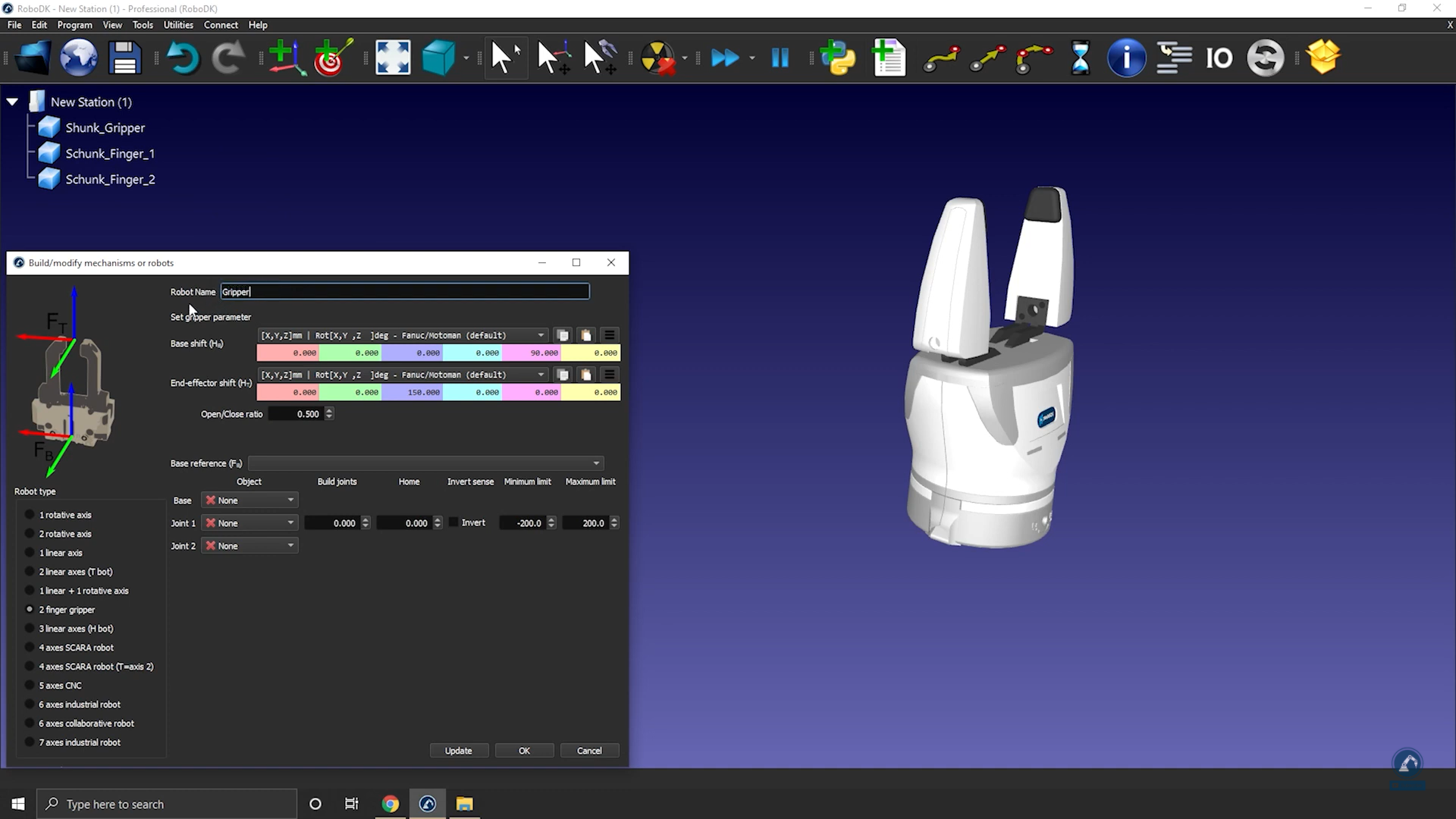
按照以下步骤定位您的坐标系:
5.创建参考坐标系(应位于夹爪下方),并将其重命名为 "Frame Base"。
6.确保刚才创建的坐标系根据图像定位:将参考坐标系调至 0.000 mm (X,Y,Z)。
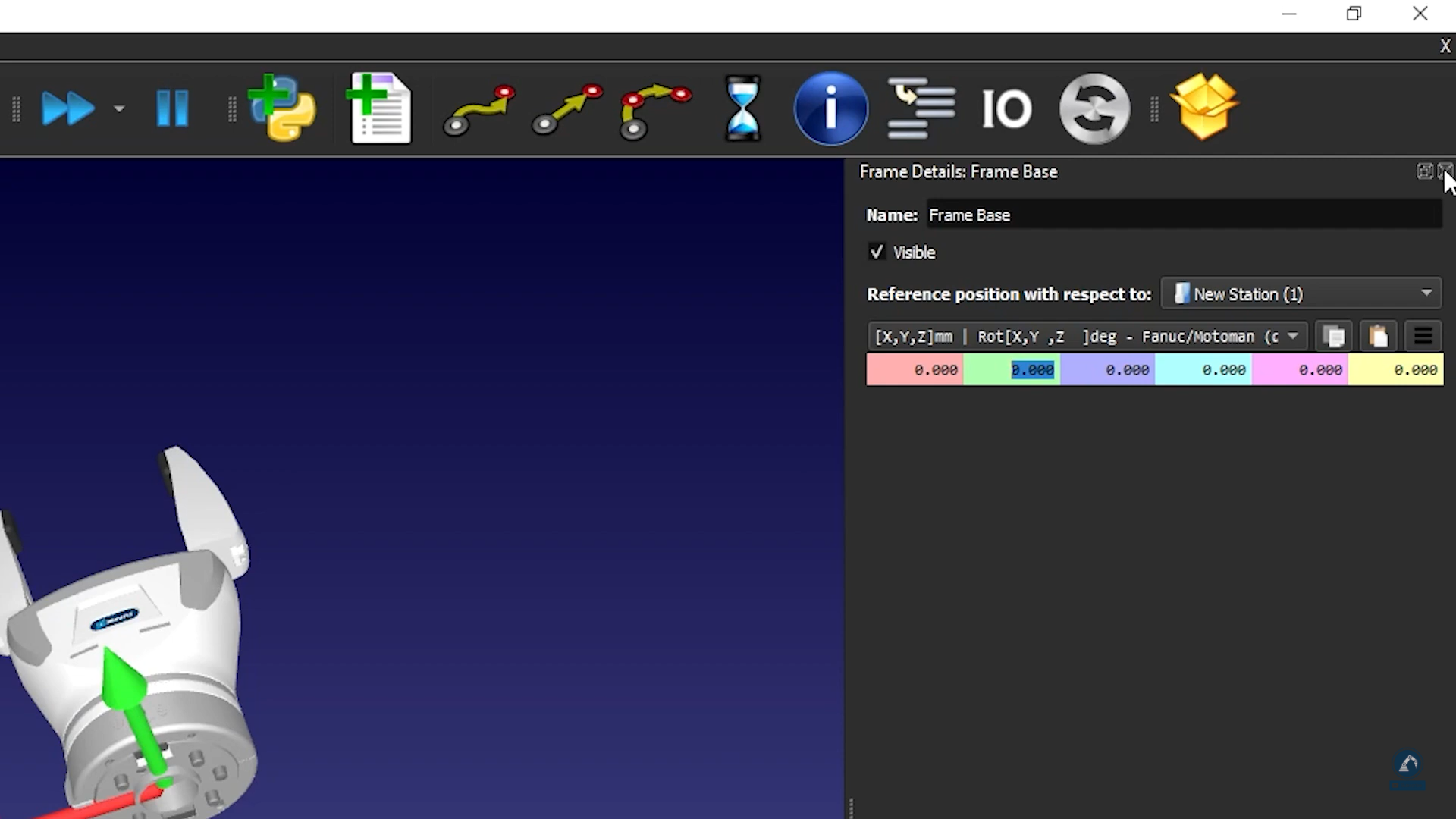
注:将夹爪手指置于原点(0 毫米)可以简化操作。如果希望零点位置是夹爪闭合的位置,则将手指向中间移动,直到手指相触。
7.输入夹爪的运动范围:如果将手指置于 0 位置,则最小限值为 0,最大限值为 80。
8.选择更新
9.使用关节轴点动,确保其移动方向正确,极限良好。
10.如果您对结果满意,可以按 "确定"
如何为六轴机械臂建模
本示例展示了如何利用制造商提供的 3D 模型,从零开始为一个 6 轴工业机器人手臂建模。
视频:如何为机械臂建模https://www.youtube.com/watch?v=-woD7T27hGQ。
请按照以下步骤收集有关机器人的信息:
1.首先,您需要 3D 模型(如 STEP 或 IGES 文件)。
2.您还需要机器人数据表或机器人手册。
在 RoboDK 中按照以下步骤打开机器人模型窗口:
3.选择实用程序➔ 机械结构或机器人模型。
4.在机器人类型下,选择6 轴工业机器人。
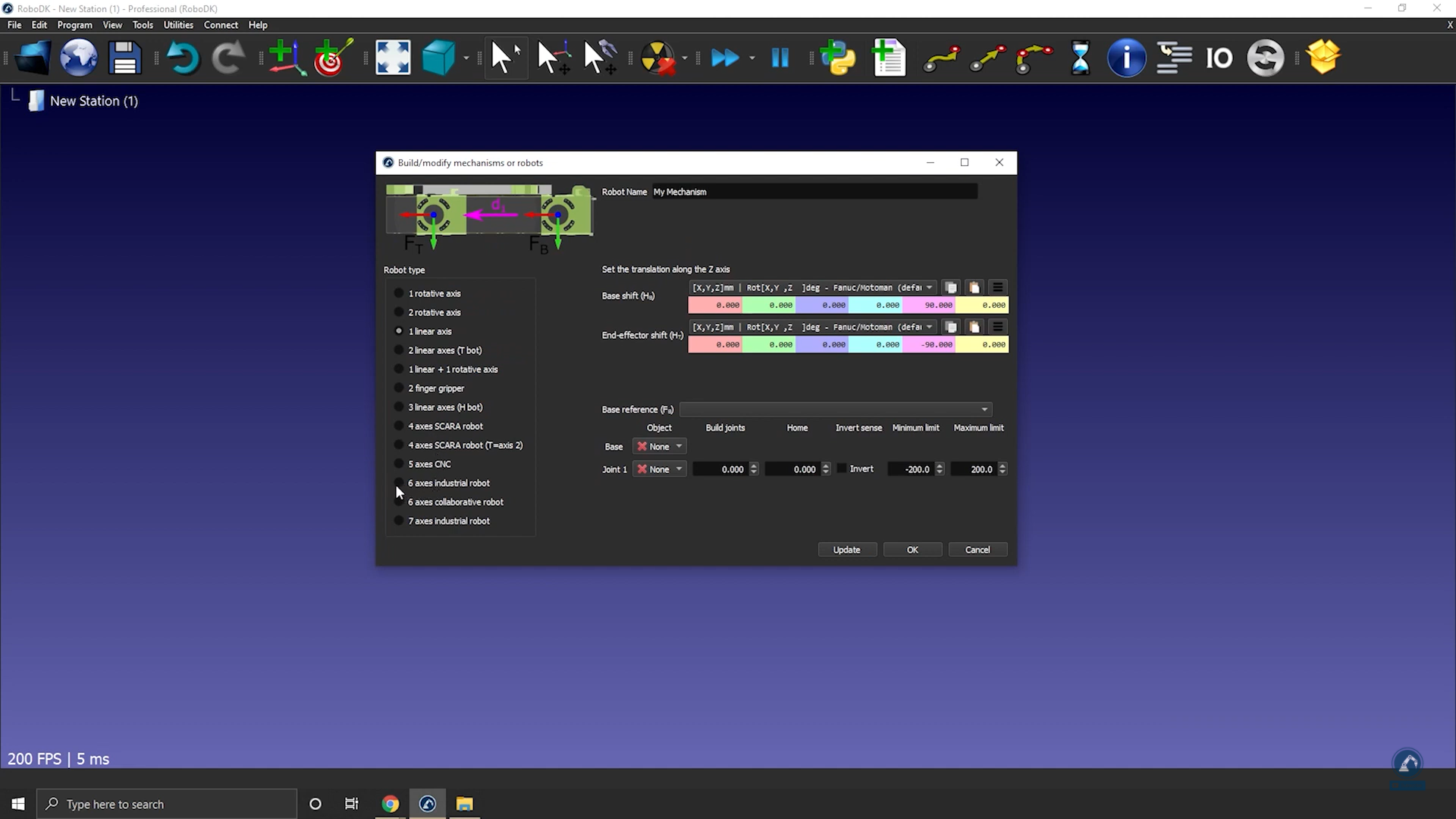
通过以下操作将机器人3D 文件加载到 RoboDK 中:
5.将机器人拖放到 RoboDK 中,或选择文件,然后打开(可能需要几秒钟加载)。
注意:有些 STEP 文件在加载时没有颜色,例如,如果您加载的是库卡(Kuka)机器人,它应该是橙色而不是灰色)。在这种情况下,您可以通过选择工具➔ 更换刀具来更改机器人的颜色。您也可以点击机器人的各个部分,选择 "移除",将颜色移除。
请按照以下步骤将物体分割成不同的片段,这样我们就可以分别处理每个片段:
6.如果您下载的 CAD 文件是单个物体,您可以通过右键单击任意物体并选择 "拆分物体 "来取消对物体(STEP 文件)的分组。
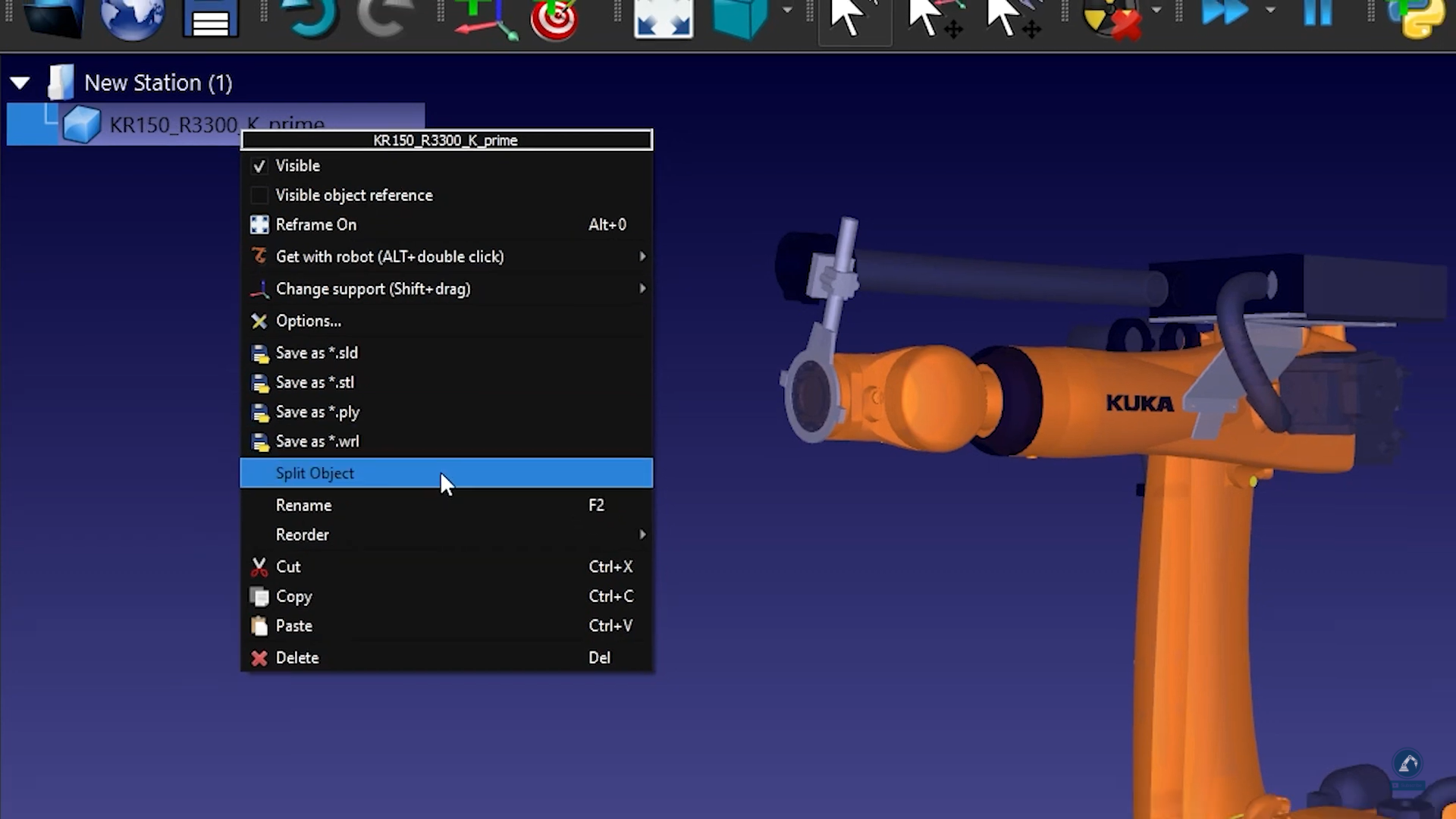
7.然后,您可以将其重新组合,制作出机器人的不同部件。
请按照以下步骤在 RoboDK 中输入机器人运动学信息:
8.在 "机器人名称 "中输入您的机器人名称。
9.如果您的机器人部件顺序正确,那么所有 3D 模型都应正确填充。否则,您可以手动将每个物体链接到正确的机器人关节。
10.打开数据表,填写机器人的尺寸。
11.在数据表的 3D 草图上,您可以找到所需的所有值。在 RoboDK 中填写正确的值。
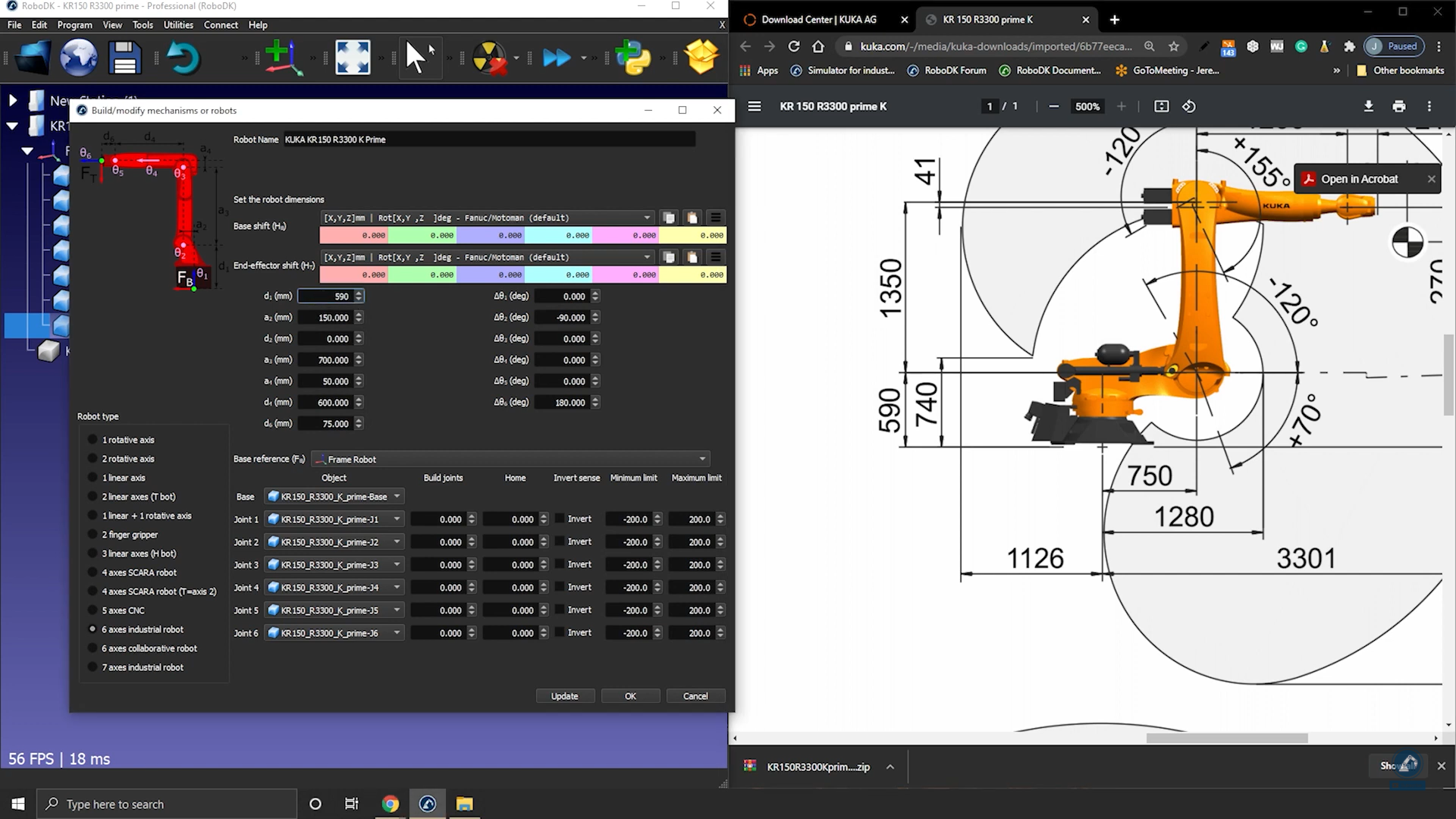
12.对机器人运动学结果满意后,选择更新。
注意: 使用机器人面板逐个移动关节,以确保您输入的测量值正确无误。
如何将机器人关节耦合在一起
有些机器人的两个关节耦合在一起,这意味着机器人的两个关节是相依的。例如,发那科(Fanuc)机器人的关节 2 和关节 3 联在一起。
请按照以下步骤在 RoboDK 中连接机器人的关节:
1.首先,双击机器人,打开机器人面板。
2.点击 "参数",打开 "机器人参数 "选项卡
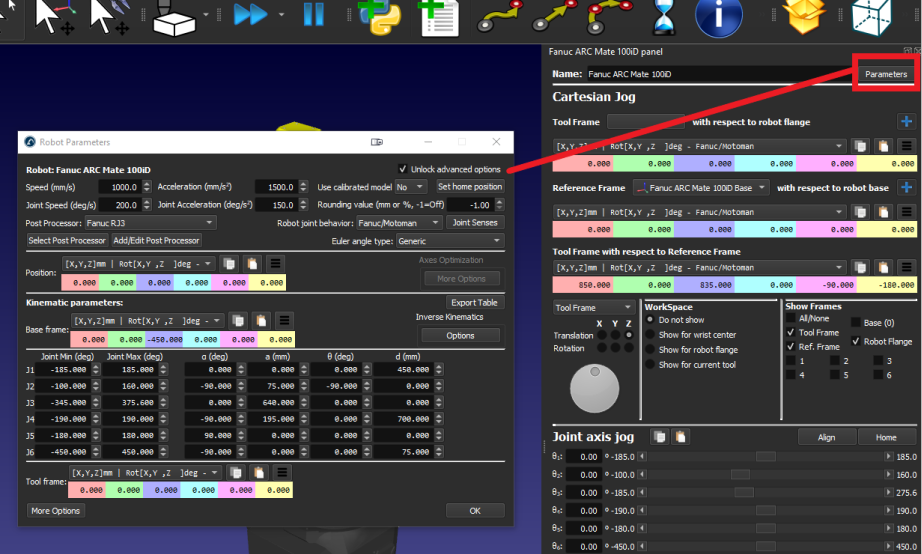
3.选中解锁高级选项箱。
4.点击关节感应,打开关节轴感应选项卡。前 6 个值代表关节的转动方向,最后一个值是关节 2 和关节 3 的耦合。将第 7 个值改为-1,以连接关节。这时会打开一个新标签页,上面有耦合关节限位多边形,您可以编辑限位来防止机器人与自身发生碰撞。
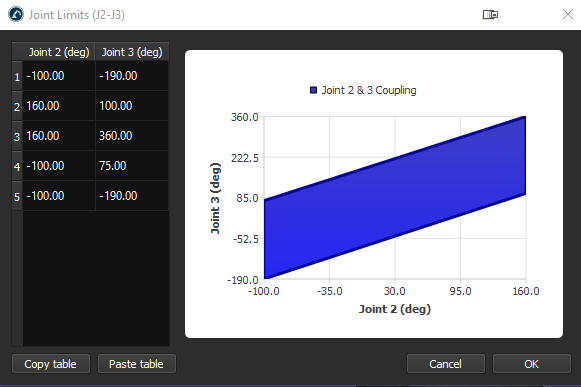
注意:耦合关节会使关节 2 和关节 3 一起移动,将值改为 1 而不是 -1 会反转关节的耦合方向。