一般提示
本节介绍在 RoboDK 中定义工具、坐标系和导入 3D 模型的一般技巧,以便在 RoboDK 中构建项目。
本节包括以下主题:
●如何校准工具 (TCP)
●如何校准参考坐标系
●导入 STEP 或 IGES 文件的提示
●如何更改模拟速度
●如何计算程序的周期时间
定义工具 (TCP)
机器人工具或工具中心点(TCP)是用于将机器人移动到笛卡尔位置(如给定 XYZWPR 值的笛卡尔目标)的点。TCP 被定义为从机器人法兰盘开始的变换。在任何机器人应用中,无论是否涉及离线程序,正确定义 TCP 都非常重要。
按照以下步骤定义或校准机器人工具(工具中心点,或 TCP):
1.选择实用程序➔
2.选择要定义/校准的工具。
或者,右键单击工具,选择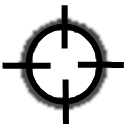
3.选择方法:
a.用 TCP 的顶端触点,使用不同的工具方向(按点 Calib XYZ)
b.用 TCP 与平面接触,使用不同的工具方向(Calib XYZ by plane)。TCP 可以是点或球体。
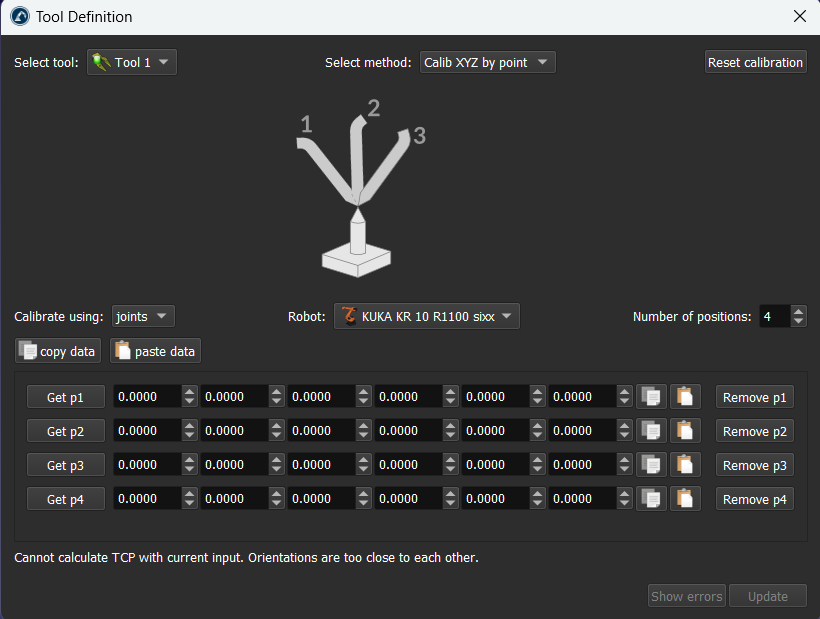
注:使用不同方向触摸相同点(第一种方法)与大多数机器人控制器示教器上的方法相同。使用 RoboDK 可以更好地了解 TCP 错误。
注: 如果需要计算球心,建议使用平面来定义 TCP。此方法可自动检索触点中心。
4.使用关节值进行 TCP 校准是默认设置。如果使用笛卡尔目标,请将其更改为位姿。
重要: 如果使用位姿定义 TCP,则必须以位姿(位置和方向)的形式提供相对于机器人底座或参考坐标系的机器人法兰位置。有关如何提供这些值的更多信息,请参阅参考坐标系部分。
提示:可以使用 3 或 4 个以上的配置来正确定义或校准 TCP。这样可以获得更精确的结果,并很好地估计 TCP 误差。建议使用 8 点或更多点来精确定义 TCP,如果精度不重要,则使用 3 点。
5.如果项目中有多个机器人,请选择机器人。
6.调整用于校准 TCP 的点数。该值也可稍后修改。
7.开始在台面上填写测量配置(关节值或法兰的位置和方向)。
8.最后,选择 "更新",应用在 RoboDK 工作站中选择的新位置工具。
视频:这段视频展示了如何使用欧姆龙(Omron)TM 机器人校准机器人工具(TCP):https://www.youtube.com/watch?v=TM-9vGR2r4k&list=PLjiA6TvRACQd8Zju_r_VSL7LBNEmBE57E&index=2。
提示:配置列表可手动填写或使用复制/粘贴按钮(位于每行右侧)填写。
重要: 建议提供每个关节值至少 4 位小数(提供关节值时)。可以在工具➔选项➔精度➔最大小数中更换允许的小数位数。
提示: 也可以选择 "获取 p1",从真实机器人到 RoboDK 获取当前关节值。如果已正确设置了机器人驱动器,则可以在电脑上轻松获取该位置。更多信息请参阅 "机器人驱动器 "部分。
重要提示: 建议对所提供的数值保留一份单独的副本。选择 "复制数据 "和 "粘贴数据 "可复制/粘贴所有内容。
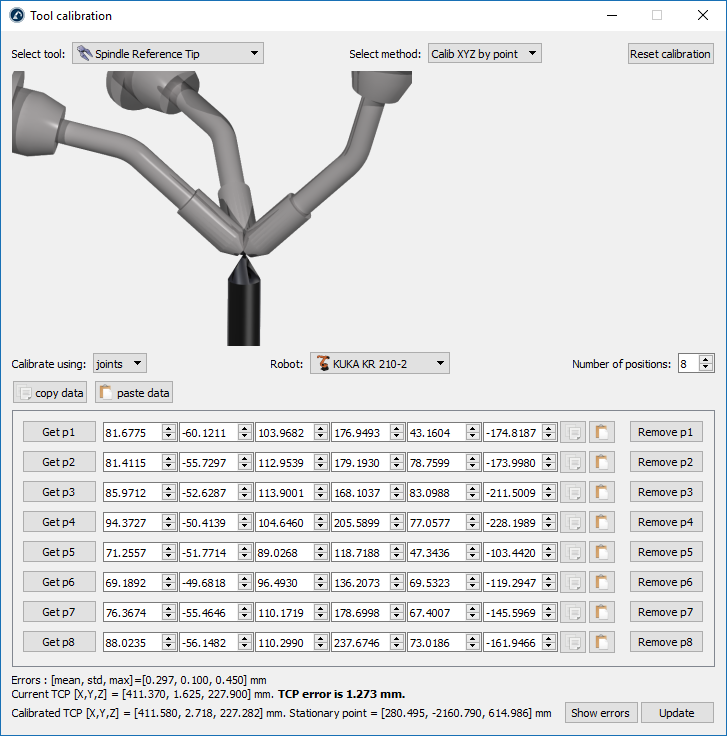
注: 输入数值后,新工具 (TCP) 将自动计算。
提示:一些有用的误差统计数据包括平均误差、标准偏差 (std) 和最大误差。选择 "显示误差 "可显示图形,其中包含每个点的误差与计算出的平均值的对比。由于该方法涉及大量手动操作,因此在特定点上引入误差是很常见的。为了隔离这些误差,我们可以反复删除与平均值相比误差较大的点。
例如,下图显示了选择删除 p6 按钮删除点 6 之前的错误。
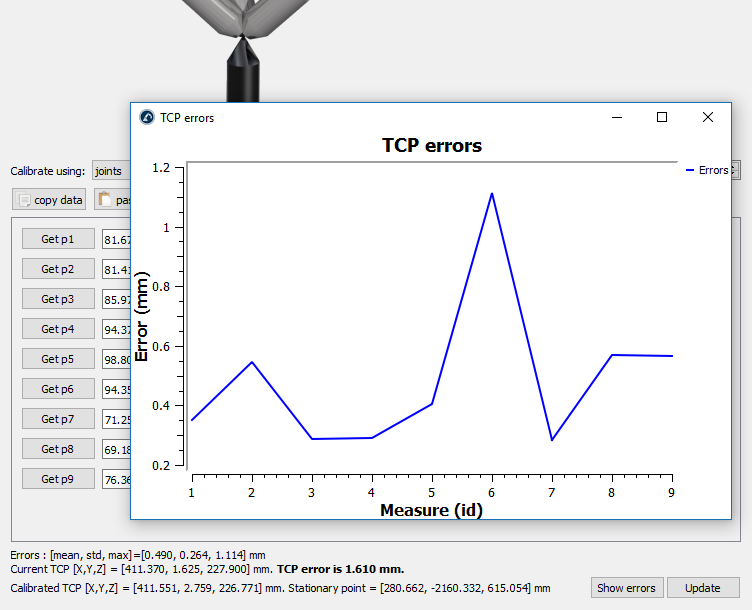
定义参考坐标系
参考坐标系定义了物体相对于机器人的位置(位置和方向)。建议根据您可以用机器人定义的参照物来教授目标。有了参考坐标系,您就可以调整或移动程序到不同位置,而无需重新教授所有目标。
有关参考坐标系的更多信息,请参阅 "入门 "部分。
定义参考坐标系需要使用机器人工具探测一些点(需要检索特定位置的关节值)。
重要提示: 在确定参考坐标系之前,请先正确定义 TCP(除非使用外部测量系统测得的点)。这一点非常重要,因为参考坐标系是通过机器人运动学来确定的。如果从机器人示教器获取点数,这一点也同样重要。为工具校准 (TCP) 带来的任何误差都会转移到转台位置的识别上。
注:也可以使用激光追踪仪等外部测量系统来精确定义参考坐标系。
请按照以下步骤确定机器人的参考坐标系:
1.选择实用程序➔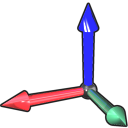
2.选择要定义/校准的参考坐标系。
或者,右键单击参考坐标系,选择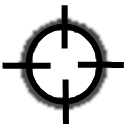
3.选择方法:
a.3 点法(第 3(rd)点穿过 Y+ 轴)
b.三点法(第1(st)点为参考坐标系的原点)
c.6 分
d.转台校准选项可将参考坐标系定位在转台上,使转台轴正确对齐
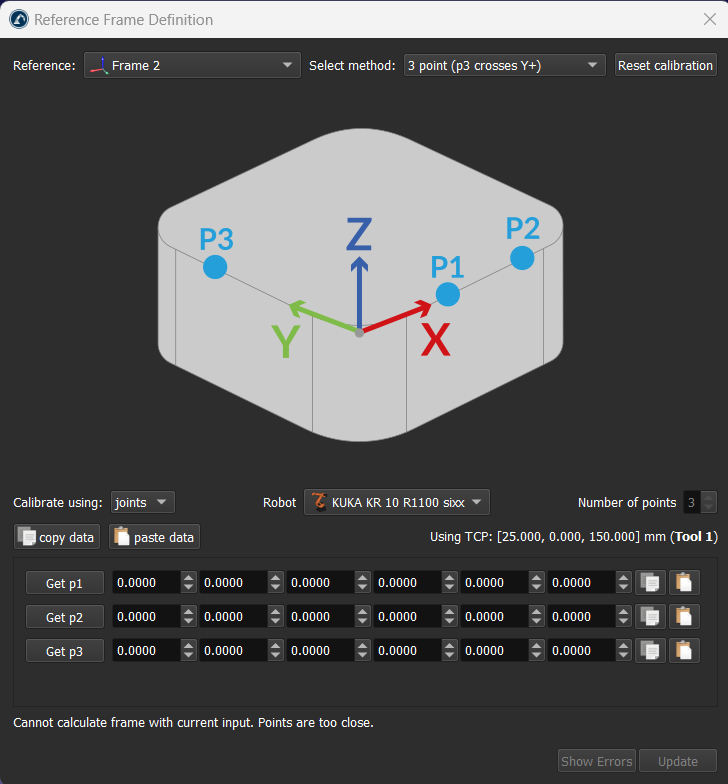
注:机器人控制器通常接受使用示教器中列出的三点之一来定义参考坐标系。
4.关节值为默认设置。如果您有每个点相对于机器人基本坐标系的 XYZ 位置,请将其更改为点。
5.如果有多个机器人可用,请选择机器人。
6.开始将测量点(关节值或点)填入台面。
7.最后,选择 "更新",将新位置应用到 RoboDK 站中选择的参考坐标系。
提示:配置列表可手动填写或使用复制/粘贴按钮(每行右侧的按钮)填写。
视频:这段视频展示了如何使用欧姆龙(Omron TM)机器人校准坐标系:https://www.youtube.com/watch?v=WmyIAgNyPC0&list=PLjiA6TvRACQd8Zju_r_VSL7LBNEmBE57E&index=3。
提示: 如果您已与机器人连接,可以选择 "Get p"(获取 p)按钮,直接从机器人上获取机器人关节。有关设置的更多信息,请参阅 "机器人驱动器 "部分。并非所有机器人都可使用此选项,可能需要机器人增材制造厂商出售的附加软件选件。
重要: 如果手动输入数值,建议每个关节值至少包含 4 位小数(提供关节值时)。可以在工具➔选项➔精度➔最大小数中更换允许的小数位数。
注:选择更新后,RoboDK 将在 RDK 工作站中保留一份所提供数据的副本。

注意:输入数值后,参考坐标系将自动计算。
将物体与参照对齐
本节介绍如何根据物体自身的几何形状对其参考坐标系(坐标系)进行对齐。本节允许将物体的参考坐标系移动到可以在实际设置中确定的位置。
注: 如果物体的参考坐标系已经放置在机器人 TCP 可以探测到的位置,则无需执行此步骤。
请按照以下步骤,根据物体几何图形的特定点虚拟对齐物体的参考坐标系:
1.加载物体
2.选择活动的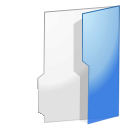
3.选择程序➔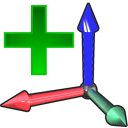
确保参考坐标系直接连接到站根(而不是其他参考坐标系)。
4.右键单击参考坐标系,选择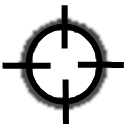
操作步骤与上一节非常相似。主要区别在于,我们必须选择虚拟物体的点,而不是真实物体的点。
5.选择所需的校准方法。
例如3 点法(第 3 点穿过 Y+ 轴)。
6.选择使用点校准
7.选择工具➔ 测量,打开测量工具
8.在测量工具中选择 "绝对 "按钮,这样就可以相对于测站(绝对参考)测量各点
9.选择虚拟物体上的 3 个点(逐个选择),并将其输入参考坐标系校准窗口中
提示:使用相应按钮复制/粘贴 XYZ 坐标。
10.选择更新。参考坐标系应出现在所需位置。
11.右键单击物体,选择 "更改支持"。然后选择新的参考坐标系。物体的绝对位置将不会改变。但是,物体相对于新参考坐标系的相对位置将得到正确定义。
12.物体及其自身的参照系已为离线程序做好准备:将新的参考坐标系拖放到机器人参考坐标系上。
重要:参考坐标系必须直接连接到站根,这样我们才能使用测量工具进行绝对测量。
提示:在一侧新建一个站台(选择文件➔新建站台)并将物体分别与参考坐标系对齐可能会更方便。然后,只将物体复制/粘贴到 RoboDK 主站。
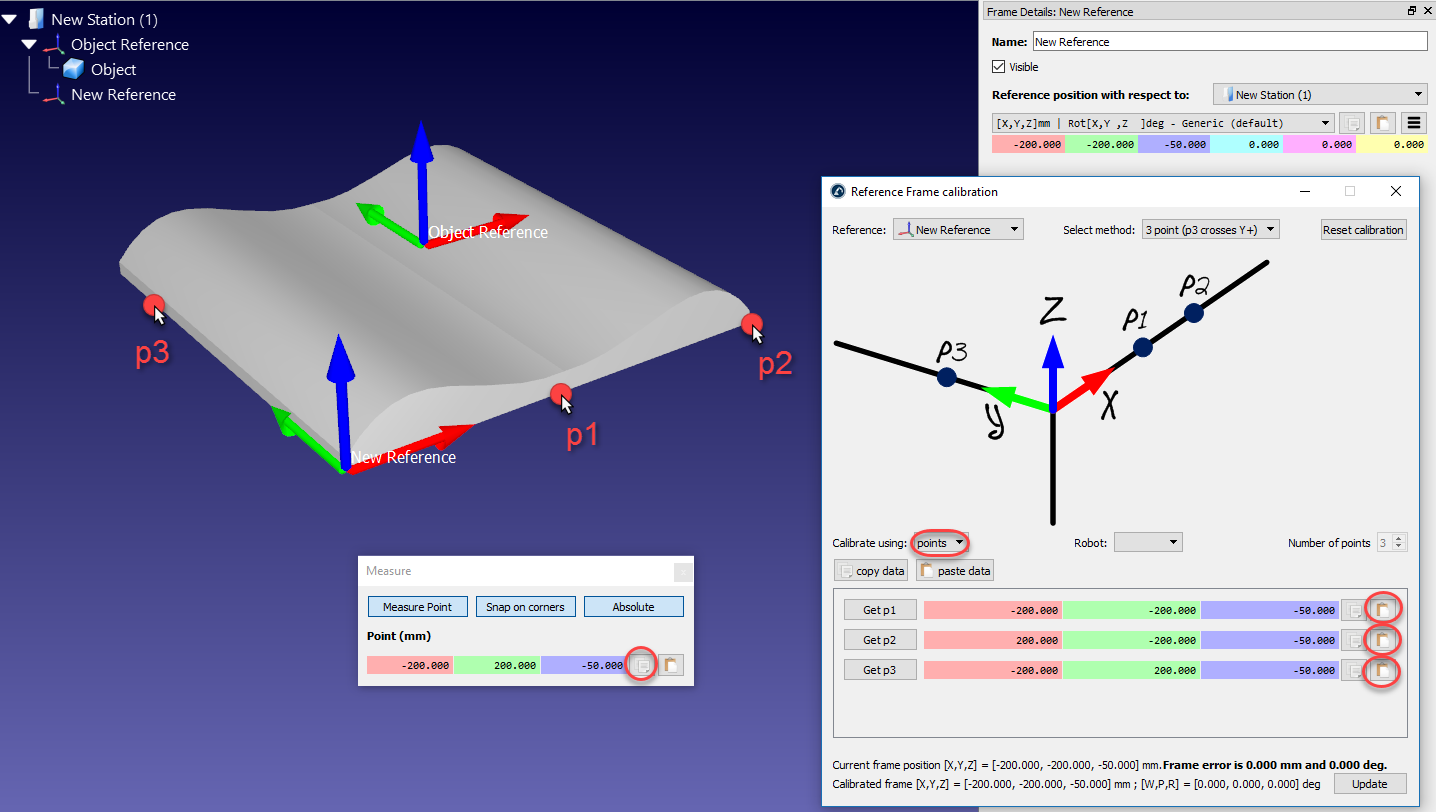
对齐机器人引用
本节将介绍如何在共享一个参考坐标系的情况下对两个或多个机器人进行离线程序设计。
在典型的离线编程程序中,物体的位置是相对于机器人进行更新的。但是,当两个或更多机器人用于同一应用时,每个机器人的位置必须相对于一个共同参考(参考物体或共同参考坐标系)进行更新。
按照以下步骤更新两个或多个机器人相对于参考坐标系的位置:
1.确保机器人参考坐标系和物体参考坐标系互不依赖。如果存在依赖关系,我们应该将参考坐标系放置在工作站项目上。
2.在每个机器人的基准坐标系上添加一个新的参考坐标系,就像为每个机器人定义一个新的独立参考坐标系一样(Real Ref. A 和 Real Ref.B)。
该参考坐标系将代表部件相对于每个机器人的实际位置。
3.使用标准参考坐标校准程序参考坐标 (例如三点法)分别校准每个参考坐标系(实际A 和实际参考坐标 B)。
此时,我们会看到 3 个参考坐标系应该重合,但它们并不重合。必须更新每个机器人的参考坐标系才能解决这个问题:
4.双击其中一个机器人参考坐标系,如机器人 A 基座,打开参考坐标系窗口
5.选择复制按钮,复制相对于该机器人校准参考点(实际参考点 A)的机器人基准参考点位置
6.在同一窗口中,将 "相对于参照物的参照位置"(下拉)改为 "参照物体"。
7.粘贴复制的位置。机器人将被移动,Real Ref.A 将与参考物体坐标系重合。
8.对其他机器人(如有)重复此步骤 4-7
在这一程序结束时,所有参考坐标系都应匹配,所有校准过的参考坐标系与参考物体之间的关系也应相同。
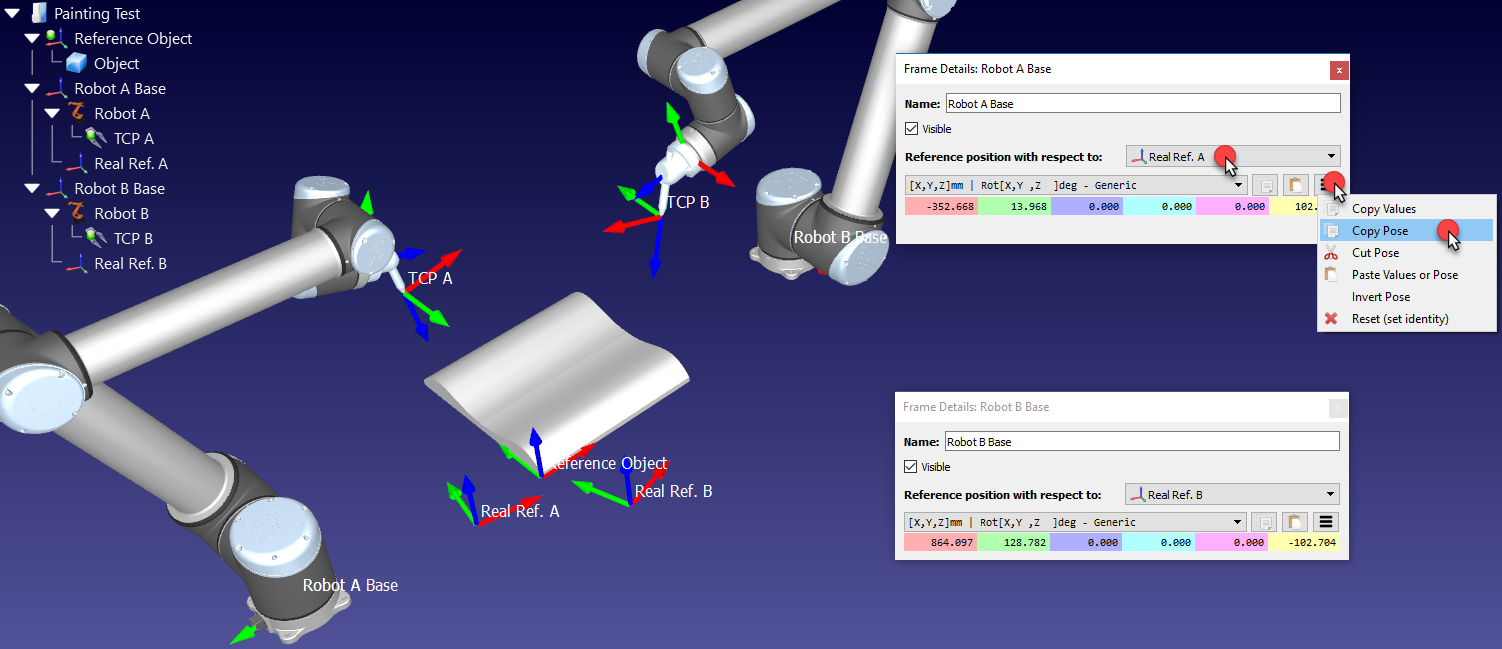
校准唱盘
上一节介绍的参考坐标系定义实用程序提供了两种校准转台相对于机器人位置的方法。校准/识别转台可使用机器人与适当定义的工具或测量系统(如激光追踪仪)一起完成。
我们需要在移动转盘轴时多次检索转盘中一个点的位置。我们目前支持校准 1 轴和 2 轴转盘。
重要提示: 在确定参考坐标系之前,请先正确定义 TCP(除非使用外部测量系统测得的点)。这一点非常重要,因为参考坐标系是通过机器人运动学来确定的。如果从机器人示教器获取点数,这一点也同样重要。为工具校准 (TCP) 带来的任何误差都会转移到转台位置的识别上。
校准单轴转台
按照此步骤校准单轴转台。
1.选择实用程序➔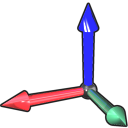
2.选择要定义/校准的参考坐标系。
或者,右键单击参考坐标系,选择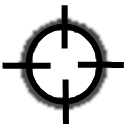
3.选择方法转台校准(1 轴)
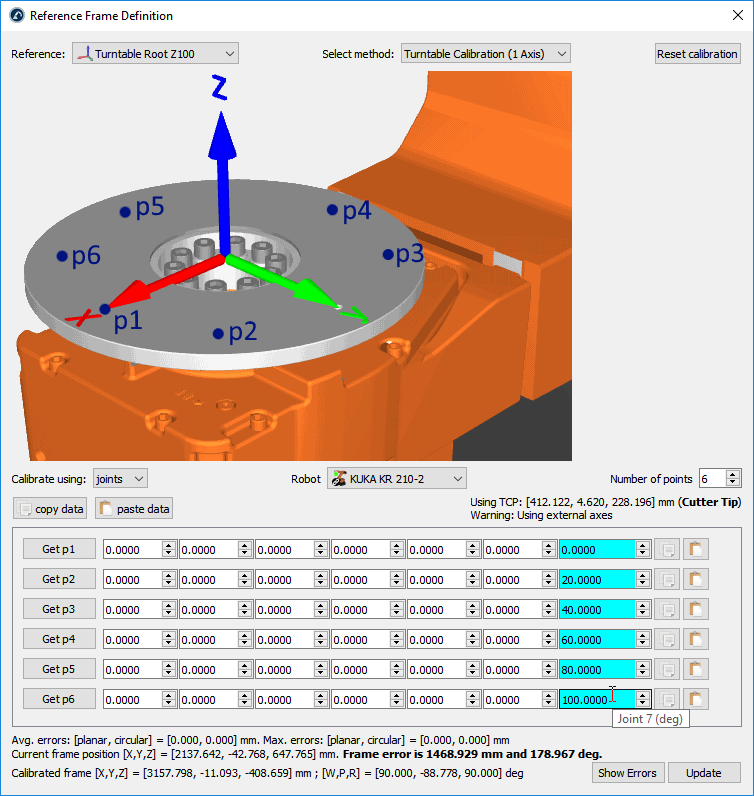
4.选择使用关节校准(默认设置)。如果您有每个点相对于机器人基本坐标系的 XYZ 位置,则可以将其更改为点。
5.如果站内有多个机器人,请指定机器人。
6.选择您想要的点数(最低要求为 3 点)。
重要提示: 在移动转盘时,应与机器人一起探测转盘的同一点。需要以正向旋转的方式移动转盘(如上图所示)。建议至少使用 6 到 10 个点,以便更好地了解移动转盘时的误差。
重要: 第一个点将定义转台的 X 轴(静态参考点)。
重要: 校准参考坐标系的 XY 平面将与弧/圆描述的平面相匹配。如果没有在该平面上取点,可能需要调整该偏移量。例如,您可以在校准参考系中嵌套添加一个新的参考系,以表示转盘的根部。
7.开始在台面上填入机器人关节位置(或点)。
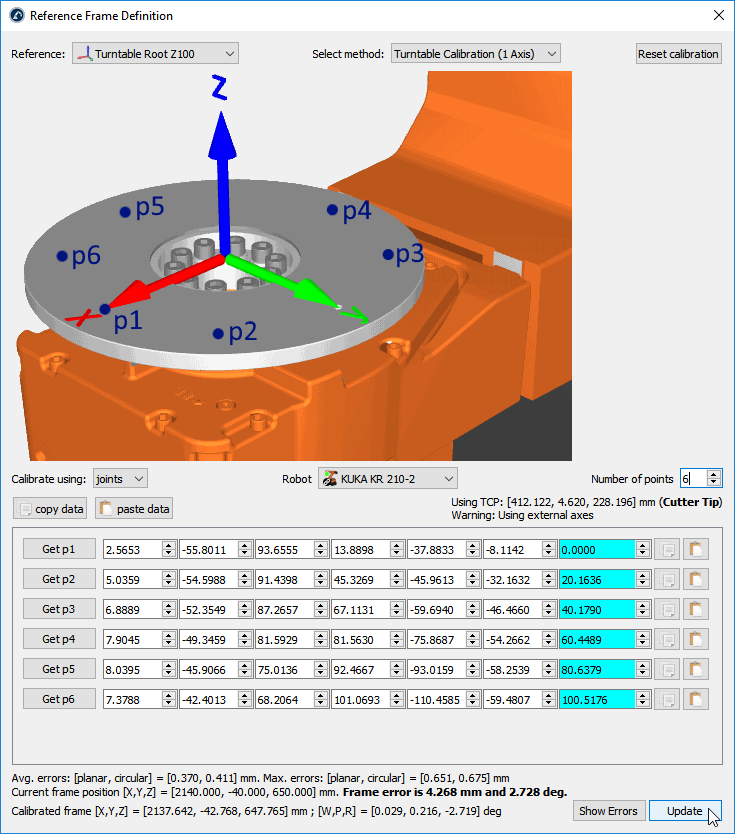
提示:配置列表可以手动填写,也可以使用复制/粘贴按钮(关节值右侧的按钮)填写。
提示: 如果您已与机器人连接,可以选择 "Get p"(获取 p)按钮,直接从机器人上获取机器人关节。有关设置的更多信息,请参阅 "机器人驱动器 "部分。并非所有机器人都可使用此选项,可能需要机器人增材制造厂商出售的附加软件选件。
重要: 如果手动输入数值,建议每个关节值至少包含 4 位小数(提供关节值时)。可以在工具➔选项➔精度➔最大小数中更换允许的小数位数。
注:选择更新后,RoboDK 将在 RDK 工作站中保留一份所提供数据的副本。
8.最后,选择 "更新",将新位置应用到 RoboDK 站中选择的参考坐标系。
9.选择显示误差,以显示每个点的误差水平(距离误差相当于平面误差和径向误差的总和)。
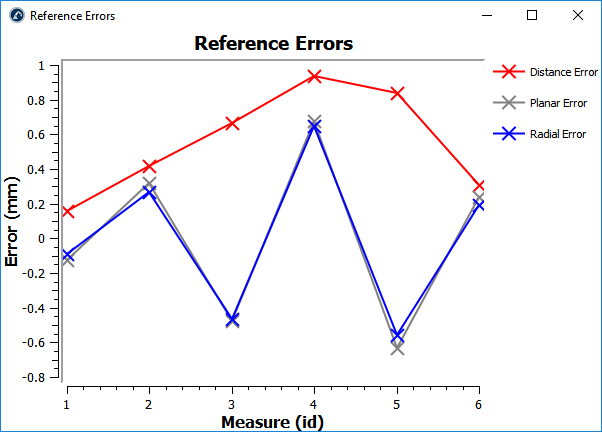
校准双轴转台
按照此步骤校准双轴转台。
1.选择实用程序➔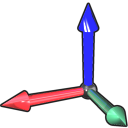
2.选择要定义/校准的参考坐标系。
或者,右键单击参考坐标系,选择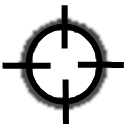
3.选择方法转台校准(2 轴)
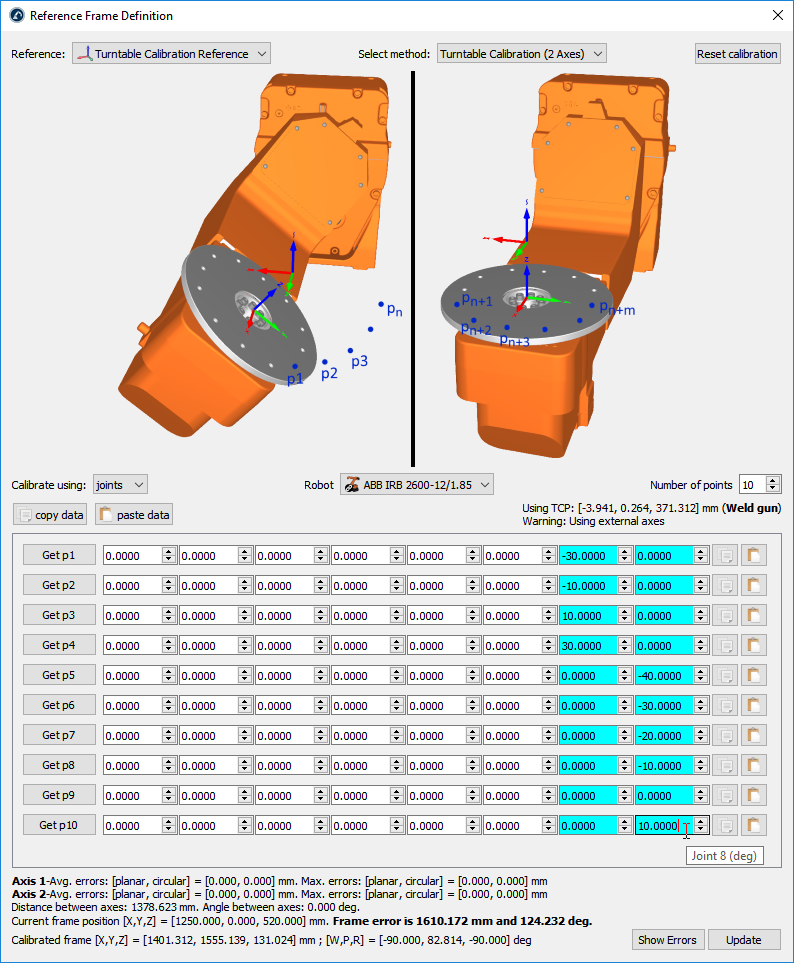
4.选择使用关节校准(默认设置)。如果您有每个点相对于机器人基本坐标系的 XYZ 位置,则可以将其更改为点(而不是关节)。
5.如果站内有多个机器人,请指定机器人。
6.选择您想要的点数(最低要求为 6 点:每个轴 3 点)。
重要: 在移动转台时,应与机器人一起探测转台的同一点。转台需要在每个轴的正向旋转中移动。应先移动轴 1,然后移动轴 2(如上图所示)。建议至少使用 12 到 20 个点,以便更好地了解移动转盘时的误差。
注: 用于标识轴 1 的点数不必与标识轴 2 的点数一致(例如,可以用 4 个点标识轴 1,用 6 个点标识轴 2)。
重要: 校准基准的 Z 轴将与轴 2 一致,校准基准的 X 轴将与公共法线一致。此外,校准基准的原点将位于轴 2 和公共法线的交点(轴 2 上最靠近轴 1 的点)。
7.开始用机器人关节位置(或点)填充台面。
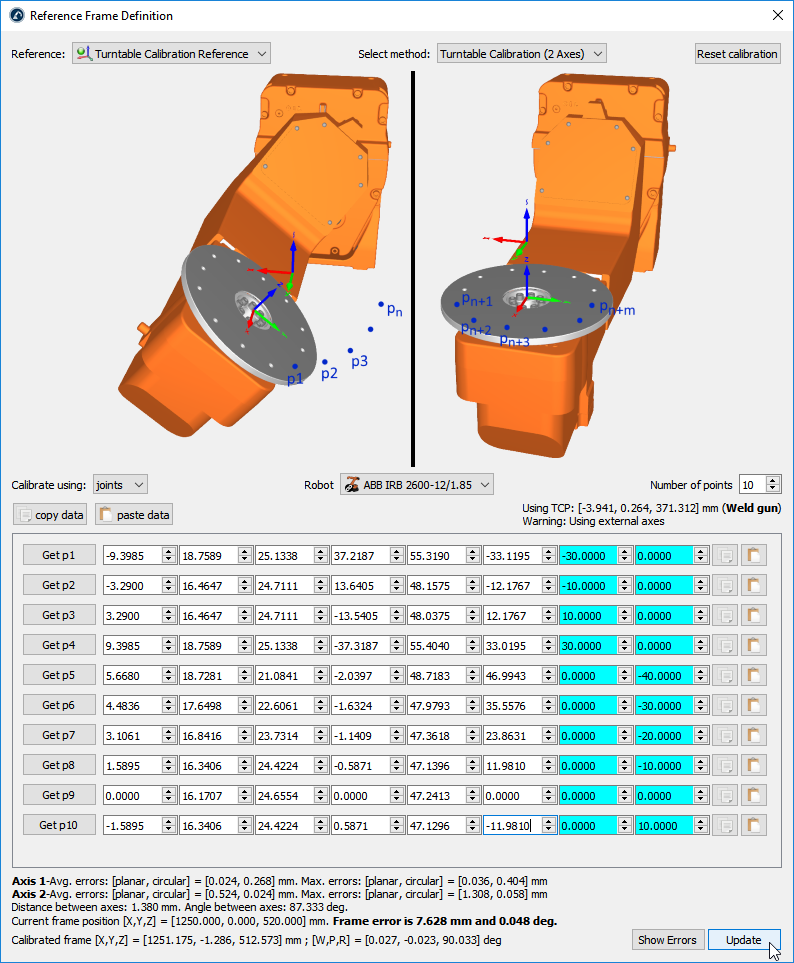
提示:配置列表可以手动填写,也可以使用复制/粘贴按钮(关节值右侧的按钮)填写。
提示: 如果您已与机器人连接,可以选择 "Get p"(获取 p)按钮,直接从机器人上获取机器人关节。有关设置的更多信息,请参阅 "机器人驱动器 "部分。并非所有机器人都可使用此选项,可能需要机器人增材制造厂商出售的附加软件选件。
重要: 如果手动输入数值,建议每个关节值至少包含 4 位小数(提供关节值时)。可以在工具➔选项➔精度➔最大小数中更换允许的小数位数。
注意:选择更新后,RoboDK 将在 RDK 工作站中保留一份所提供数据的副本。
8.最后,选择 "更新",将新位置应用到 RoboDK 站中选择的参考坐标系。
9.选择显示误差,以显示每个点的误差水平(距离误差相当于平面误差和径向误差的总和)。
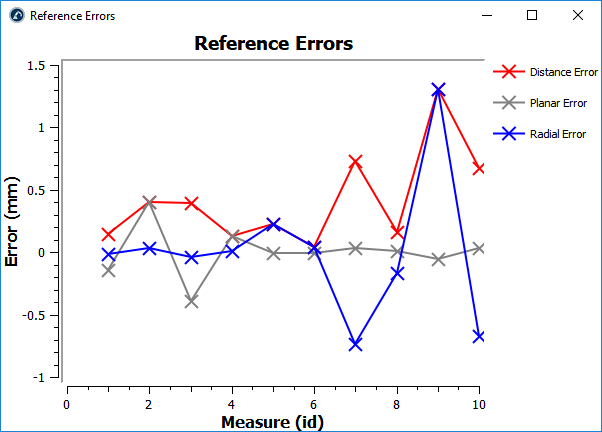
导入 STEP 和 IGES 文件
STEP 和 IGES 文件是 RoboDK 支持的两种格式。STEP 和 IGES 文件是参数化 3D 文件。也支持其他格式。
如果文件较大或复杂,导入 STEP 或 IGES 文件可能需要很长时间。在这种情况下,可以在工具➔选项➔ CAD 菜单中选择快速导入设置,缩短导入这些文件的时间。
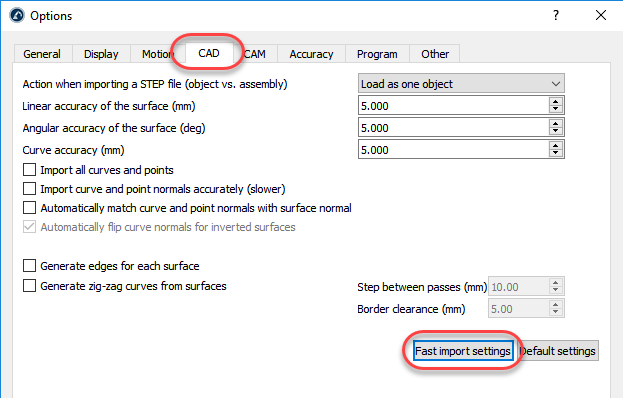
该选项将更新默认设置,以更快地导入这些参数文件。另一方面,曲线边缘将不会被导入,曲面的精度可能也不会那么平滑。
提示:提高曲面的线性/角度精度可以更快地导入文件。降低这些值可提高导入物体的精度。
有关 CAD 菜单中导入设置的更多信息。
显示性能
如果您有一个大型或复杂的机器人单元,您可能会在模拟中遇到显示性能不佳或坐标系较低的问题。如果您的工作站中有大量物体或复杂几何体,就可能出现这种情况。导入大型 3D 文件可能会降低坐标系的帧频并减慢模拟速度(请参阅上一节)。
您可以按照以下一个或多个步骤来提高模拟速度,拥有更快的坐标系:
a)忽略显示小物体:选择工具➔ 选项➔ 显示,选中 "不显示小于......的物体 "选项,并将其设置为 2% 或更大。
b)简化物体几何形状:在同一个 "显示 "选项卡中选择 "简化物体..."。此操作不会改变 3D 物体的外观。选择台站的根(第一项)将对台站中的所有物体应用简化。
c)移除小物体选择 "删除小物体... "可删除小物体和三角形。这将删除小于给定尺寸的物体和三角形。
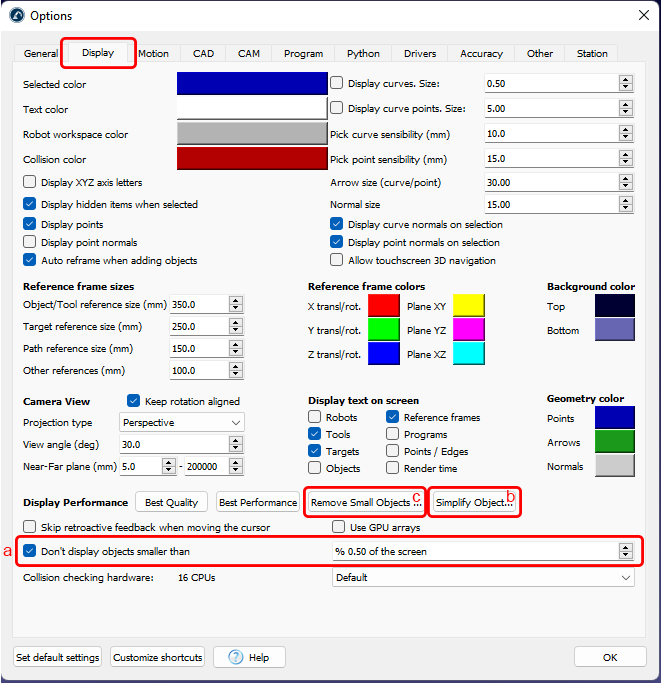
提示:选择 "简化物体...... "后,选择工作站的根部,以简化单元中的所有物体和机器人。
提示:在工具➔ 选项➔ 显示中选择渲染时间,即可查看帧频。帧频将显示在屏幕左下方。
提示:如果有专用显卡,选择使用 GPU 阵列 工具➔ 选项➔ 显示可能会提供更快的结果。
注:如果使用 VR,还可以遵循 VR 部分所述的其他性能提示。
导出模拟
在RoboDK中准备好模拟/程序后,您可以轻松地将其导出为可共享的RoboDK for Web链接、3D HTML或3D PDF。
注:Mac 和 Linux 版本无法将模拟导出为 3D PDF。
您可以按照以下步骤生成RoboDK for Web公共链接、3D HTML和3D PDF文档:
1.右键单击程序(本例中为主程序)
2.选择
3.选择"开始"。程序将启动,模拟将一直记录到程序结束。
保存文件。文件保存后会自动打开,您可以预览结果。
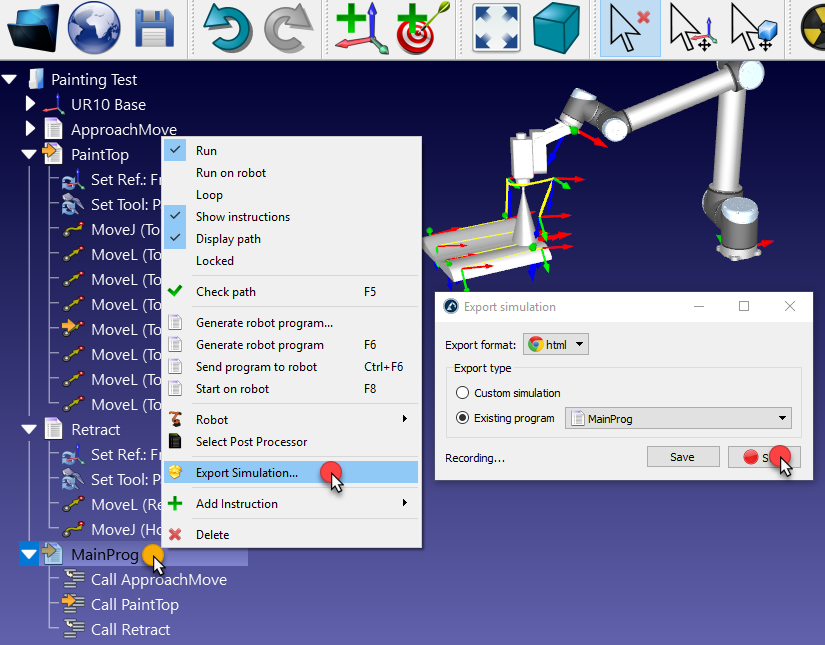
视频:如何导出机器人仿真和机器人程序: https://www.youtube.com/watch?v=38Yzhsom54E&list=PLjiA6TvRACQd8pL0EnE9Djc_SCH7wxxXl&index=6
导出到 RoboDK for Web
您可以轻松地将项目导出为可共享的 RoboDK for Web 链接。该链接将是独一无二的,任何人都可以访问该链接。
导出项目时,您将获得一个链接,用于访问管理导出链接的仪表板。
注:将项目导出到RoboDK for Web需要专业许可证。
以下链接是导出的 RoboDK for Web 链接示例:
●导出 RoboDK 项目的示例: https://web.robodk.com/lnk/35303930233736
●打开此链接 https://robodk.com/example/Assembly-and-Palletizing-with-ABB-and-Fanuc,选择切换 3D 视图。
●您可以选择资源库中任何实例的详细信息,然后选择切换 3D 视图,在 RoboDK for Web 中预览项目。
注:RoboDK for Web 不支持 Python 程序。
将模拟导出为 3D HTML 模拟
您可以将项目导出为一个 3D HTML 仿真文件。对 HTML 文件进行压缩后,文件大小会明显减小,您还可以通过电子邮件发送文件。
以下链接是 3D HTML 模拟的示例:
●https://robodk.com/simulations/UR-Paint.html
●https://robodk.com/simulations/Welding-3-Fanuc-Robots.html
●https://robodk.com/simulations/Robot-Drawing.html
将模拟导出为 3D PDF
您可以将模拟或程序导出为 3D PDF 文档。导出的 PDF 文档应使用 Acrobat Reader(而不是浏览器)打开。
提示:如果生成 3D PDF 所需的时间过长,建议在导出前将项目尽可能简化(请遵循显示性能部分中的提示)。您还可以隐藏仿真中不使用的物体,使 3D PDF 生成速度更快。
以下链接显示了 3D PDF 模拟的示例:
●https://robodk.com/simulations/UR-Paint.pdf
●https://robodk.com/simulations/Welding-3-Fanuc-Robots.pdf
●https://robodk.com/simulations/Milling-with-External-Axes.pdf
将模拟导出到 Blender
您可以使用 Blender Export(Blender 导出)插件将模拟导出为 Blender 项目。
提示:您可以在帮助文档的 Blender 导出插件部分和 Blender 插件中找到更多信息。
注:导出到 Blender 需要 Blender 导出插件选项。任何类型的许可证默认情况下都不包含该选项。
模拟速度
模拟速度(或模拟比率)是 RoboDK 模拟真实运动的速度。模拟比率为 1 意味着,在真实机器人上需要 1 秒钟才能完成的动作,将需要 1 秒钟来模拟。
RoboDK 的默认模拟速度比实际时间快 5 倍。这意味着,在真实机器人上需要 5 秒钟执行的程序,在模拟时只需 1 秒钟。加快模拟速度可将这一比率提高到 100。正常和快速模拟速度可在工具➔选项➔ 运动菜单中更换。
提示:选择程序➔
提示:选择退格键或程序➔
周期时间
RoboDK 可在您模拟程序时提供周期时间估算。周期时间是指程序完成所需的时间。RoboDK 提供的周期时间的精度高度取决于许多因素,包括机器人控制器、机器人运动类型(关节运动与线性运动)、使用舍入以及实际速度/加速度限制。
在适当的情况下,RoboDK 可以精确计算周期时间。当您对机器人进行程序设计,使其进行精确的点到点运动(无舍入),并且不超过实际速度和加速度限制时,就会出现这种情况。
注意:当您以接近机器人极限的速度和加速度对机器人进行程序设计时,实际速度和加速度将高度依赖于机器人的负载和机器人的位置,因此,周期时间计算将是一个估计值。RoboDK 中的周期时间计算可能会有 2 倍或更大的误差。
机器人速度和加速度非常重要,因为它们与机器人有关。必须以指令形式或在机器人参数菜单中提供机器人速度和加速度(线速度和关节速度/加速度)。例如,您可以在程序中使用设置速度指令更改速度。RoboDK 假定机器人在达到最大速度之前具有均匀加速度,然后,均匀减速。
默认情况下,RoboDK 对关节移动使用关节速度和关节加速度,对线性移动使用线性速度和线性加速度。该设置可以更换(在工具➔ 选项 运动àà 移动时间计算)。

注:在 "运动设置 "部分(工具➔选项➔运动选项卡),可以指定关节/线性速度/加速度如何应用于关节运动和线性运动,并配以正确的时序,准确计算周期时间。例如,优傲(Universal Robots)对线性运动采用线性速度和加速度,对关节运动采用关节速度和加速度(RoboDK 中的默认设置)。其他机器人控制器可能会采用最严格的限制。其他机器人制造商可能不允许提供数字加速度值。
注:如仿真时间部分所述,RoboDK 的默认仿真速度是实时速度的 5 倍。可在工具➔选项➔ 运动菜单中更换该设置。
更换颜色工具
您可以使用 "更换颜色 "工具来更换 RoboDK 中物体的颜色。
视频:如何更改 3D 模型的颜色:https://www.youtube.com/watch?v=20dJN1r9wjo。
请按照以下步骤更改机器人的颜色:
1.选择工具➔ 更换刀具颜色。
2.选择 3D 模型后,您就可以看到机器人的实际颜色。
3.在 "更改颜色 "窗口中选择 "选择面",然后选择要更改颜色的面。

4.选定面孔后,单击颜色,然后选择一种新颜色。
注: 如果您想在机器人的其他部分应用相同的颜色,可以通过复制 HTML 箱中的值来保存颜色。
测量工具
通过使用 RoboDK 的测量工具,您可以测量圆柱体和平面等不同几何特征之间的距离,并提取它们的属性。
选择工具➔测量,打开测量工具。然后您就可以在 3D 窗口中选择几何特征。
提示:您可以使用筛选器来筛选您想要使用的特征(圆柱、圆锥、平面、圆弧、直线等)。
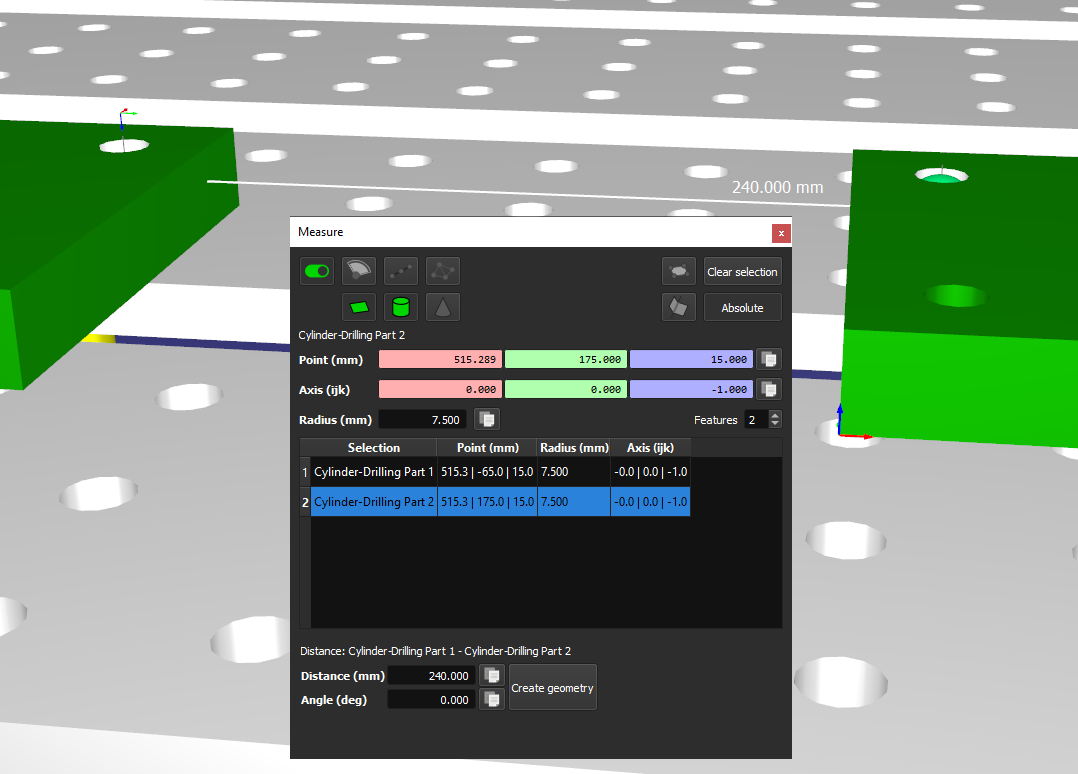
创建机械结构或机器人
您可以使用 RoboDK 对新的机械结构进行建模,这包括转台、一至三个线性轴机械结构、不同类型的机械臂、SCARA 机器人、AGV、CNC 和夹爪。
按照以下步骤创建新的机器人或机械结构:
1.选择实用程序➔ 型号 机械结构或机器人。
2.选择要创建的机械结构或机器人类型。
3.选择代表机械结构原点的坐标系。
4.为每个关节(机械结构或机器人的运动部件)选择一个物体。
5.输入相应图片中描述的机器人参数。
6.选择更新,查看新的机械结构。
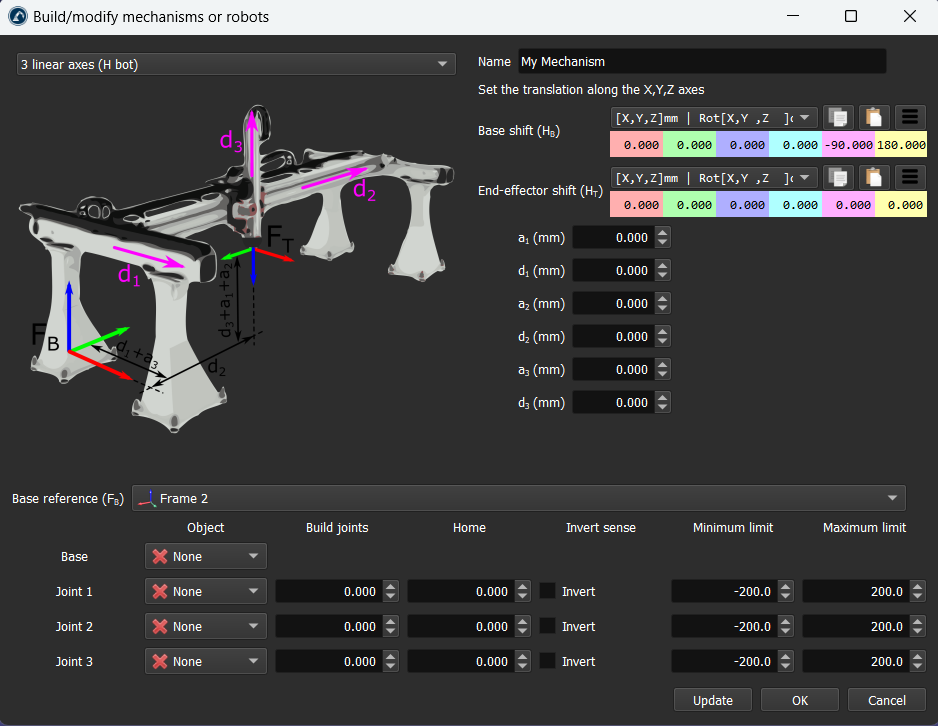
提示:确保与图像中提供的参数和坐标系相匹配。
您也可以通过右键单击树中的机器人项并选择修改机器人来修改现有的机械结构。此选项适用于您自己创建的机器人和机械结构。
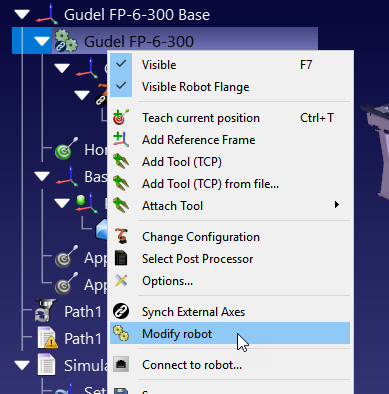
您可以在 RoboDK 中创建以下类型的机械结构和机器人:
●一个旋转轴(转台或夹爪)
●两个旋转轴(例如:双轴定位器)
●一个线性轴(如线性导轨)
●两个线性轴(如 T 型机器人)
●三个线性轴(如 H 型机器人)
●一个线性轴 + 一个旋转轴
●双指夹爪
●SCARA 机器人(4 轴)
●六轴机械臂
●七轴机械臂
提示:建议在新工作站中对其他机械结构或机器人进行建模(选择文件➔ 新建工作站),然后,将机器人保存为机器人文件(右键单击机器人并选择另存为...)或直接复制/粘贴到您的项目中。
如何为单轴转盘建模
本节介绍如何为单轴转台建模。转台通常用于机器人加工应用。
视频:以下教程展示了如何为 1 轴转盘建模:https://youtu.be/18HKgBaE7Ag。
按照以下步骤创建转盘:
1.加载转台的 3D 模型:将 3D 模型拖放到 RoboDK 窗口(如 STL、STEP 或 IGES 文件)。
重要提示:在 RoboDK 中,转盘的每个移动部件都应是一个单独的物体。您可以通过右键单击一个物体并选择拆分,将其拆分为子物体。您也可以通过选择多个物体并选择合并,将它们组合起来。
重要:为了简化转盘的创建,您应该有一个 Z 轴(蓝色轴)与移动/旋转轴对齐的参考坐标系。
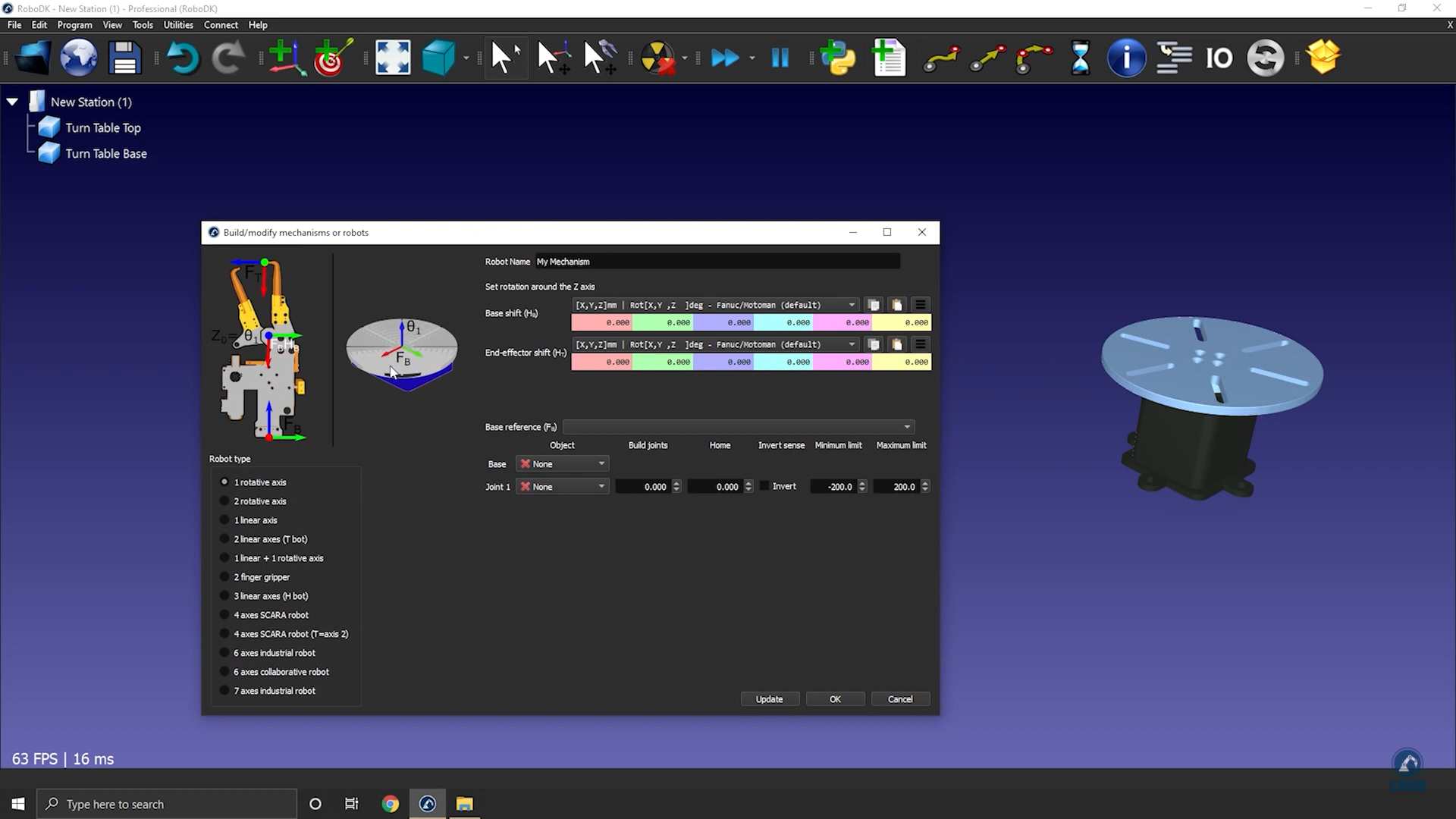
2.选择实用程序➔ 机械结构或机器人模型。
3.选择1 个旋转轴。
4.如果您查看图片,就会发现底板和顶板应如何定位。在旋转轴的情况下,机械结构将围绕 Fb(坐标系底座)的 Z 轴旋转
5.将机械结构重命名为TurnTable。
创建新坐标系,定义转盘的参考点:
1.创建参考坐标系,选择 F2 将其命名为 "坐标系基础"。
2.打开坐标系面板,修改坐标系的位置。
3.选择 "工具",然后选择 "测量"。
4.点击机械结构,测量曲面的位置;您可以看到原点和中心点之间的差异。您可以复制并粘贴这些值,如下图所示。
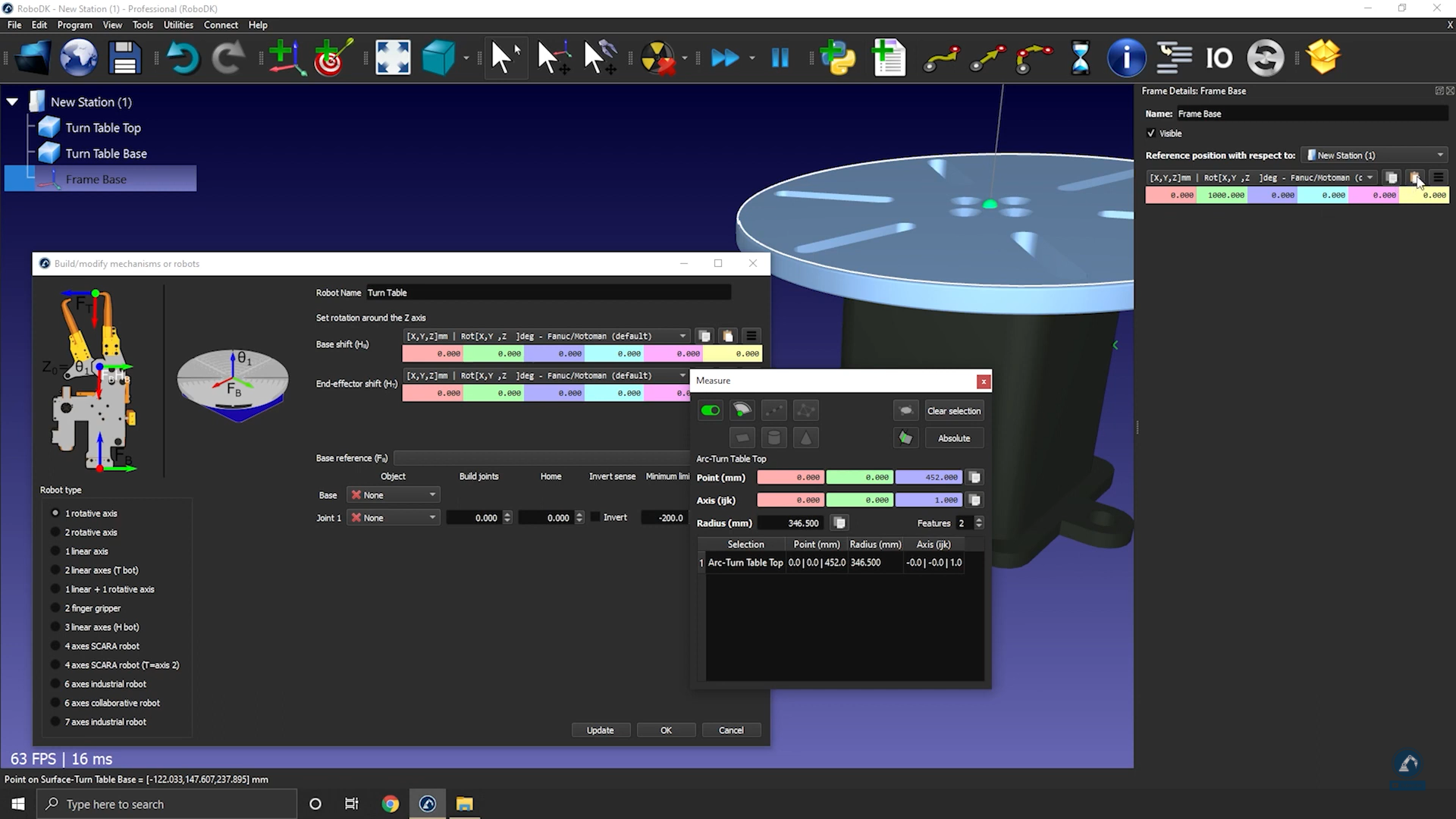
现在,参考位置应该与图像中的参考位置一致。参考坐标系和物体项目应该会自动填充。如果自动选择不正确,可以进行相应的更新。
6.您可以更新关节限位,例如,如果我们希望有 +/-20 圈,可以输入 +/-7200 度。您也可以在以后通过双击机器人面板的关节限位标签来更改关节限位。

7.选择更新以生成机械结构:新的机械结构将出现。
8.您可以选择 "确定 "关闭菜单,或根据需要对转盘添加其他插件。
9.您可以删除用于创建机械结构的原始物体文件。该机械结构将与您的 RDK 项目一起保存,它不需要任何外部依赖。
10.测试完台面后(确保台面移动方向正确,极限值符合预期),可以在 "模型机械结构 "窗口上选择 "确定 "关闭该窗口。
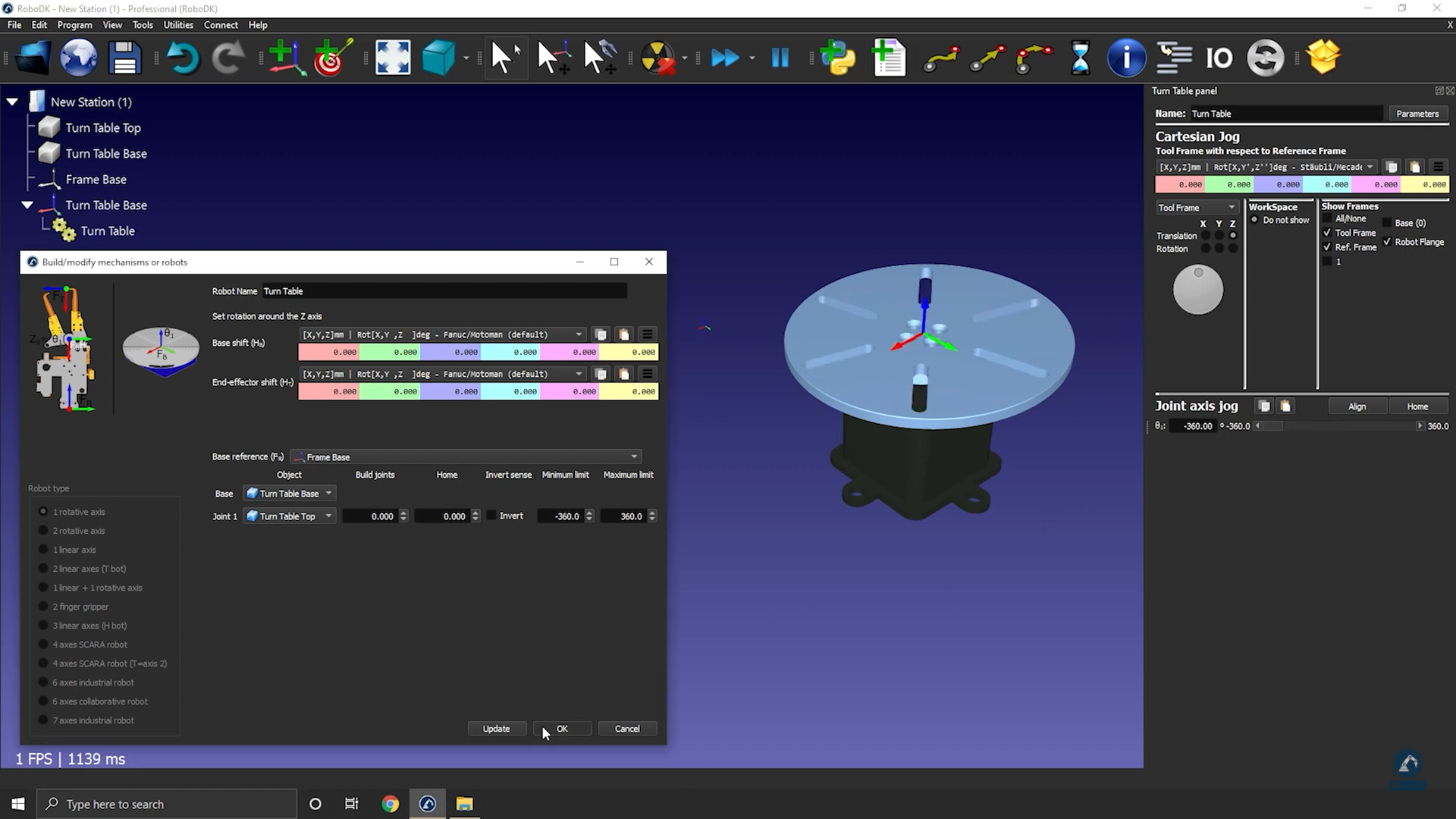
注意:如果参考坐标系与右上角图像中的基准参考 (Fb) 不匹配,您可能需要输入相应的平移作为基准移动 (Hb)。您也可以添加一个新的参考坐标系,并使用工具➔ 测量工具将坐标系置于特定位置。

提示:如果需要确定转台相对于机器人的位置,可以按照 1 轴校准程序,准确地将转台相对于机器人放置。
提示:按照此单轴转台校准步骤,可准确地将转台置于机器人的位置。
如何为单轴线性导轨建模
本节介绍如何对单轴线性轨道(也称线性轴或线性轨道)进行建模。线性轨道有助于扩展机器人手臂的触及范围。
视频:如何制作单轴直线导轨:https://www.youtube.com/watch?v=KTRDmHTOy0M。
请按照以下步骤导入 3D 模型:
1.在 RoboDK 中拖放 3D 模型,将物体导入工作站(可接受的文件格式包括 STEP、IGES 或 STL 等常见 3D 格式)。
请按照以下步骤打开机械结构生成器:
2.选择实用程序➔ 机械结构或机器人模型。
3.确保在 "机器人类型 "下选择了 1 个线性轴。
4.如果您的三维模型是组合在一块的,您可以在 RoboDK 中拆分模型。
注:要将物体分成两块并更改模型的颜色,可以按照六轴机器人所述的建模部分步骤进行。
按照以下步骤定位您的坐标系:
5.现在您已经加载了物体,再次打开模型机械结构生成器Utilities➔ Model Mechanism(模型机械结构)或 Robot(机器人)。
6.您可以在 "机器人名称 "下重新命名您的机械结构。
7.考虑到您的基准坐标系应该位于轨道的 0 位置:在此处创建一个参考坐标系,并将其命名为 "基准坐标系"。

请按照以下步骤修改坐标系的位置:
8.选择工具➔ Measure(测量)。
9.使用测量工具,选择图标(如下图所示)测量曲面的位置。
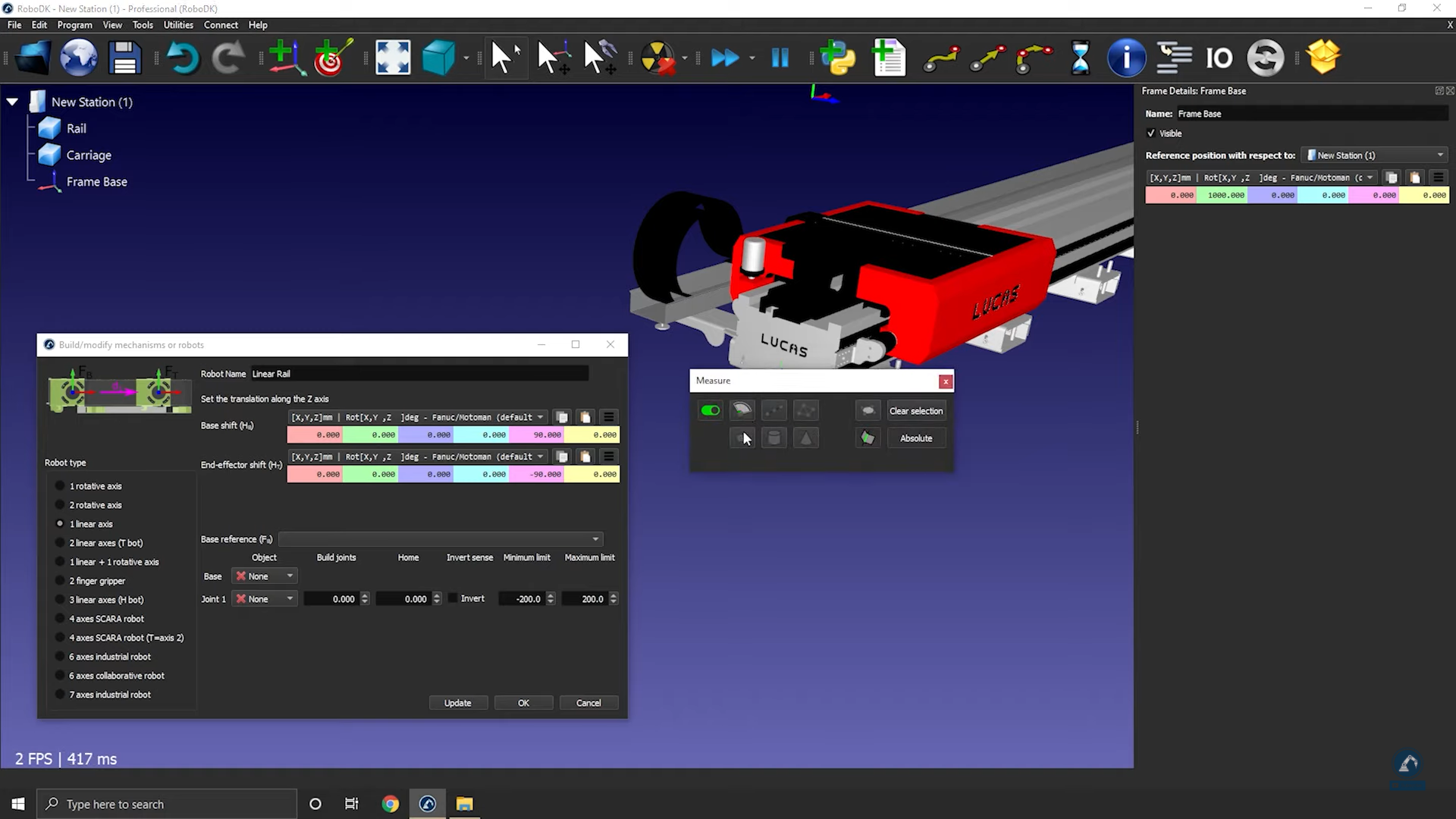
10.复制数值并粘贴到 "坐标系细节 "下:坐标系基础(如下图所示)。
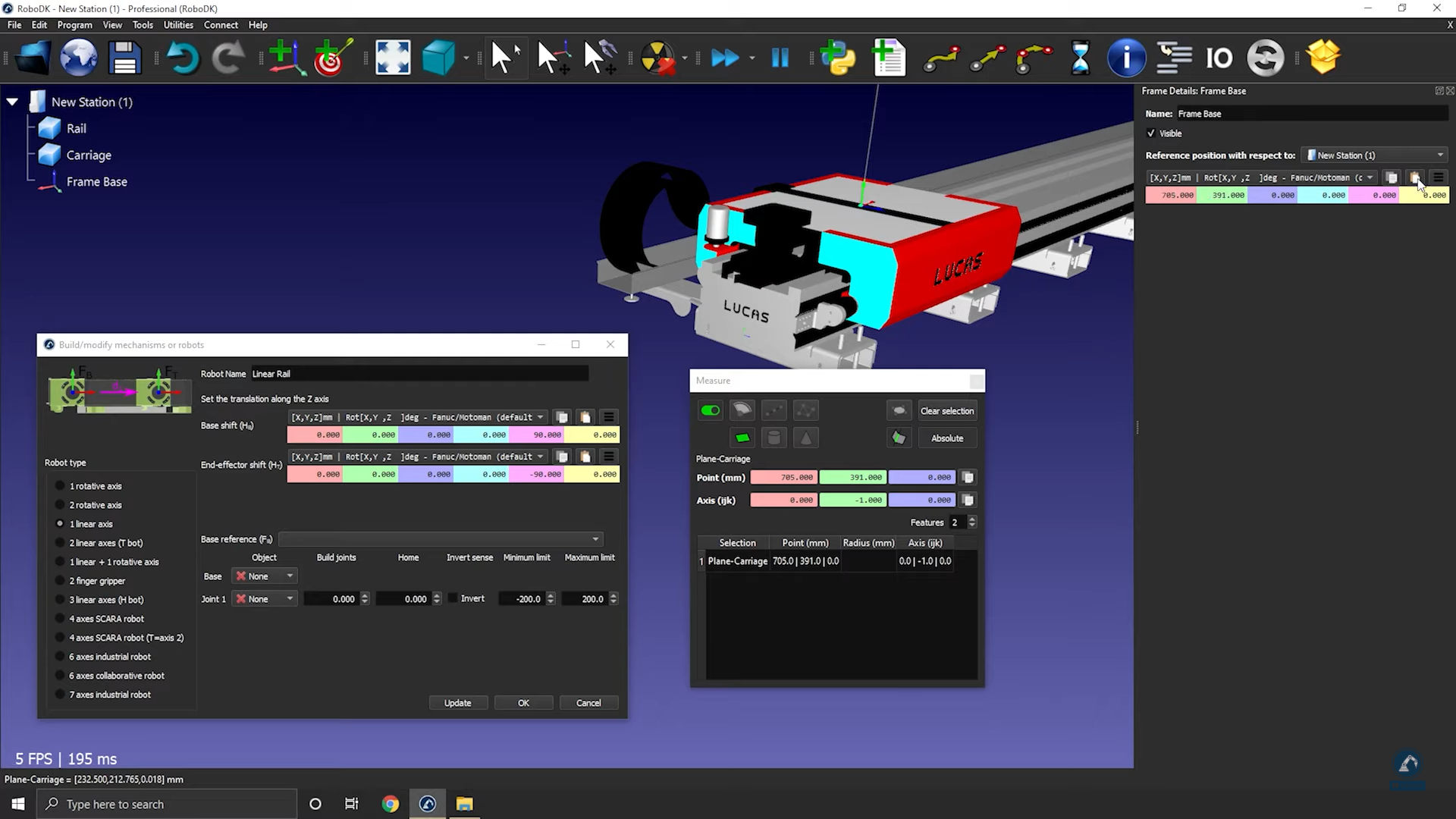
按照以下步骤检查方向并输入导轨长度:
11.顺时针旋转,绕 X 旋转 90 度:在参考位置窗口中输入数值-90.000 度。
12.在模型机械结构窗口中输入轨道的长度(如下图所示)。
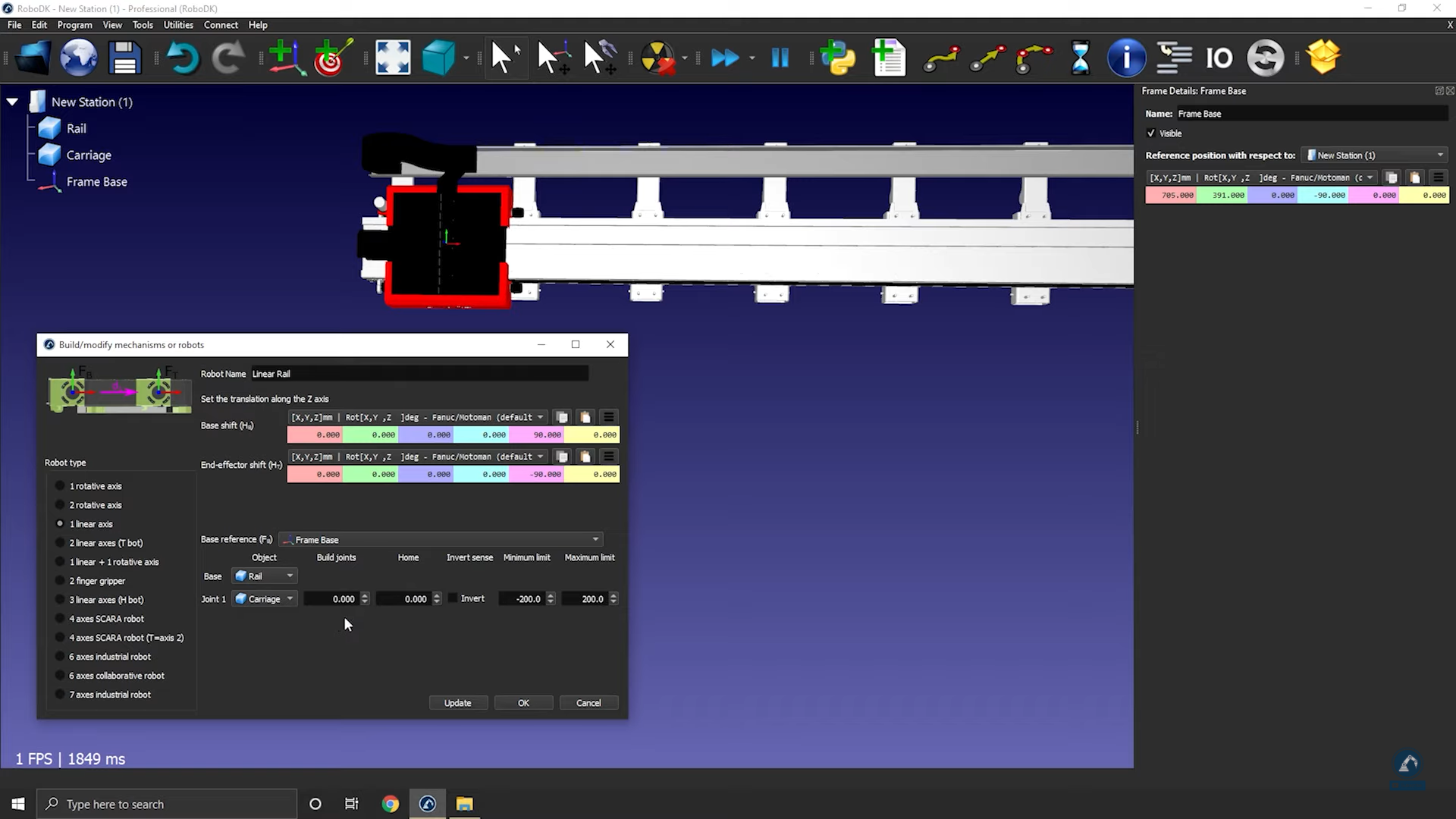
13.选择更新,创建机器人。
14.您可以通过关节轴点动测试轨道(确保限位良好,移动方向正确)。
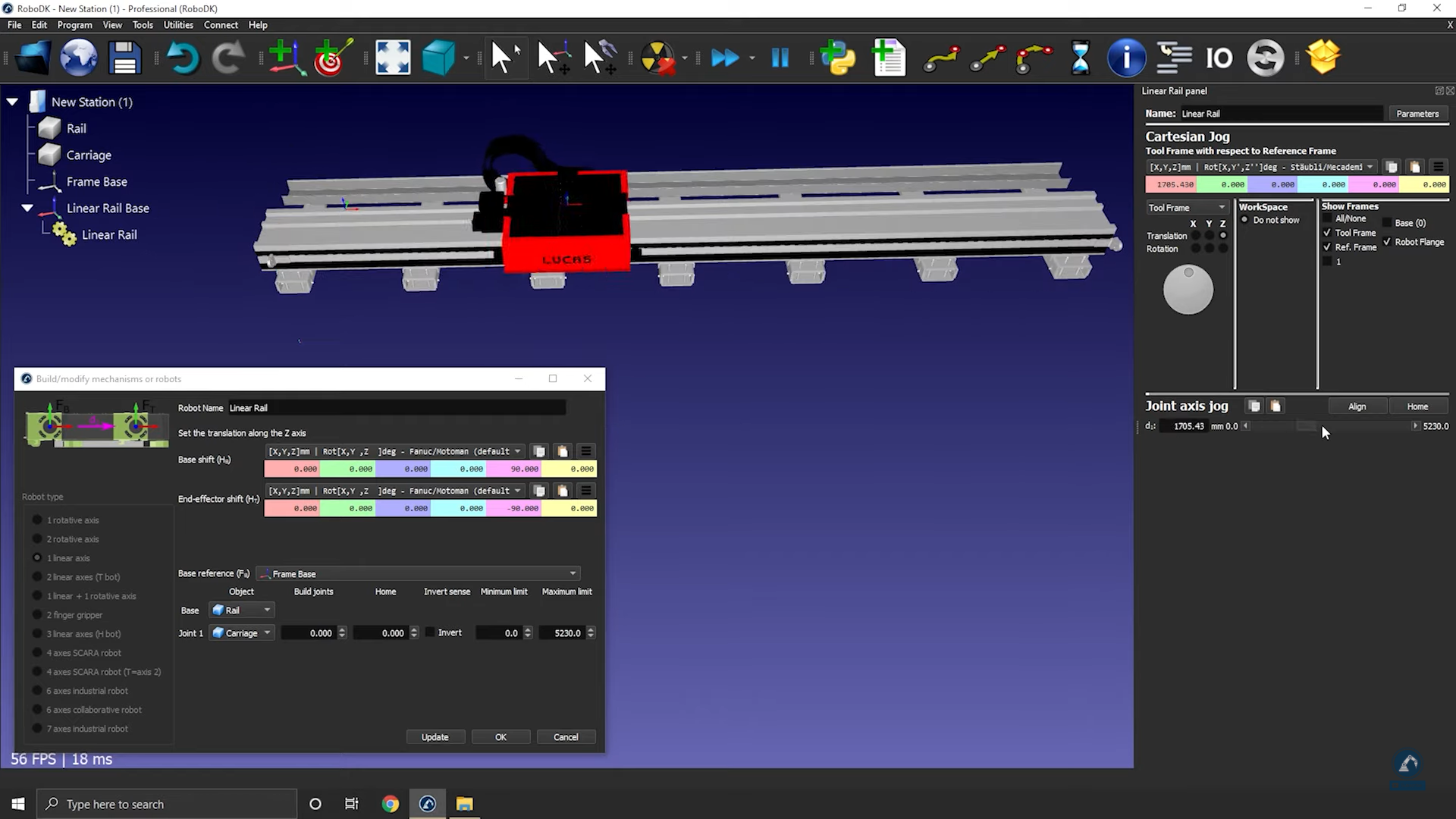
15.满意后选择 "确定"。
如何为双轴线性导轨建模
本示例展示了如何为双轴线性导轨(也称为线性轴或线性轨道)建模。线性轴用于扩展机器人手臂的伸展范围。
视频:如何制作双轴直线导轨:https://www.youtube.com/watch?v=7_8yPS7SV2s。
请按照以下步骤在 RoboDK 中设置 3D 模型:
1.将 3D 模型导入 RoboDK➔ 将 STEP 文件拖放到工作站中。
2.打开机械结构生成器:实用工具➔ 机械结构或机器人模型。
3.在 "机器人类型 "下,选择 "2-线性轴(T-机器人)"。
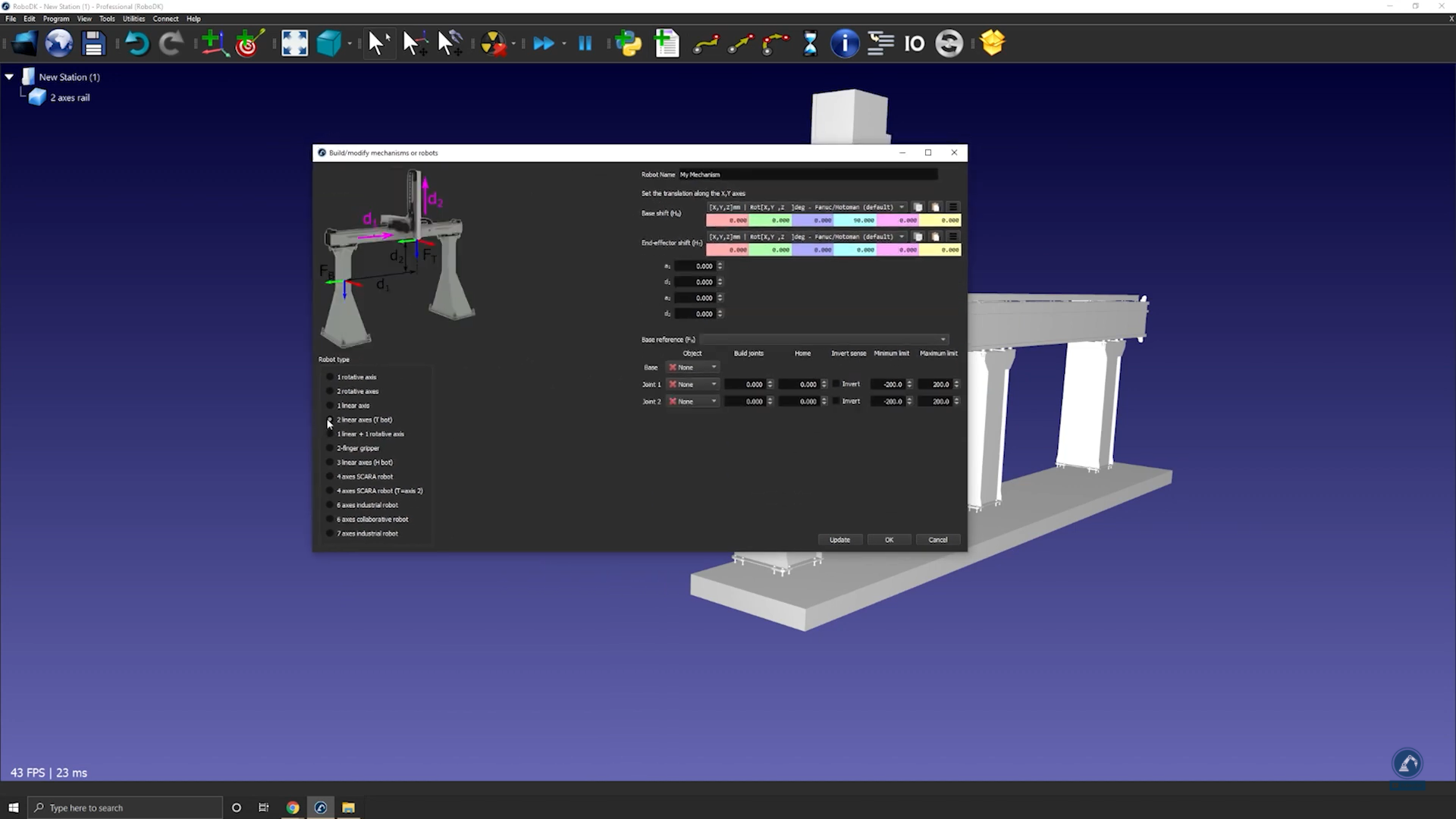
注:您的基准坐标系(Fb)将位于站的原点。
注:如果您需要将物体分割成多块(用于测量),如果您需要更改机器人的颜色,请按照六轴机器人的建模部分步骤进行操作。
4.将模型分割成 3 块后,重新打开轨道生成器:选择实用工具➔ 模型机械结构或机器人。
5.选择选项:2-线性轴(T-机器人)。
6.将机器人重命名为T-bot(在机器人名称下)。
请按照以下步骤查找基座坐标系的位置:
7.如果您认为您的基准坐标系应该位于轨道的 0 位置,请在此处创建您的参考坐标系,并将其重命名为 "Frame Base"(基准坐标系)。
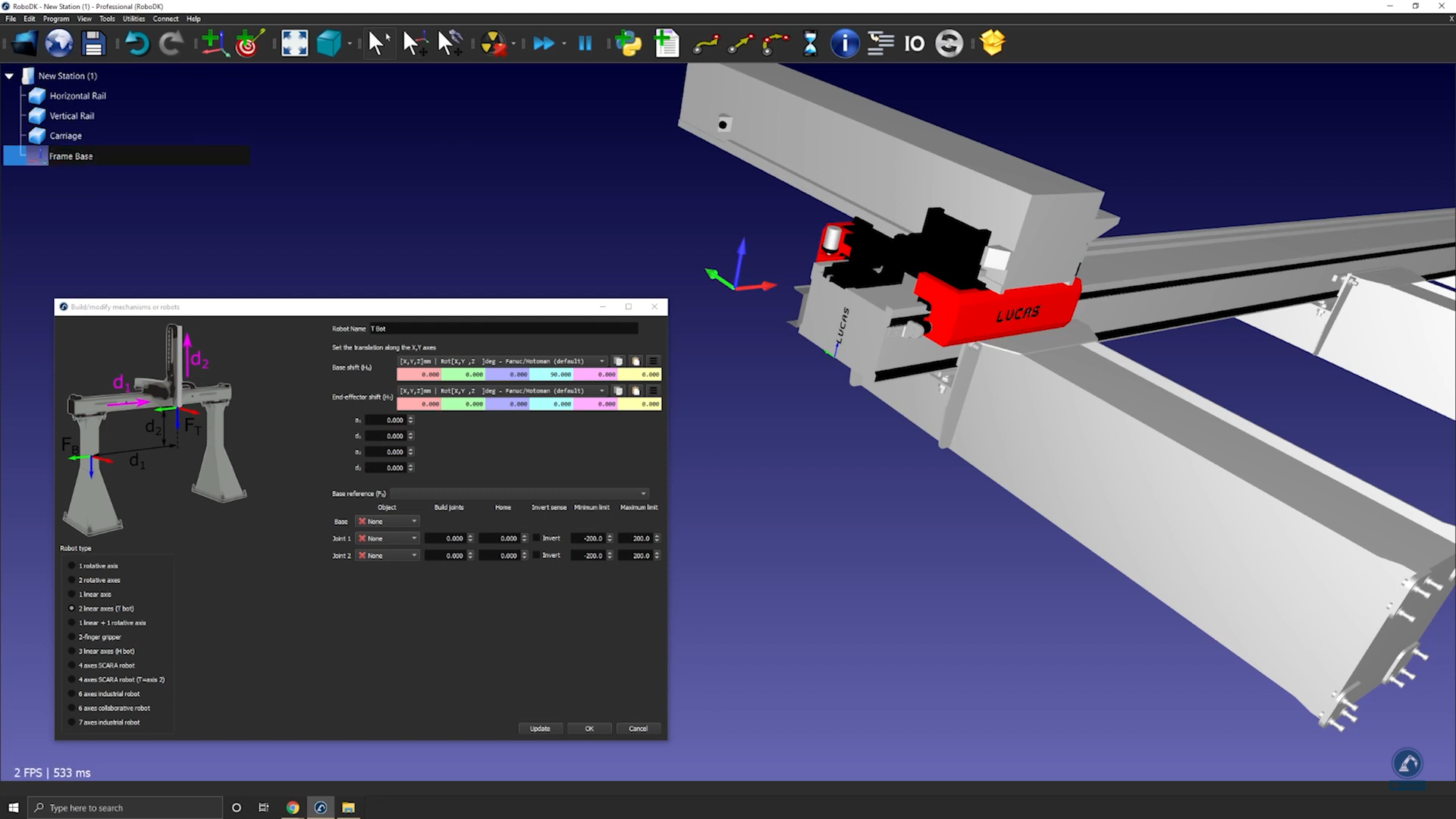
请按照以下步骤修改坐标系的位置:
8.双击坐标系,打开坐标系面板。
9.打开测量工具,测量表面中心的位置:工具➔ 测量。
10.选择每条边的中心点(如下图所示),找出两条线之间的距离。

11.在 "测量 "窗口中选择 "创建几何体",在两点之间创建一条直线。
12.选择清除选择。
按照以下步骤测量两条线之间的中心点位置:
13.选择线条的中心点。
14.复制 "测量 "窗口中的数值,并将数值粘贴为坐标系位置(如下图所示)。

请按照以下步骤确保方向一致:
15.逆时针旋转,绕 X 轴旋转 90 度,然后绕 Z 轴旋转 90 度(如下图所示)。
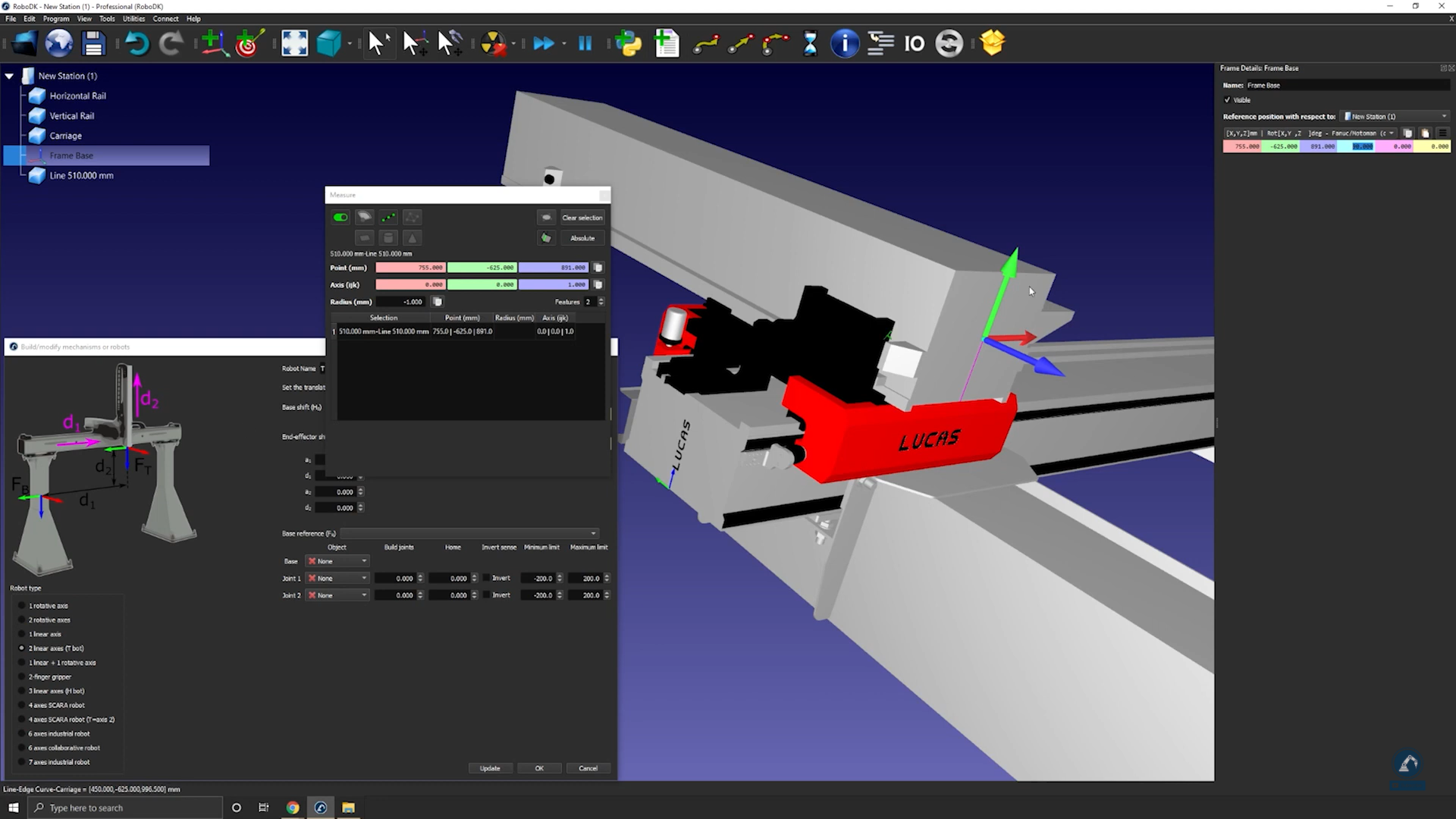
16.在 "机械结构或机器人模型 "窗口中输入导轨的测量值,如下图所示。
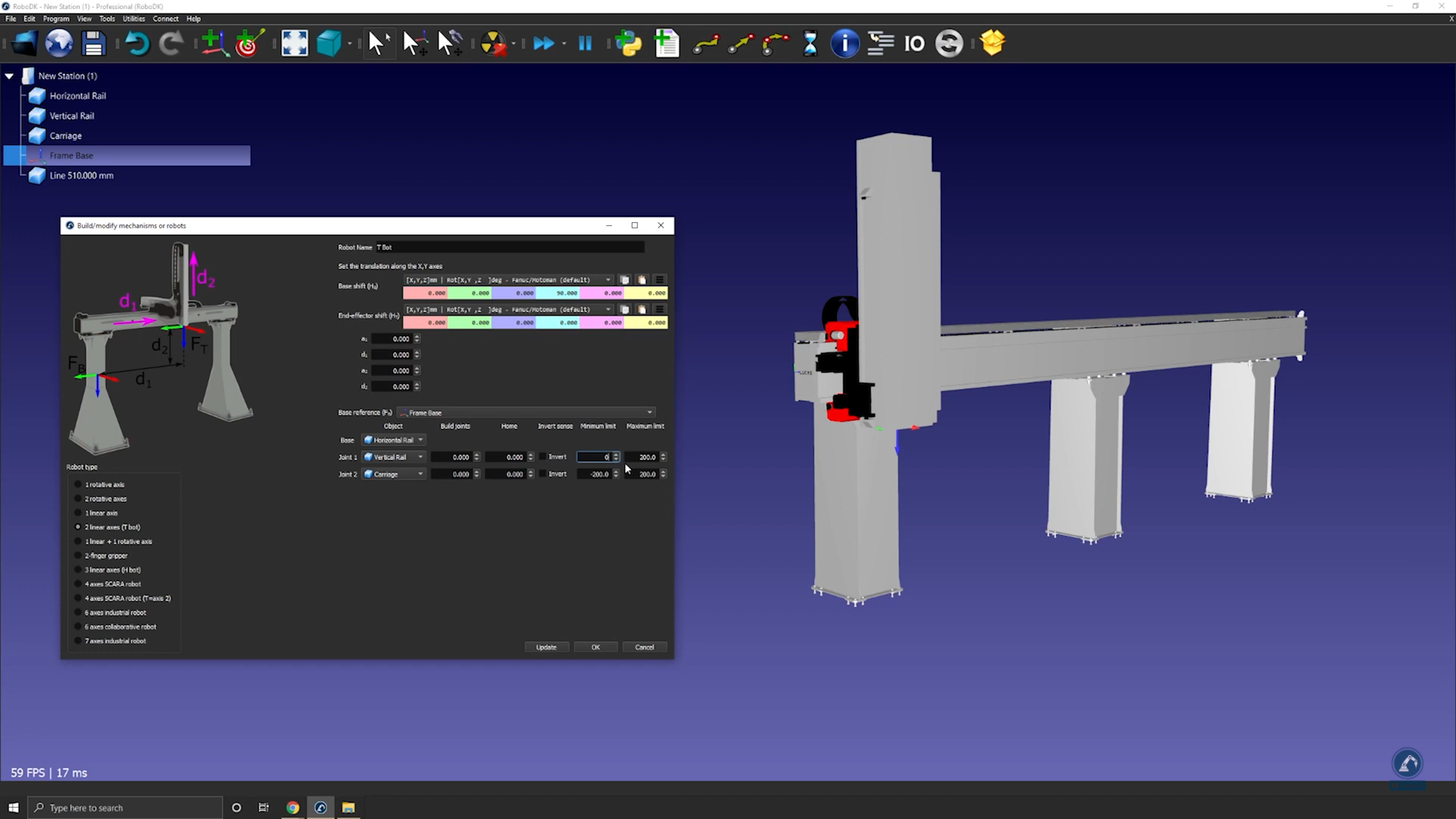
17.选择更新,创建机器人。
注:您可以双击机械结构并使用关节轴点动,以确保轴的运动方向正确,关节限位明确。
18.如果对结果满意,请在 "机械结构或机器人模型 "窗口中选择 "确定"。
如何为三轴直角坐标机器人建模
以下视频展示了如何为三轴直角坐标机器人(H-bot)建模。机器人手臂可安装在外轴上,以扩展其伸展范围。
视频:三轴直角坐标机械结构建模https://www.youtube.com/watch?v=L1wG93rRZS0
请按照以下步骤在 RoboDK 中设置 3D 模型:
1.在 RoboDK 中拖放 3D 模型(如 STEP 或 IGES 文件),将其加载到工作站中。
2.打开机械结构生成器:选择实用工具➔ 机械结构或机器人模型。
3.在 "机器人类型 "下,选择 "3-线性轴(H-机器人)"。
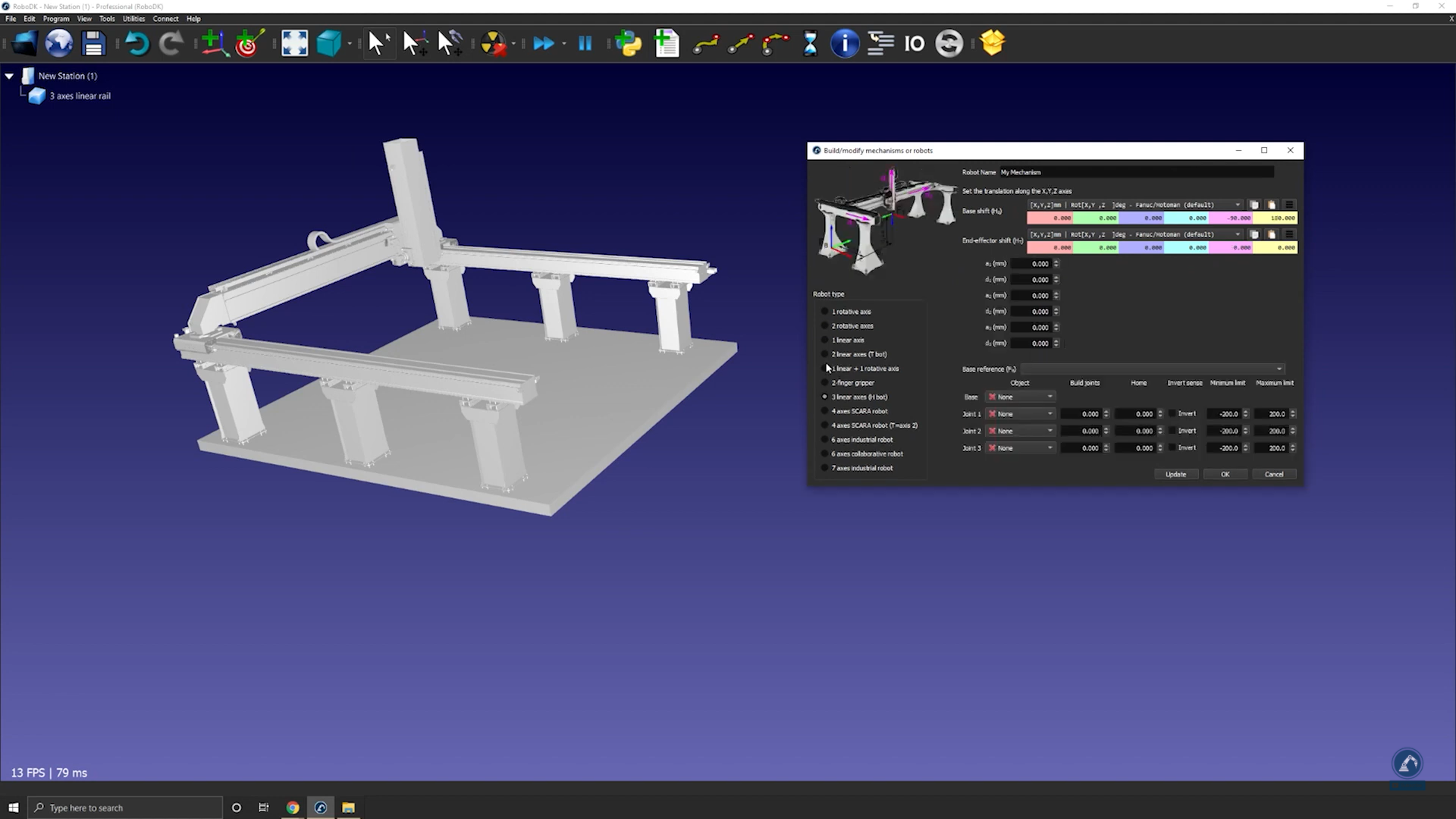
注:您的基准坐标系(Fb)将位于机器人的 0.00 位置。
注:如果您需要将物体分割成多块(用于测量),如果您需要更改机器人的颜色,请按照我们之前关于六轴机器人建模的教程中的步骤进行操作。
请按照以下步骤创建您的坐标系:
4.物体分割成不同部分后,重新打开轨道生成器(选择实用工具➔ 模型机械结构或机器人➔ 3 线轴)。
5.在 "机器人名称 "下重新命名机器人。
6.在轨道的 0 位置创建参考坐标系。可以将其重命名为坐标系基准。
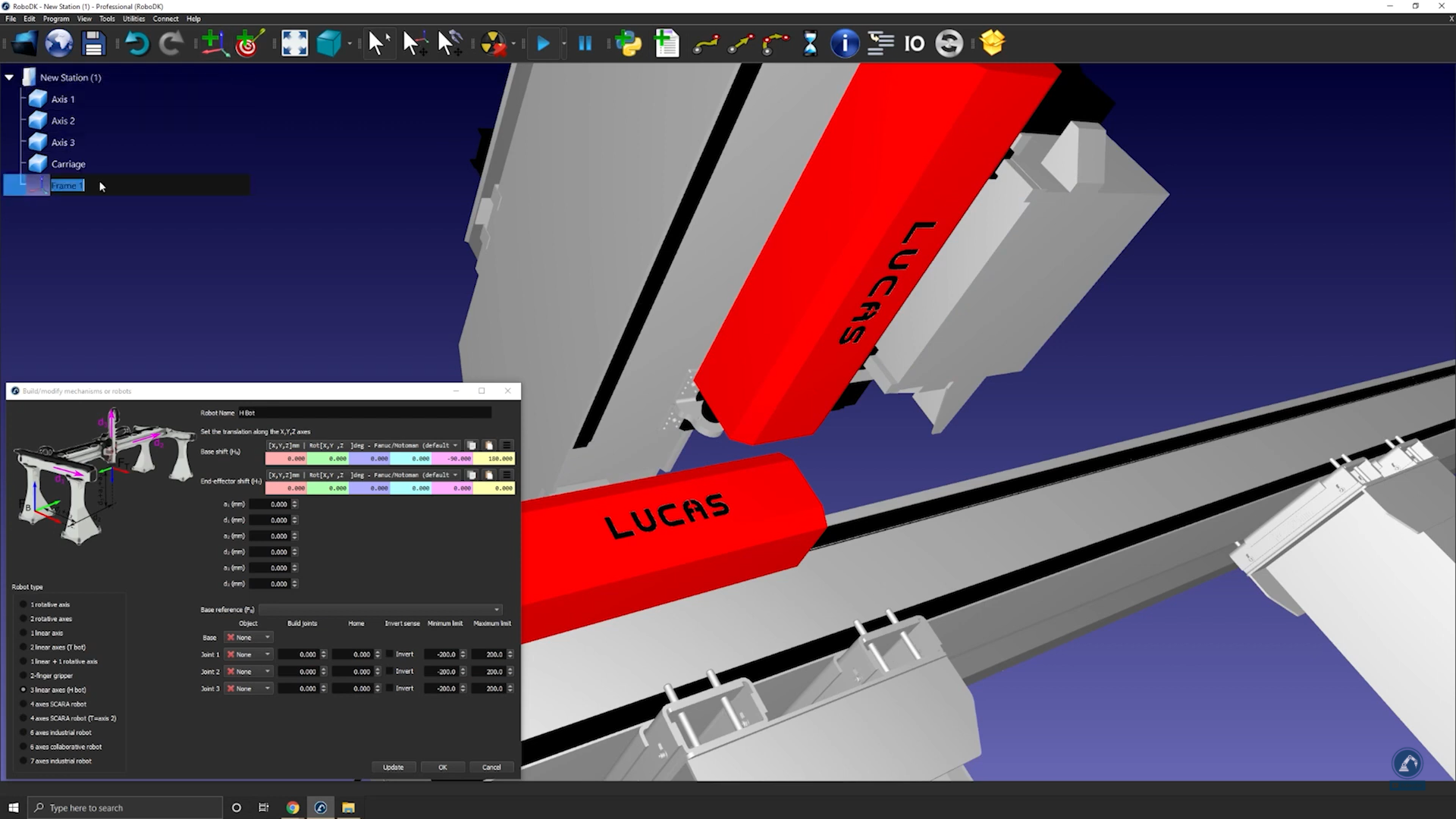
请按照以下步骤修改坐标系的位置:
7.双击 "坐标系",打开坐标系面板。
8.打开测量工具:工具➔ 测量。
9.在测量工具中选择下面高亮显示的图标,然后选择物体的两条边缘,找出两个中心点之间的距离。
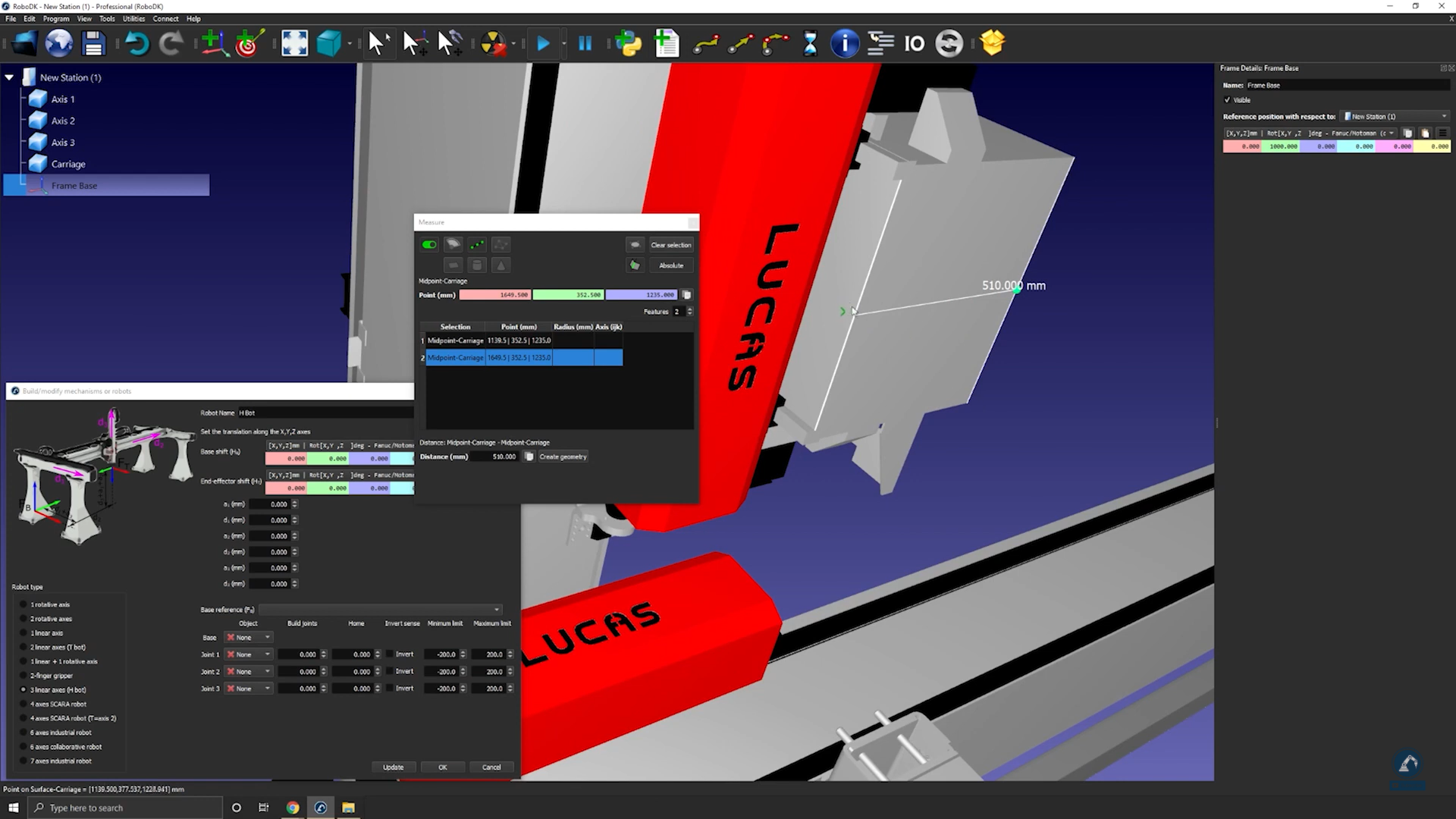
10.选择创建几何体,在两个中心点之间创建一条直线。
11.现在两个点之间的线都已创建,您可以选择 "清除选择"。
12.选择直线的中心点,找到新创建直线中心点的测量值。
13.复制数值并粘贴为坐标系位置(如下图所示),确保坐标系位置与参考坐标系图像一致。
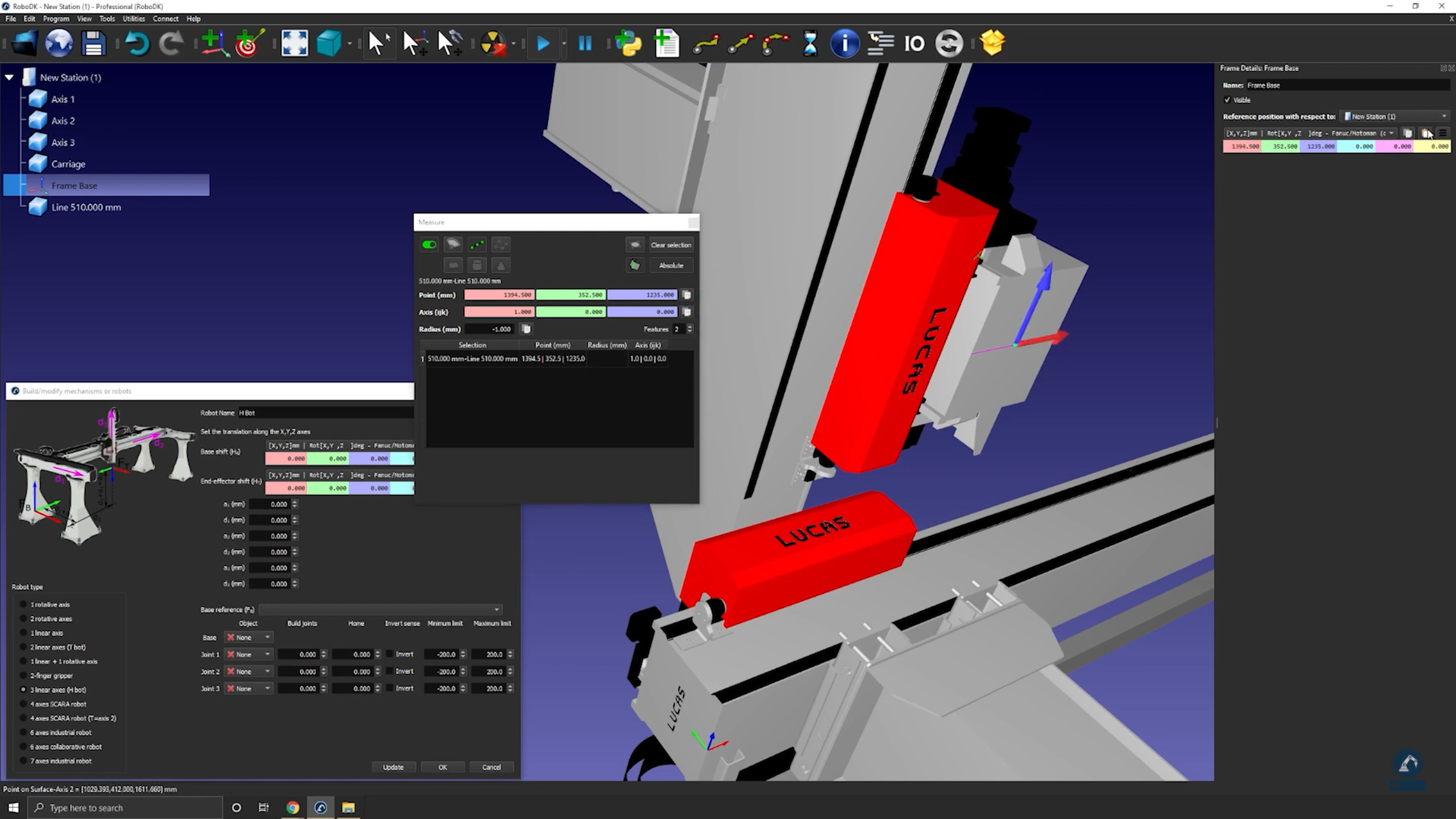
请按照以下步骤确保方向一致:
14.逆时针旋转90 度。
15.如下图所示,选择坐标系,然后选择轨道 3D 模型(逐个选择每个部分)。

16.在测量部分输入每根导轨的长度。
17.在关节轴点动下移动每个轴,确保每个轴移动正常。
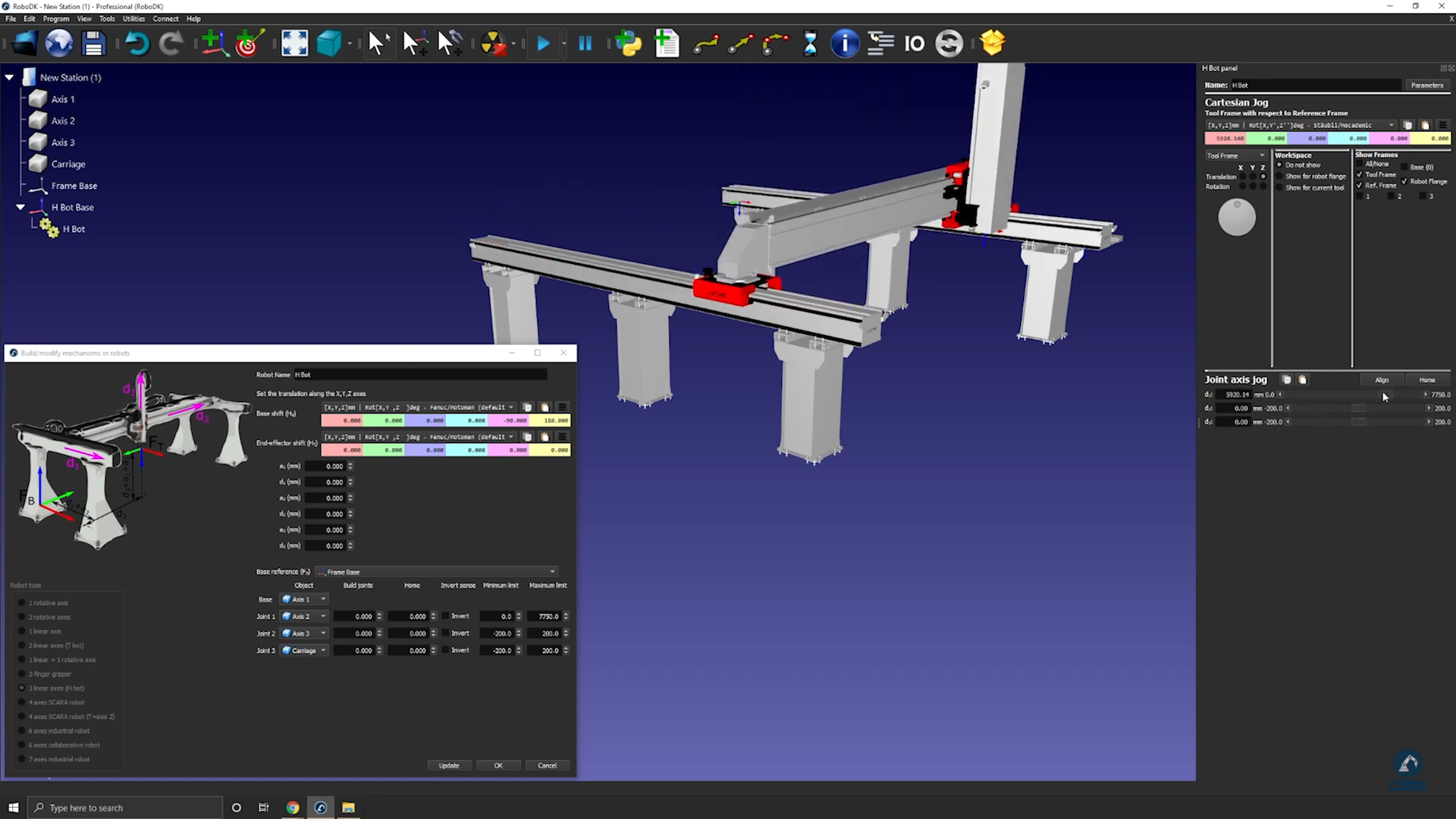
18.测试完每个轴后,按 "更新 "键创建机器人。
19.如果对结果没有意见,就可以在模型机械结构窗口上按 "确定"。
注意:如果轴的移动方向与您预期的不一致,可以通过选中每个轴的反转箱来反转方向。
如何为双指平行夹爪建模
您可以在 RoboDK 中使用 "机械结构建模 "或 "机器人 "工具为平行夹爪建模。平行夹爪也称为双指夹爪,可让机器人抓取部件。
视频:如何制作双指夹爪:https://www.youtube.com/watch?v=kK4PRTjOZ48。
请按照以下步骤在 RoboDK 中设置 3D 模型:
1.导入 3D 模型:拖放 STEP 文件将其载入工作站(IGES 或 STL 文件也可以)。
2.打开机械结构生成器:Utilities➔ Model Mechanism or Robot(机械结构或机器人模型)。
3.在 "机器人类型 "下选择 "2 指夹爪"。
4.您可以给机器人重新命名为 "夹爪"。
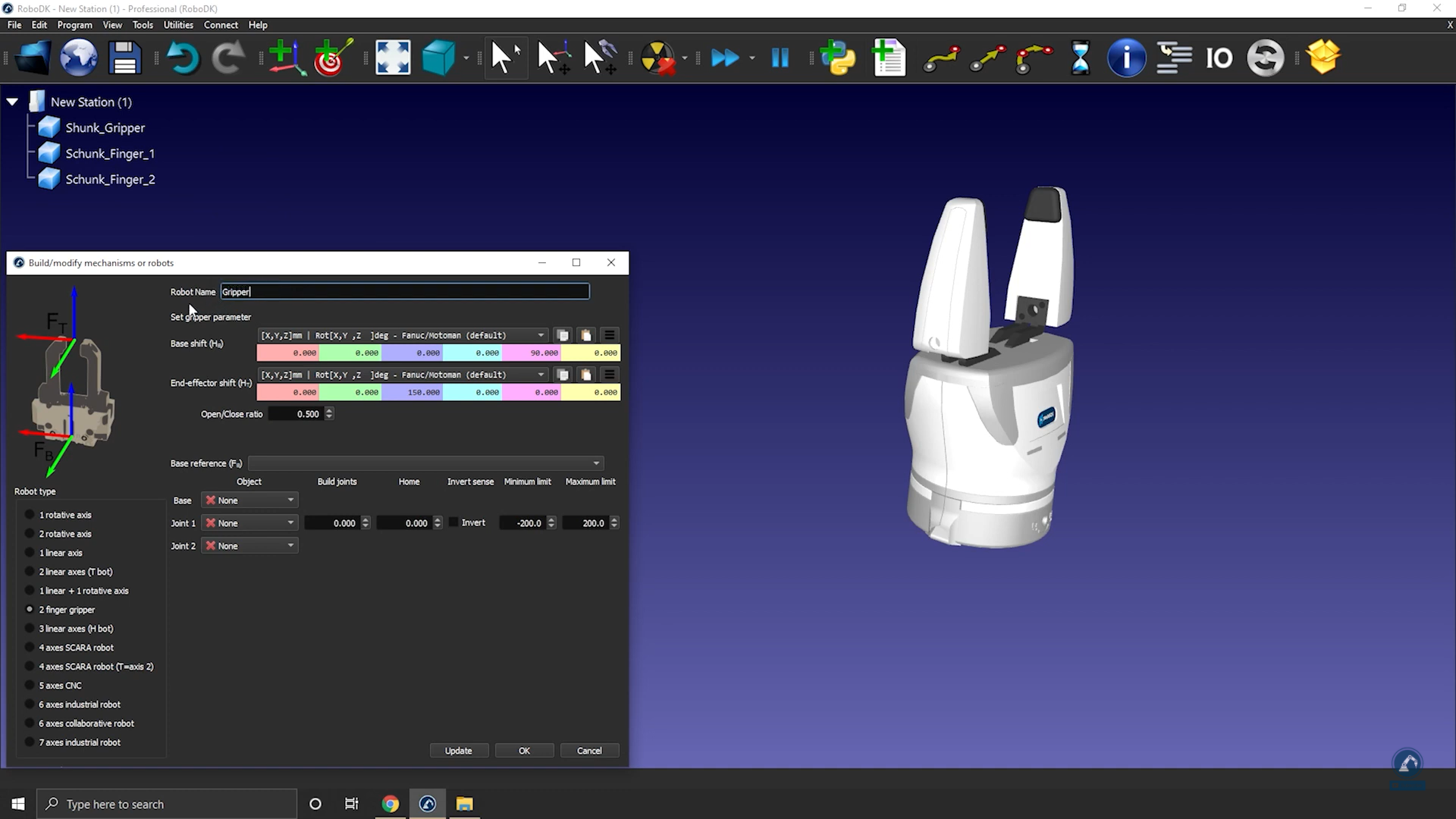
按照以下步骤定位您的坐标系:
5.创建参考坐标系(应位于夹爪下方),并将其重命名为 "Frame Base"。
6.确保刚才创建的坐标系根据图像定位:将参考坐标系调至 0.000 mm (X,Y,Z)。
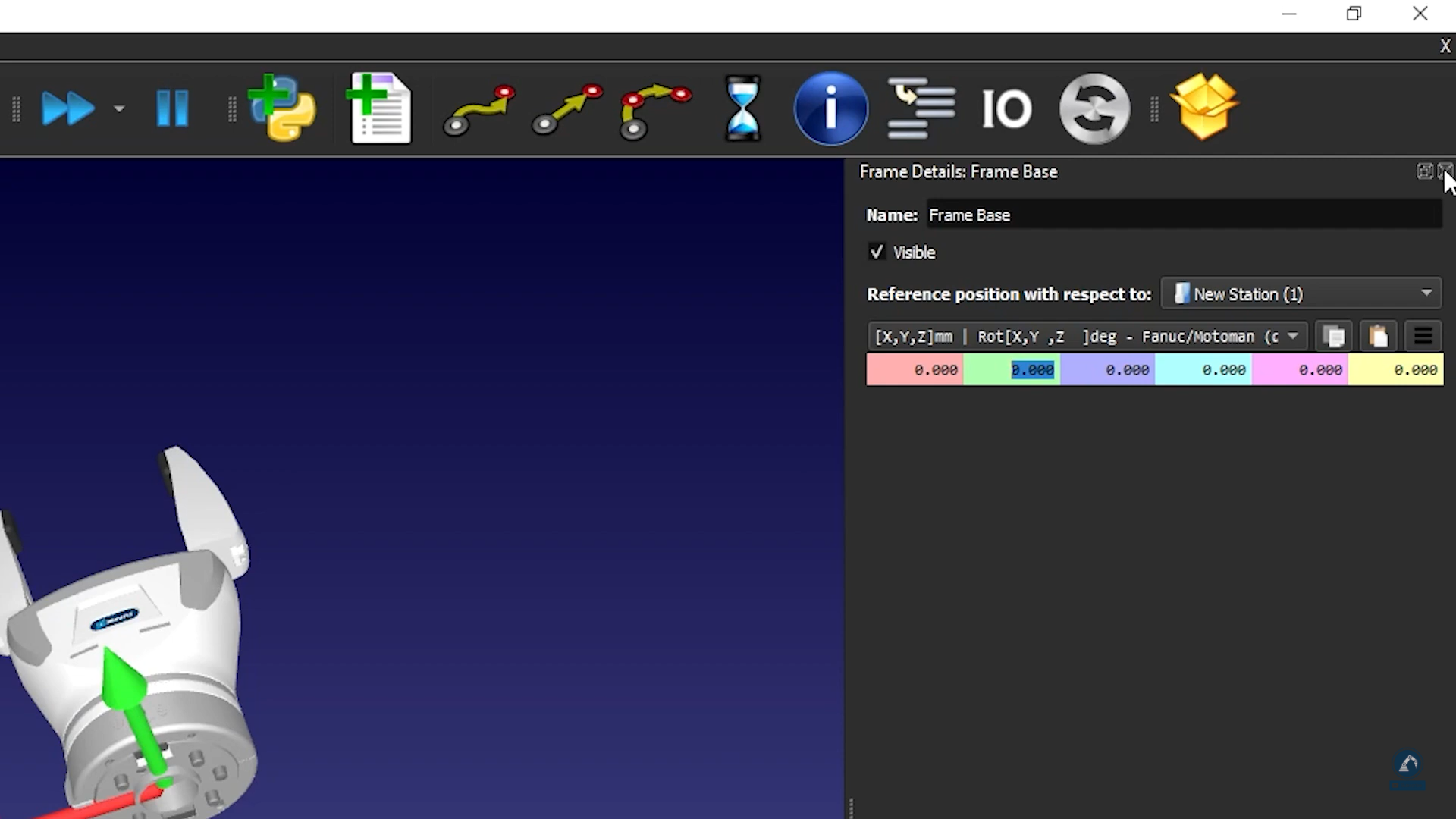
注:将夹爪手指置于原点(0 毫米)可以简化操作。如果希望零点位置是夹爪闭合的位置,则将手指向中间移动,直到手指相触。
7.输入夹爪的运动范围:如果将手指置于 0 位置,则最小限值为 0,最大限值为 80。
8.选择更新
9.使用关节轴点动,确保其移动方向正确,极限良好。
10.如果您对结果满意,可以按 "确定"
如何为六轴机械臂建模
本示例展示了如何利用制造商提供的 3D 模型,从零开始为一个 6 轴工业机器人手臂建模。
视频:如何为机械臂建模https://www.youtube.com/watch?v=-woD7T27hGQ。
请按照以下步骤收集有关机器人的信息:
1.首先,您需要 3D 模型(如 STEP 或 IGES 文件)。
2.您还需要机器人数据表或机器人手册。
在 RoboDK 中按照以下步骤打开机器人模型窗口:
3.选择实用程序➔ 机械结构或机器人模型。
4.在机器人类型下,选择6 轴工业机器人。
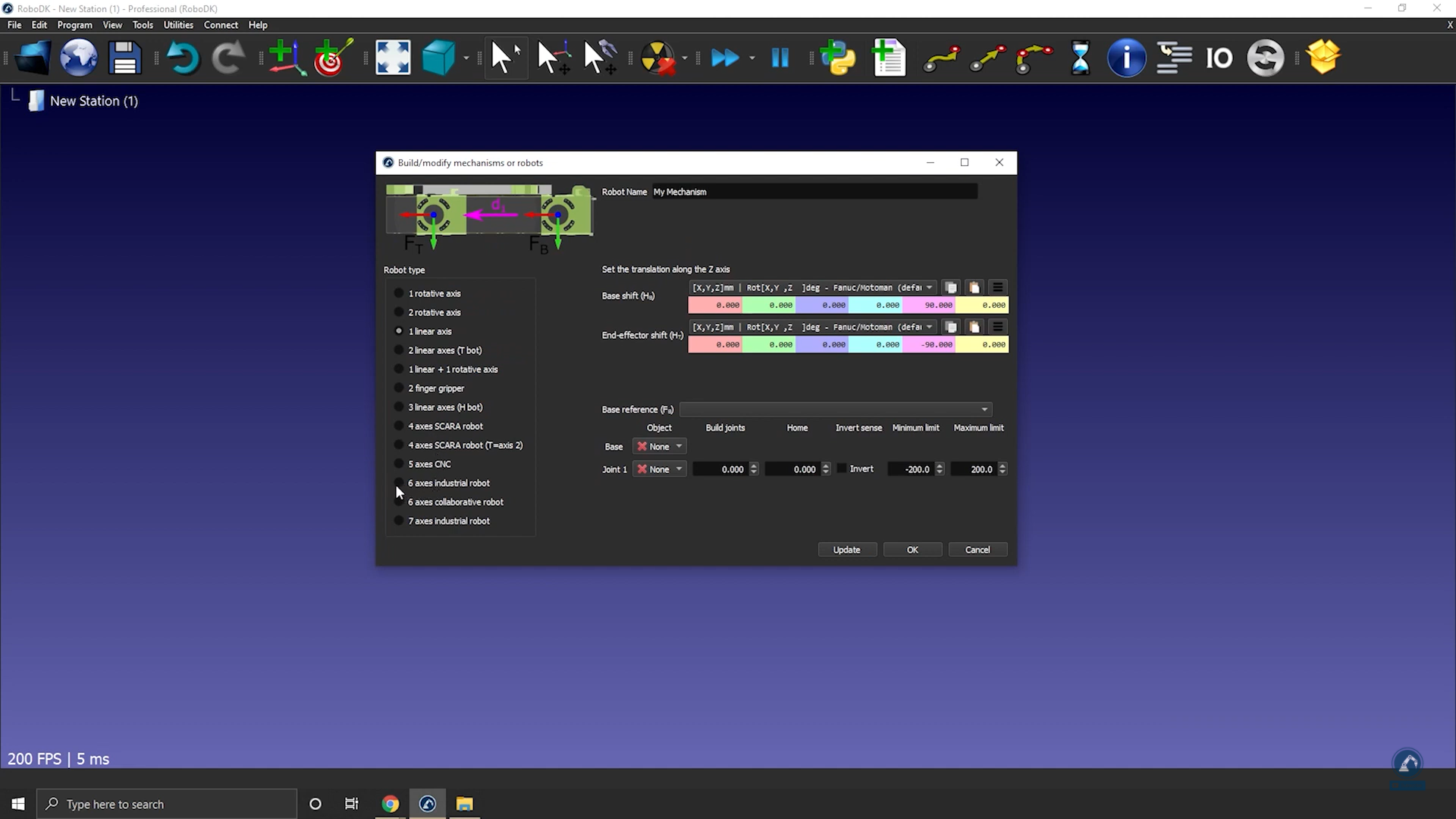
通过以下操作将机器人3D 文件加载到 RoboDK 中:
5.将机器人拖放到 RoboDK 中,或选择文件,然后打开(可能需要几秒钟加载)。
注意:有些 STEP 文件在加载时没有颜色,例如,如果您加载的是库卡(Kuka)机器人,它应该是橙色而不是灰色)。在这种情况下,您可以通过选择工具➔ 更换刀具来更改机器人的颜色。您也可以点击机器人的各个部分,选择 "移除",将颜色移除。
请按照以下步骤将物体分割成不同的片段,这样我们就可以分别处理每个片段:
6.如果您下载的 CAD 文件是单个物体,您可以通过右键单击任意物体并选择 "拆分物体 "来取消对物体(STEP 文件)的分组。
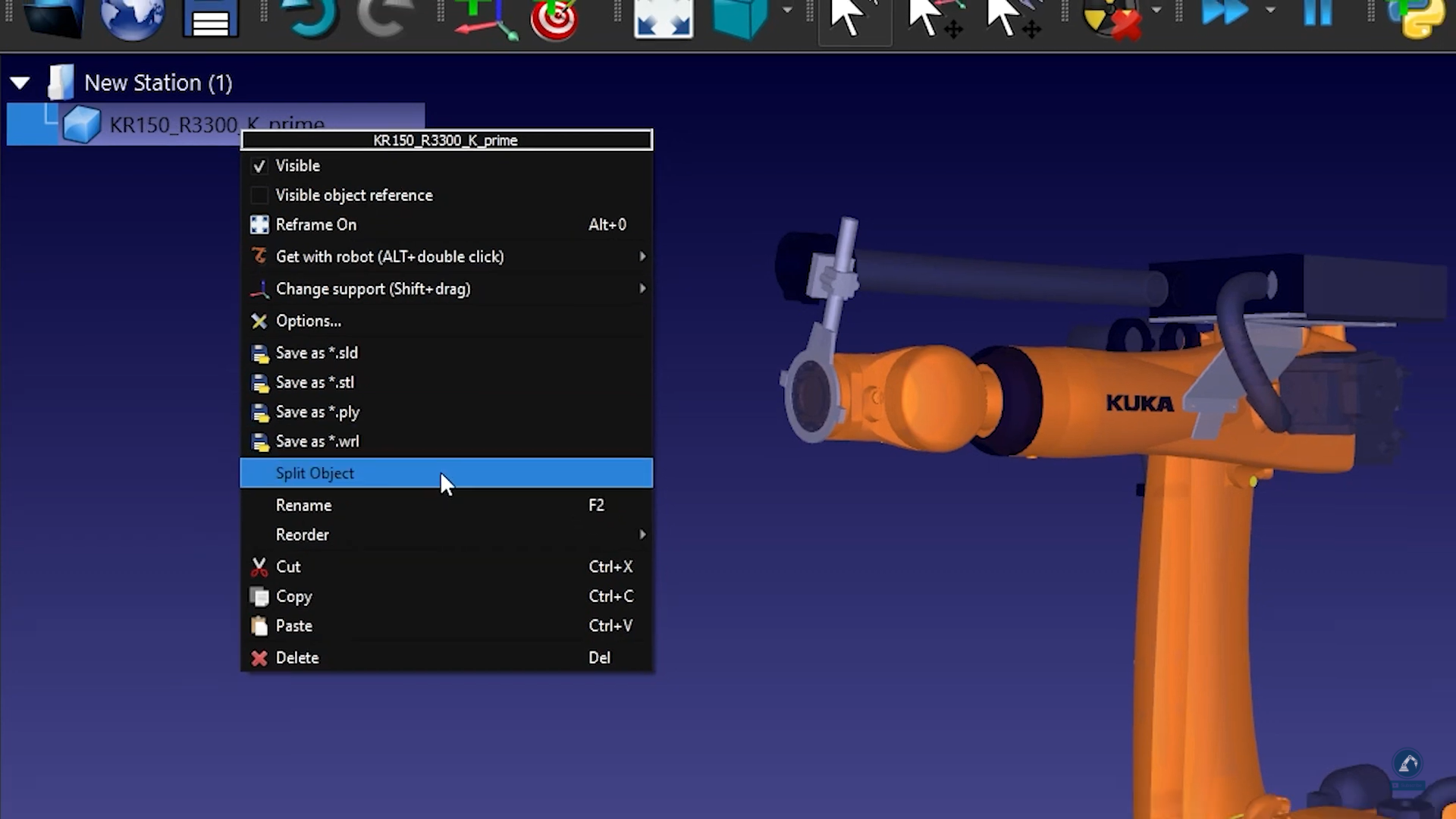
7.然后,您可以将其重新组合,制作出机器人的不同部件。
请按照以下步骤在 RoboDK 中输入机器人运动学信息:
8.在 "机器人名称 "中输入您的机器人名称。
9.如果您的机器人部件顺序正确,那么所有 3D 模型都应正确填充。否则,您可以手动将每个物体链接到正确的机器人关节。
10.打开数据表,填写机器人的尺寸。
11.在数据表的 3D 草图上,您可以找到所需的所有值。在 RoboDK 中填写正确的值。
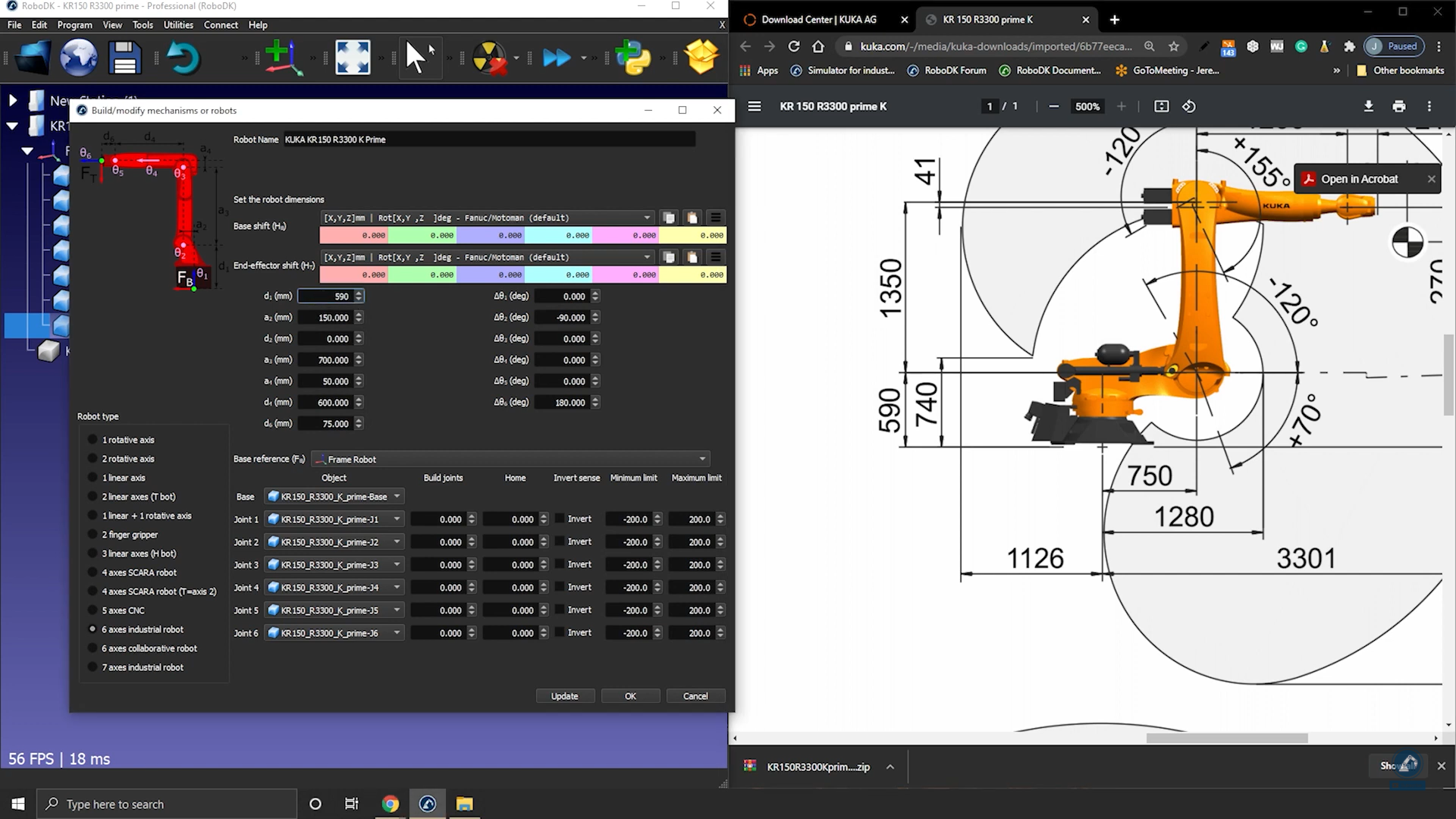
12.对机器人运动学结果满意后,选择更新。
注意: 使用机器人面板逐个移动关节,以确保您输入的测量值正确无误。
如何将机器人关节耦合在一起
有些机器人的两个关节耦合在一起,这意味着机器人的两个关节是相依的。例如,发那科(Fanuc)机器人的关节 2 和关节 3 联在一起。
请按照以下步骤在 RoboDK 中连接机器人的关节:
1.首先,双击机器人,打开机器人面板。
2.点击 "参数",打开 "机器人参数 "选项卡
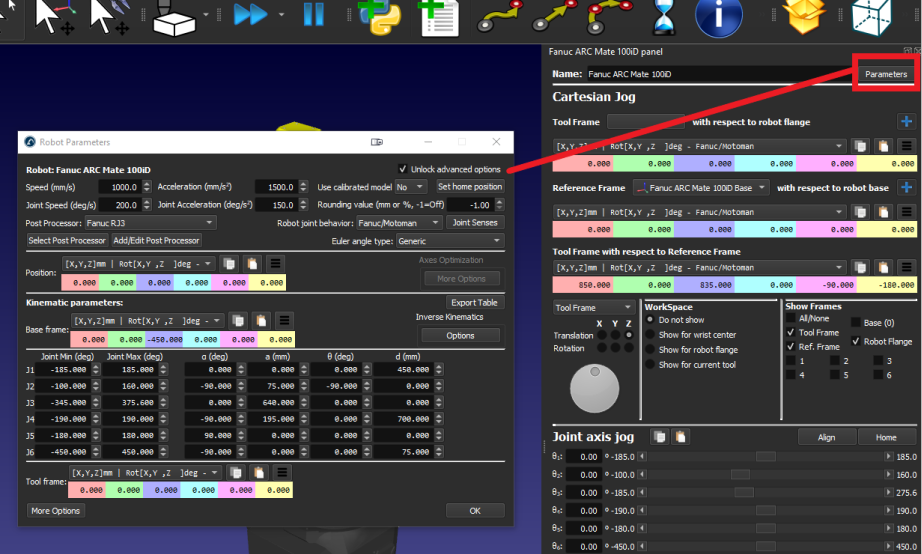
3.选中解锁高级选项箱。
4.点击关节感应,打开关节轴感应选项卡。前 6 个值代表关节的转动方向,最后一个值是关节 2 和关节 3 的耦合。将第 7 个值改为-1,以连接关节。这时会打开一个新标签页,上面有耦合关节限位多边形,您可以编辑限位来防止机器人与自身发生碰撞。
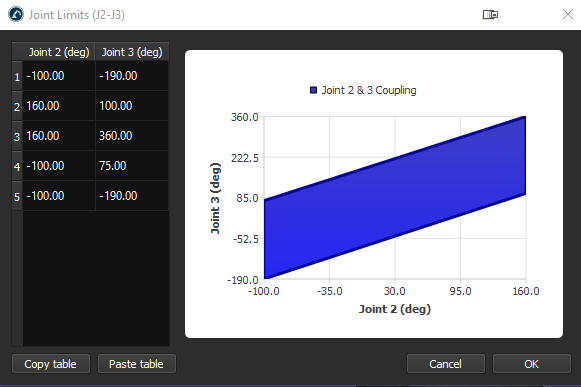
注意:耦合关节会使关节 2 和关节 3 一起移动,将值改为 1 而不是 -1 会反转关节的耦合方向。
同步其他轴
机器人手臂可与额外的外轴同步。外轴可以简单地用作定位器,也可以与同一个机器人控制器同步。当外部轴同步时,机器人和轴可以同时运动,同时保持相对于坐标系的精确线性运动。
注:并非所有机器人控制器都支持机器人手臂与外轴之间的同步运动。在这种情况下,您不应将机器人与外部轴同步。您仍然可以将外轴用作定位器。
使用 RoboDK,您最多可将 6 个附加轴与任何机器人同步。如果您使用的是 6 轴机器人,这意味着您可以拥有一个包含 12 个轴的组合系统。
使机器人手臂与外轴同步:
1.从我们的资源库中加载附加轴,或将其作为新的机械结构建模。
2.建立 RoboDK 工作站,将机器人和轴/机械结构放置在相应位置。
注: 如果使用的是线性轨道(导轨),则应将机器人嵌套(连接)到树状结构中的导轨上,如下图所示。
提示:如果需要,可以使用额外的参考坐标系来移动物体。
3.选择实用程序➔ 同步外轴。
4.选择机器人,可用的转台和/或线性轨道将可与机器人同步。
5.选择 "确定"。新的机器人面板将打开,显示蓝色的附加轴。
与该同步机器人相关的目标将以蓝色显示附加关节值。在生成程序时,可以指定定位器的首选位置。笛卡尔目标将保持所提供的笛卡尔位置,同时沿路径移动外轴。
任何机器加工设置都会显示附加选项,以提供外轴的首选位置。此外,通过后处理器导出的每个运动都将包括外轴的位置。
小贴士双击机器人面板中的机器人轴限位,更新机器人关节限位。
提示: 如果资源库中没有外轴。可以在菜单 Utilities➔ Model mechanism or robot(机械结构或机器人模型)中对其他轴进行建模。
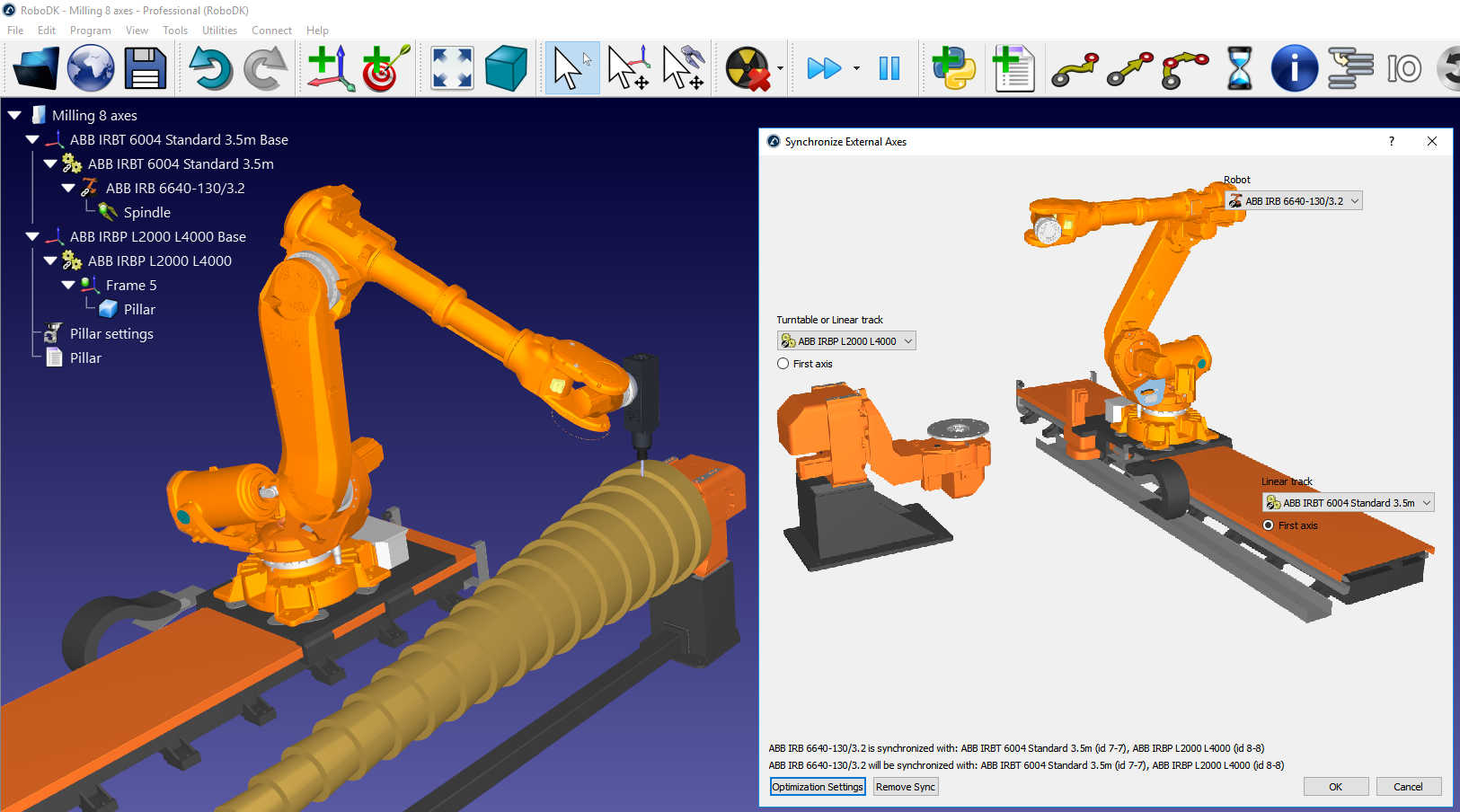
优化外轴
当您拥有一个或多个与机器人同步的附加轴时,您可以优先移动某些轴,并根据您的首选标准优化机器人加工项目、曲线/点追踪项目和 3 D 打印项目。
在机器人加工项目的 "轴优化 "部分选择 "更多选项",查看外轴优化选项。
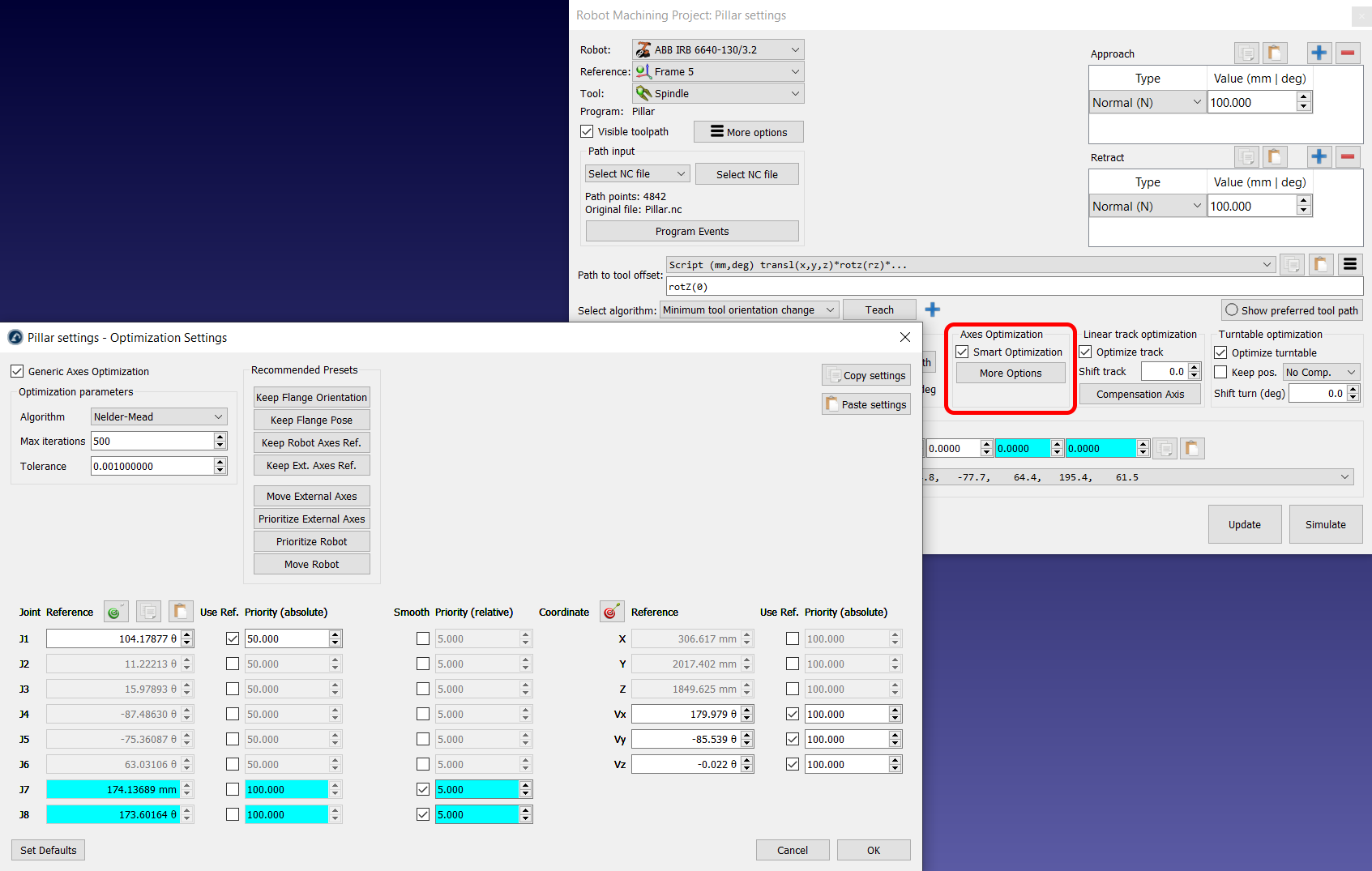
您可以根据以下标准提供不同的优先级:
●保持参考关节:您可以为部分(或全部)关节施加一个所需的轴位置。权重越高,意味着在程序中随时与参考值匹配的可能性越大。
●最小化运动(与先前位置匹配):您可以对突然移动某些轴(相对运动)施加 "惩罚"。
●保持参考位姿:您可以设定一个需要保持的机器人绝对位姿。参考位姿是相对于静态机器人基座而言,您希望保持的机器人法兰位姿。方向约束将根据参考姿势尝试匹配机器人法兰姿势的X、Y、Z 箭头。
例如,如果您选择了 "保持法兰盘方向 "预设值,RoboDK 将优先保持机器人法兰盘的方向与您选择该预设值时模拟中的机器人位姿相匹配(选择该预设值将更新 "参考位姿")。此外,如果您希望机器人关节 1 的值保持在 105 度附近,可以激活此优先级。
如果您选择了 "保持机器人参考 "预设值,您将看到位置参考被更新以匹配机器人轴的当前位置。您还会看到机器人关节有一定的权重(100),而外轴则没有权重(无偏好)。另一方面,外部轴会有一个很小的权重(5),以防止它们做突然或不希望的运动。
您可以在更新机器加工项目后更改这些设置,以获得所需的效果。
提示:如果希望某个轴不移动,可以输入较高的权重/优先级,例如 100000。
注:该菜单不控制机器人沿路径的位姿,但有助于为路径中的每个位姿找到外轴的最佳位置。如果您有转台,则应使用转台优化选项来控制工具相对于移动基准的位姿。