创建目标
机器人的位置记录为目标。笛卡尔目标定义了工具相对于坐标系的位置。关节目标定义了给定机器人关节值的机器人位置。
注:RoboDK 默认创建笛卡尔目标(红色目标)。您可以右键单击目标并将其设置为关节目标,将其转换为关节目标(绿色目标)。
按照以下步骤创建两个目标,分别作为新的主目标和接近目标:
1.双击机器人,显示机器人面板。
2.选择 "油漆枪 "作为工具坐标系。工具或参考坐标系一旦激活,就会在树形图标中显示一个绿点。
3.选择第 2 个坐标系作为参考坐标系。
4.按住Alt 键,通过 TCP 或机器人法兰拖动机器人到安全位置,避免与任何物体发生碰撞。或者,移动工具坐标系 (TCP) 相对于参考坐标系的坐标。
5.使用 "其他配置 "部分在不同的机器人配置之间切换,并确保没有任何机器人轴接近轴限制。
视频:如何创建机器人目标:https://www.youtube.com/watch?v=ylKTq03-b_A&list=PLjiA6TvRACQd8pL0EnE9Djc_SCH7wxxXl&index=5
提示: 一般来说,程序的第一个目标最好让关节轴尽可能居中(关节滑块尽可能居中,如下图所示)。这样可以确保机器人在沿着程序做线性移动时不会达到轴的极限。这可以通过更改机器人配置来实现。
6.选择程序➔
在本示例中,第一个目标使用的机器人关节坐标为[您可以从文本中复制这些关节值,然后使用相应的按钮粘贴
注: 选择另一个参考坐标系将把新目标置于该参考坐标系中。
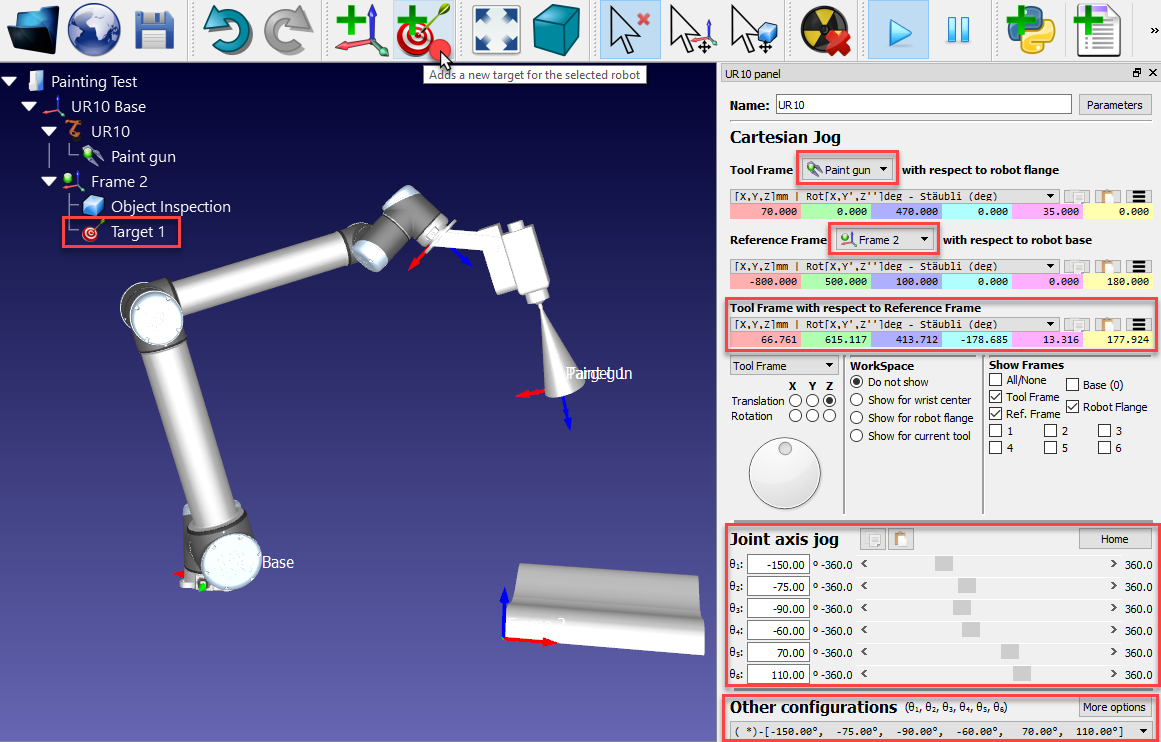
7.按F2 将第一个目标重命名为 "主页"。或者,选择工具➔ 重命名项。
8.将机器人移近零件的一条边缘(使用Alt 键拖动工具、输入坐标或手动点动轴)。在本例中,我们使用的机器人关节坐标为 [0,0,200,180,0,180] 度。
9.选择程序➔
10.如步骤 7 所示,将目标重命名为Approach。
11.交替选择 "原点目标 "和 "接近目标",即可看到机器人在两个目标之间移动。
12.如果需要记录某个目标的不同位置,请右键单击目标,然后选择 "教导当前位置"(Alt+ 双击)。
13.右键单击目标,选择
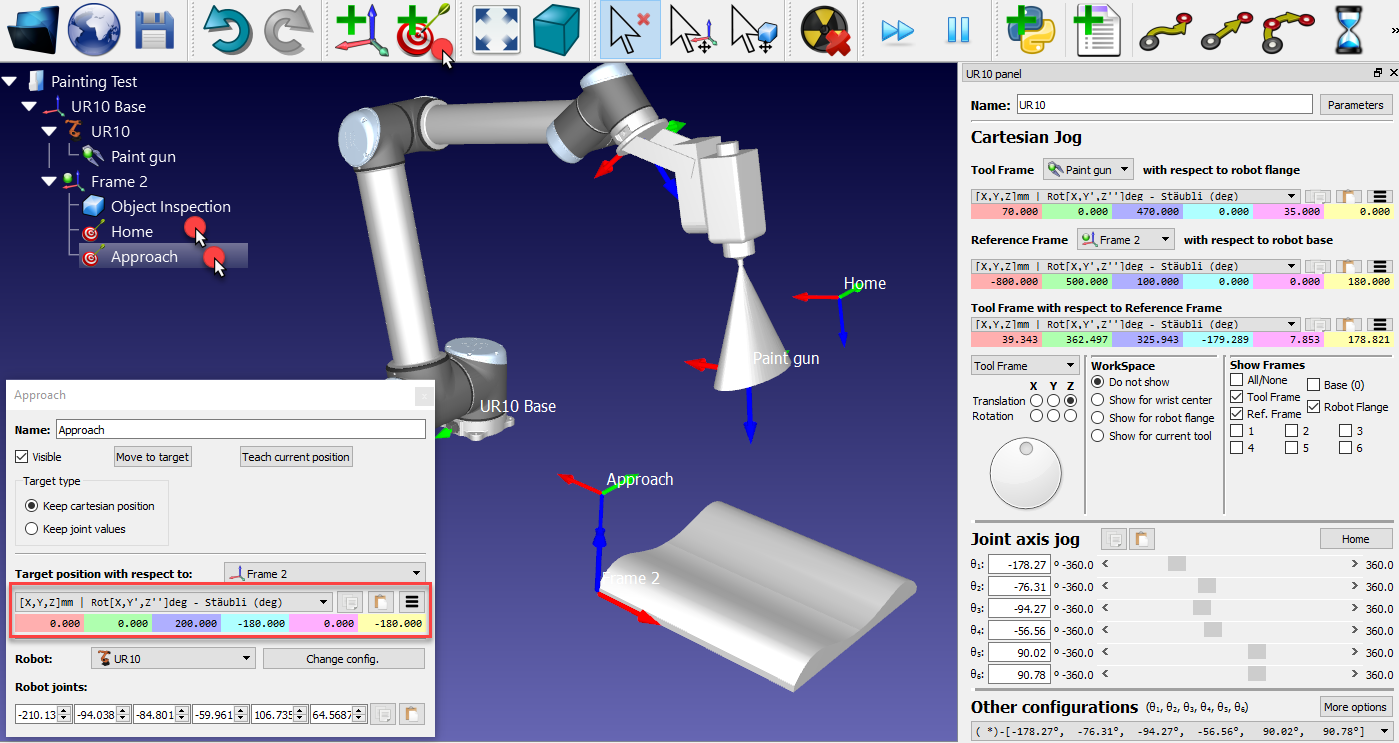
如果需要,可提供不同的值来定义目标。