使用脚本
您可以使用脚本自定义模拟。RoboDK API允许您根据需要自定义仿真。RoboDK 与 Python 集成,通过使用示例脚本或使用 RoboDK API,您可以改善仿真结果。
默认情况下,RoboDK 会安装 Python 和一组示例脚本,让您可以改进模拟效果。其中包括模拟上漆枪、模拟 2D 相机、将 SVG 文件转换为机器人程序、给定对峙自动设置 TCP、使用 Python 对机器人进行编程、模拟离散事件等。也可以使用其他程序语言,如 C#、C++ 或 Matlab。更多信息,请参阅 RoboDK API 部分。
在本例中,我们将添加一个现有的示例脚本,模拟喷漆枪的行为。您也可以用透明色来更换喷涂的颜色(通过选择工具➔ 更换颜色工具 - Shift+T),或者用适当的颜色加载现有模型(可从本地资源库中的 paint_gun.tool 或在线库中获取,注意可能需要更新设置工具指令以链接到新工具)。
1.选择文件➔
2.导航至 C:/RoboDK/Library/Macros/ 查看一些示例宏。
3.选择"喷涂"。
4.选择打开。一个新的 Python 物件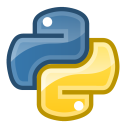
5.双击SprayOn 宏进行测试。
6.选择开启即可激活。
7.按住 Alt 键,拖动机器人凸缘,用上漆枪沿表面移动机器人。
您应该可以看到上漆枪的痕迹。颜色和透明度应根据 TCP 与表面的距离远近而变化。
选择 Esc 键清除模拟上漆。
8.双击相同的SprayOn 程序,选择关闭以关闭粒子模拟。
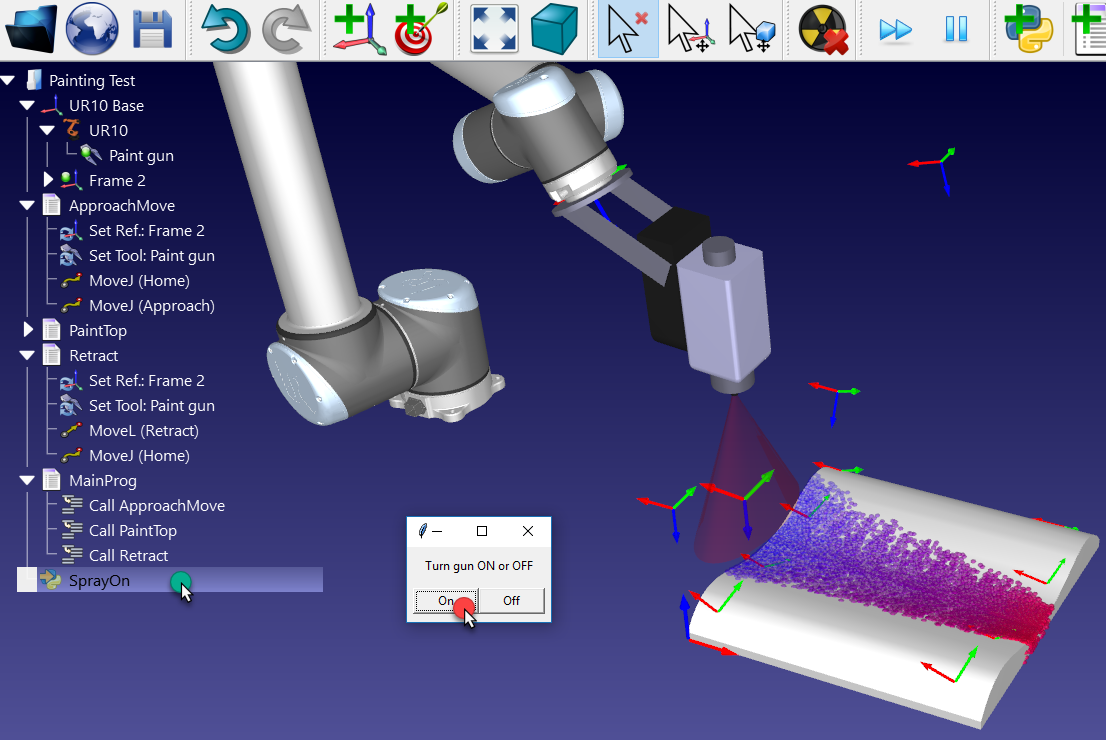
为了更好地了解幕后发生的事情,通过以下方式查看或编辑 Python 代码:
1.右键单击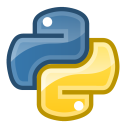
2.选择 "编辑 Python 脚本"。
将出现一个新窗口(文本编辑器),显示模拟喷涂行为的代码以及 Python 如何与 RoboDK 集成。
要在主程序中考虑到喷涂模拟,我们可以按照以下步骤进行:
1.右键单击 "调用 ApproachMove "指令。
2.选择添加指令➔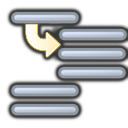
3.输入SprayOn(1)。
4.选择确定。
5.在PaintTop 程序设置SprayOn(0) 后重复同样的操作,如下图所示。
如有必要,可通过在程序中拖放来重新排列指令的顺序。
6.运行MainProg 程序。迭代两次后,结果应该如图所示(以正常速度模拟)。
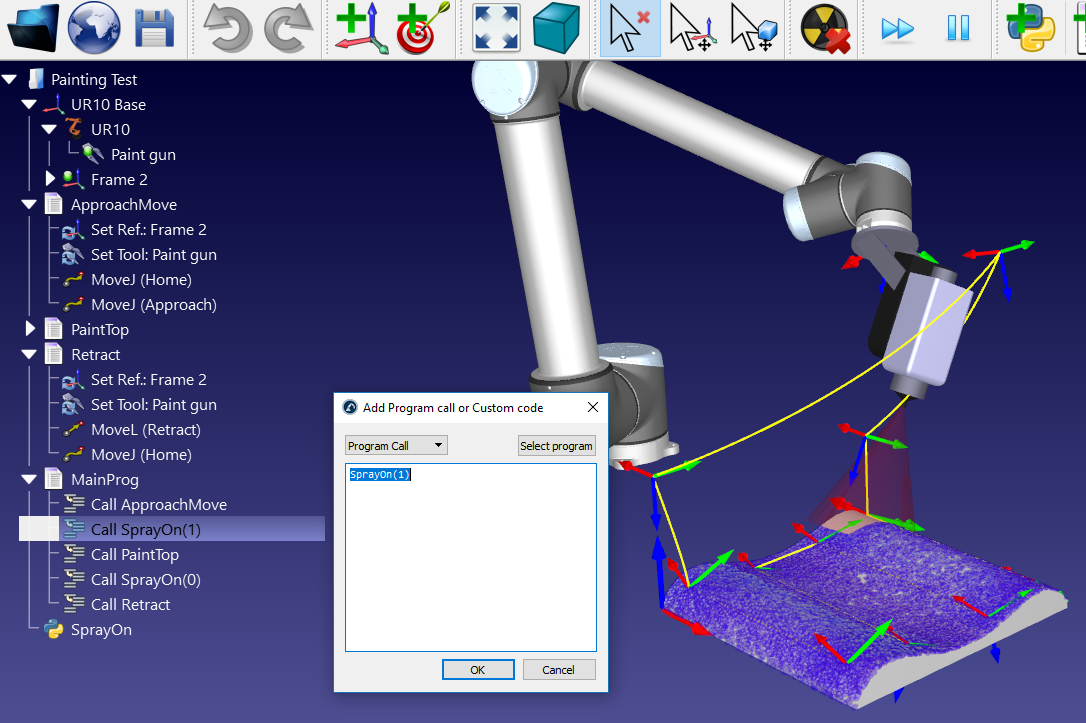
还可以创建新的宏:
1.选择程序➔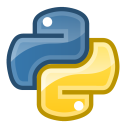
2.右键点击新程序,选择编辑 Python 脚本。
RoboDK 支持在程序内设置机器人速度、设置数字输出、等待数字输入、显示信息等。这些指令可在程序菜单下找到。