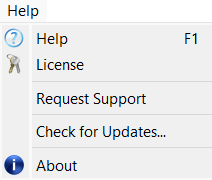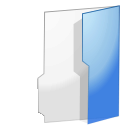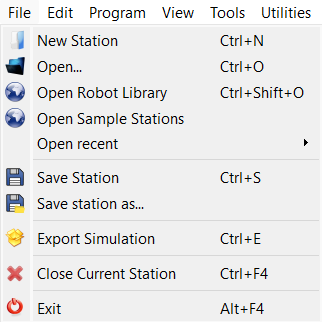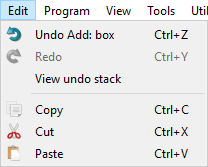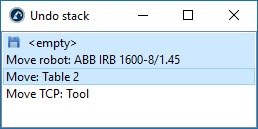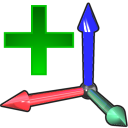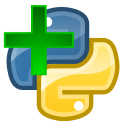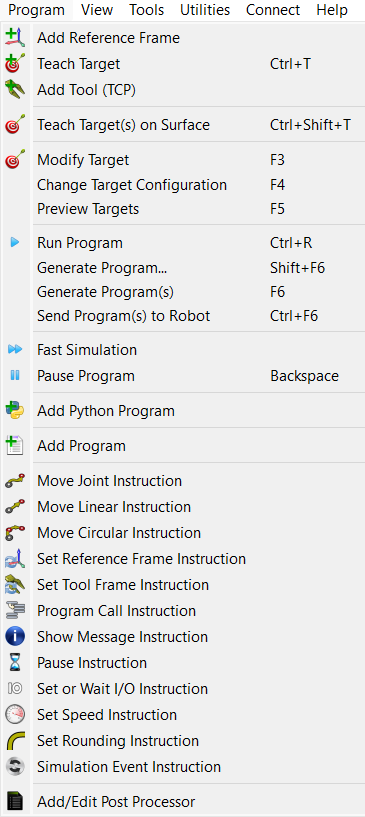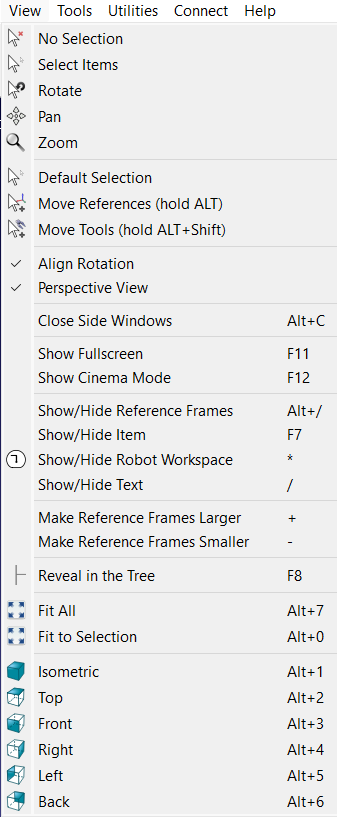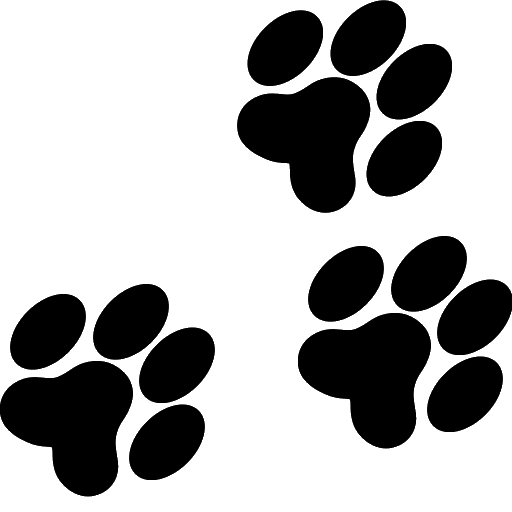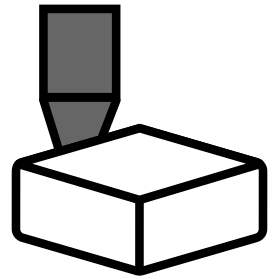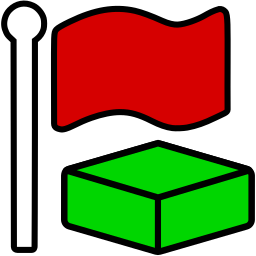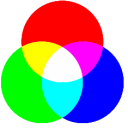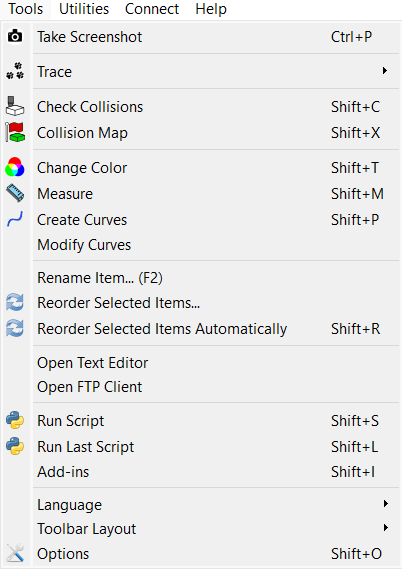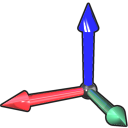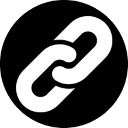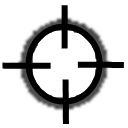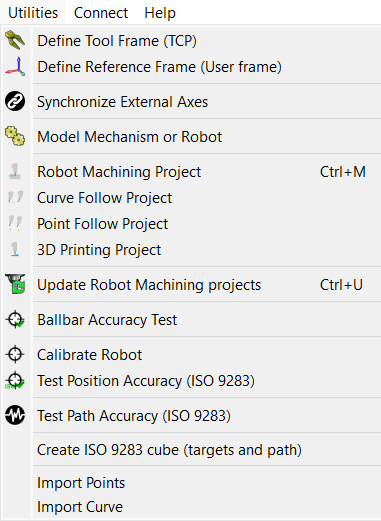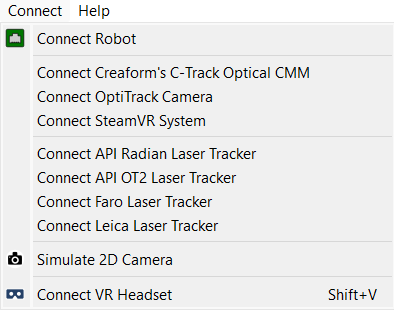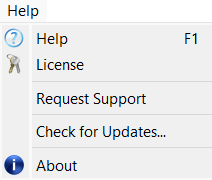主菜单分为以下几个部分:
1.文件菜单:允许导入新文件(3D 几何图形、机器人、工具、刀具路径......)以及打开或保存 RoboDK 项目(RDK 文件扩展名)。
2.编辑菜单:允许切割/复制/粘贴一个项目或一组项目,并进行撤销/重做操作。
3.程序菜单:允许创建或修改离线编程(OLP) 的机器人程序和其他相关选项。
4.视图菜单:提供在 3D 中导航和设置特定视图的有用操作。
5.工具菜单:提供一般工具,如检查碰撞、测量点或打开主选项。
6.实用工具菜单:允许执行特定操作,如使用机器人进行制造操作、校准TCP 或参考坐标系、将机器人用作 3D 打印机或五轴数控机床、校准机器人...这些操作可能需要特定的许可证选项。
7.连接菜单:可连接机器人、测量系统或模拟相机。
8.帮助菜单:允许打开在线帮助文档(F1)、检查更新或设置许可证。
RoboDK 的文件菜单允许您打开和保存 RoboDK 项目。您还可以加载 RoboDK 支持的任何类型的文件,或使用不同格式或方法导出项目。
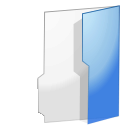 新建测站将在树中添加一个新的测站插件。一个站可以加载或保存为一个 RDK 文件。RDK 文件(RDK 扩展名)保存了机器人和物体的所有信息,因此无需单独保存导入项目的副本。
新建测站将在树中添加一个新的测站插件。一个站可以加载或保存为一个 RDK 文件。RDK 文件(RDK 扩展名)保存了机器人和物体的所有信息,因此无需单独保存导入项目的副本。
提示:可以同时打开多个工作站。双击树中的台站图标将显示该台站。
 打开将加载新的 RoboDK 文件(RDK Station)或导入任何其他可识别的文件格式,如用于机器人文件的 .robot、用于物体的 STEP/IGES/STL、用于工具文件的 .tool 等。
打开将加载新的 RoboDK 文件(RDK Station)或导入任何其他可识别的文件格式,如用于机器人文件的 .robot、用于物体的 STEP/IGES/STL、用于工具文件的 .tool 等。
 打开在线资源库会出现一个新窗口,显示可在线使用的资源库。
打开在线资源库会出现一个新窗口,显示可在线使用的资源库。
 保存站将保存 RDK 文件。选择
保存站将保存 RDK 文件。选择 另存为...以提供文件位置。
另存为...以提供文件位置。
 导出模拟可将特定程序或模拟导出为可共享的RoboDK for Web链接、3D PDF、3D HTML文件。本示例显示了三维 HTML 仿真的导出。
导出模拟可将特定程序或模拟导出为可共享的RoboDK for Web链接、3D PDF、3D HTML文件。本示例显示了三维 HTML 仿真的导出。
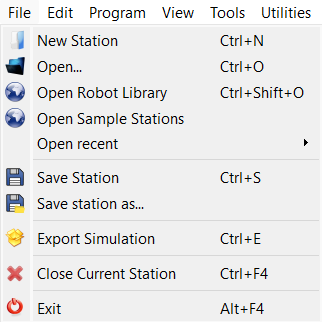
通过编辑菜单可以执行撤销 (Ctrl+Z) 和重做 (Ctrl+Y) 操作。还可查看撤销操作的历史记录,通过选择操作,可将更改向前或向后恢复到特定状态。
还可以从工作站树中 剪切 (Ctrl+X)、
剪切 (Ctrl+X)、 复制 (Ctrl+C) 或
复制 (Ctrl+C) 或 粘贴 (Ctrl+V)一个项目或一组项目。如果复制了一个项目,与其相连的所有项目也会被复制。
粘贴 (Ctrl+V)一个项目或一组项目。如果复制了一个项目,与其相连的所有项目也会被复制。
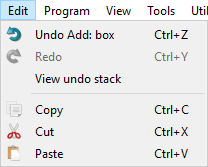
小提示: 可以将类似的操作组合在一起。例如,如果手动移动机器人,则每一小步都会被记录下来(默认情况下)。要将所有小步骤归为一组:选择工具➔选项➔勾选将类似动作捆绑在一起。
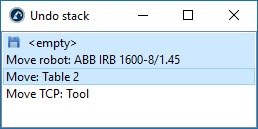
程序菜单包含与离线编程 (OLP) 和程序生成相关的所有组件。可以为机器人添加新程序、参考坐标系、目标或工具。这些离线编程组件(参考坐标系、工具、目标等)会出现在所有离线生成的程序上。
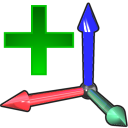 添加参考坐标系 "将添加一个新的参考坐标系,该参考坐标系将连接到测站根节点,或连接到另一个参考坐标系(如果已选择该参考坐标系)。
添加参考坐标系 "将添加一个新的参考坐标系,该参考坐标系将连接到测站根节点,或连接到另一个参考坐标系(如果已选择该参考坐标系)。
 添加空工具将为机器人添加一个新的 TCP。添加新工具不需要任何几何体。多工具允许引用链接到一个工具的同一几何体的不同部分。
添加空工具将为机器人添加一个新的 TCP。添加新工具不需要任何几何体。多工具允许引用链接到一个工具的同一几何体的不同部分。
 示教目标(Ctrl+T)将为激活的机器人工具在激活参考坐标系中添加一个新目标。可在机器人面板中选择激活参考系和激活工具。也可以右键单击参考坐标系或工具,使其激活。
示教目标(Ctrl+T)将为激活的机器人工具在激活参考坐标系中添加一个新目标。可在机器人面板中选择激活参考系和激活工具。也可以右键单击参考坐标系或工具,使其激活。
 在曲面上教导目标(Ctrl+Shift+T)将允许用户选择物体的点来轻松创建目标。本节提供了一个示例。
在曲面上教导目标(Ctrl+Shift+T)将允许用户选择物体的点来轻松创建目标。本节提供了一个示例。
 添加程序将添加一个新程序,该程序可使用RoboDK图形用户界面(GUI)创建。创建或修改此类机器人程序无需编程经验。机器人程序可针对特定机器人自动、轻松地模拟和生成。
添加程序将添加一个新程序,该程序可使用RoboDK图形用户界面(GUI)创建。创建或修改此类机器人程序无需编程经验。机器人程序可针对特定机器人自动、轻松地模拟和生成。
离线编程帮助文档的程序指令部分提供了更多关于通过图形用户界面可用程序指令的信息。
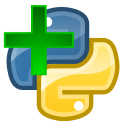 添加Python程序选项将在站内包含一个链接到RoboDK API的Python程序/宏/脚本/模块示例。使用 RoboDK API 的 Python 程序可通过通用编程代码(Python)创建机器人程序。可以为任何特定的机器人控制器部署这些程序。还可以模拟特定任务来扩展图形用户界面程序。这些任务可以是用于离线编程、在线编程的机器人子程序,也可以是简单的模拟特定事件,例如在取放模拟中让物体自动出现在随机位置。Python 程序就像嵌入在工作站中的文本文件,包含 Python 代码,可自动执行 RoboDK 中的特定任务。RoboDK API 默认使用 Python 部署,但也可使用其他编程语言与 RoboDK 接口。
添加Python程序选项将在站内包含一个链接到RoboDK API的Python程序/宏/脚本/模块示例。使用 RoboDK API 的 Python 程序可通过通用编程代码(Python)创建机器人程序。可以为任何特定的机器人控制器部署这些程序。还可以模拟特定任务来扩展图形用户界面程序。这些任务可以是用于离线编程、在线编程的机器人子程序,也可以是简单的模拟特定事件,例如在取放模拟中让物体自动出现在随机位置。Python 程序就像嵌入在工作站中的文本文件,包含 Python 代码,可自动执行 RoboDK 中的特定任务。RoboDK API 默认使用 Python 部署,但也可使用其他编程语言与 RoboDK 接口。
注:使用图形用户界面(GUI)生成的普通程序(使用添加程序)与 Python 程序(使用添加 Python 程序)的区别在于,前者不需要编程经验。另一方面,使用 RoboDK API 的 Python 宏可以扩展使用图形用户界面生成的程序的限制。
最后, 添加或编辑后处理器。后处理器定义了为特定机器人控制器生成程序的方式,允许使用特定供应商的语法。后处理器是离线编程程序的最后组成部分。
添加或编辑后处理器。后处理器定义了为特定机器人控制器生成程序的方式,允许使用特定供应商的语法。后处理器是离线编程程序的最后组成部分。
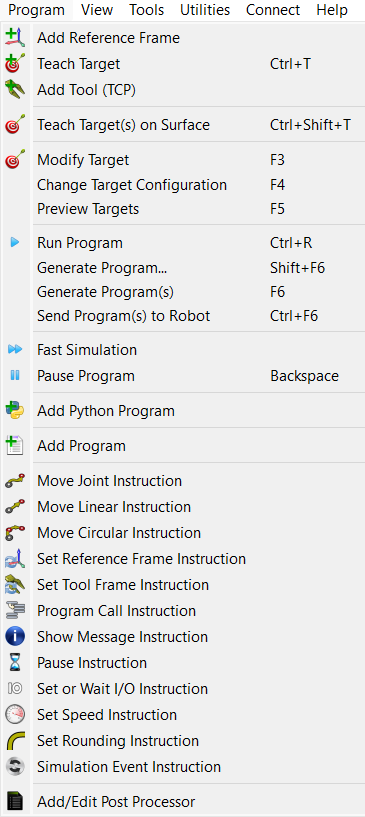
在 3D 中导航所需的大多数选项都可从 "视图 "菜单中获得。通过该菜单(以及右键单击 3D 视图)可以旋转、平移和缩放。这对于使用笔记本电脑触摸板(而不是鼠标)进行 3D 导航非常有用。
要允许在任何方向自由旋转,请取消选中该选项:查看➔对齐旋转。否则,RoboDK 会锁定工位基准,默认情况下保持 XY 平面水平。
选择星号键 (*) 可以显示或隐藏机器人工作区。按 F7 键还可以在可见和不可见项目之间进行切换。
提示:可以通过多次按 + 或 - 键使参考坐标系变大或变小。如果有很多项目可见,这对调整参考坐标系的大小非常有用,如果需要从三维视图中移动(例如按住 ALT 键),可以正确抓取它们。
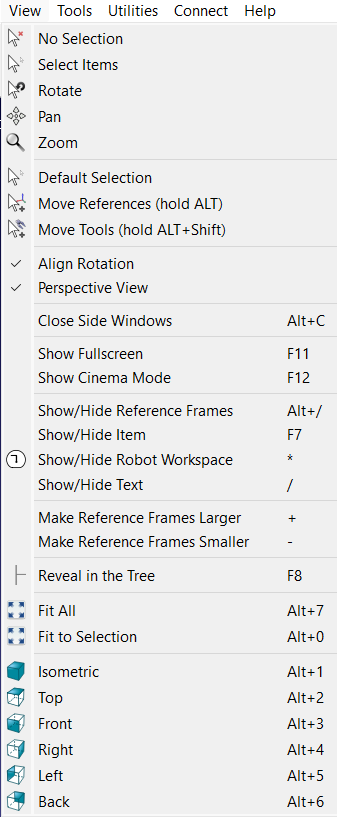
您可以访问 "工具 "菜单中的通用工具,如进行 3D 测量、激活碰撞检查或激活机器人跟踪。
激活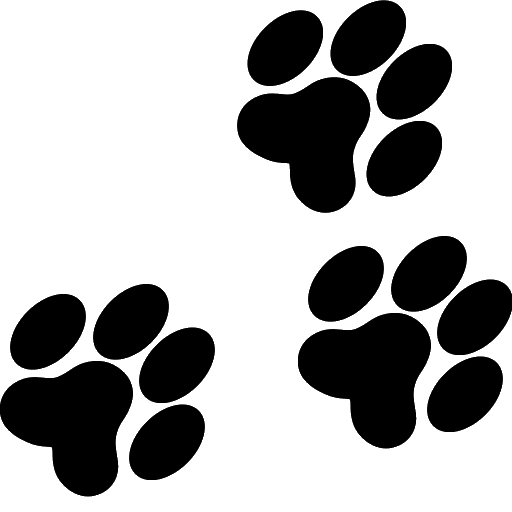 Trace 将显示所有机器人移动时的轨迹。
Trace 将显示所有机器人移动时的轨迹。
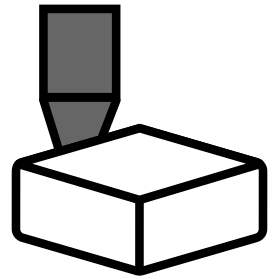 检查碰撞将激活或关闭碰撞检查。激活碰撞检查后,处于碰撞状态的物体将显示为红色。
检查碰撞将激活或关闭碰撞检查。激活碰撞检查后,处于碰撞状态的物体将显示为红色。 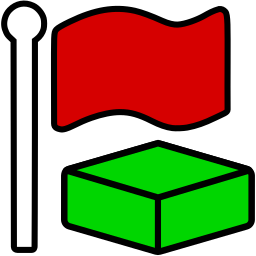 通过 "碰撞图 "可以指定检查哪些物体之间的交互。
通过 "碰撞图 "可以指定检查哪些物体之间的交互。
注:有关碰撞检测的更多信息,请参阅 "碰撞 "部分。
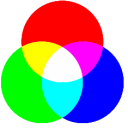 更换颜色工具会显示一个小窗口,可以更换机器人和物体的颜色。还可以翻转曲面的法向量。
更换颜色工具会显示一个小窗口,可以更换机器人和物体的颜色。还可以翻转曲面的法向量。
 测量 "将显示一个窗口,可根据本地参考坐标系或站参考坐标系(绝对测量)测量三维点。
测量 "将显示一个窗口,可根据本地参考坐标系或站参考坐标系(绝对测量)测量三维点。
可以通过选择工具➔ 语言并选择首选语言来指定 RoboDK 应用程序的语言。RoboDK 将立即以所选语言显示。
工具栏布局允许设置默认工具栏。此外,还可以为更基本或更高级的用途指定工具栏。
选择 选项,打开主选项菜单。更多信息请参阅选项菜单部分。
选项,打开主选项菜单。更多信息请参阅选项菜单部分。
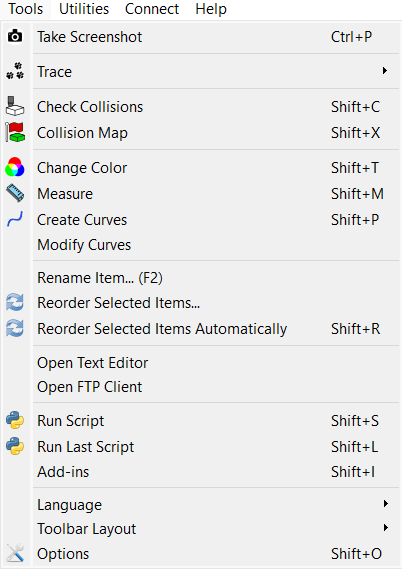
通过实用程序菜单,可以执行特定任务来设置机器人和执行特定制造操作,如机器人加工、钻孔或 3D 打印。
 校准工具坐标系 (TCP) 可通过提供真实设置的数据来校准机器人 TCP,例如使用不同方向到达某点的关节配置。大多数机器人示教器通常都能提供这一程序。RoboDK 允许根据需要校准 TCP,配置数量不限。使用更多配置可以获得更精确的 TCP 值。了解有关 TCP 校准的更多信息。
校准工具坐标系 (TCP) 可通过提供真实设置的数据来校准机器人 TCP,例如使用不同方向到达某点的关节配置。大多数机器人示教器通常都能提供这一程序。RoboDK 允许根据需要校准 TCP,配置数量不限。使用更多配置可以获得更精确的 TCP 值。了解有关 TCP 校准的更多信息。
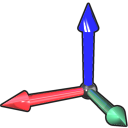 校准参考坐标系可以确定与机器人基准坐标系相关的参考坐标系。这样就可以将真实设置中的部件与虚拟环境精确匹配。了解更多有关参考坐标系校准的信息。
校准参考坐标系可以确定与机器人基准坐标系相关的参考坐标系。这样就可以将真实设置中的部件与虚拟环境精确匹配。了解更多有关参考坐标系校准的信息。
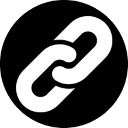 同步外轴允许将一个或多个外轴和一个机器人设置为一个机器人机械结构。更多信息请参阅 "外轴 "部分。
同步外轴允许将一个或多个外轴和一个机器人设置为一个机器人机械结构。更多信息请参阅 "外轴 "部分。
 机器加工项目允许您将加工刀具路径转换为机器人模拟和机器人程序。RoboDK 可以导入使用 CAM 软件为五轴数控机床制作的程序,如通用 G 代码或 APT 文件。这些程序/刀具路径可通过 RoboDK 轻松模拟并转换为机器人程序。本节提供更多信息。
机器加工项目允许您将加工刀具路径转换为机器人模拟和机器人程序。RoboDK 可以导入使用 CAM 软件为五轴数控机床制作的程序,如通用 G 代码或 APT 文件。这些程序/刀具路径可通过 RoboDK 轻松模拟并转换为机器人程序。本节提供更多信息。
 曲线追踪项目与机器人铣削项目类似,但它可以选择从三维几何体中提取的曲线作为刀具路径。也可以选择导入曲线,从 CSV 或 TXT 文件中导入 3D 曲线。这些曲线必须以 XYZ 点列表的形式提供,还可以选择 IJK 向量。更多信息请参见曲线追踪项目部分。
曲线追踪项目与机器人铣削项目类似,但它可以选择从三维几何体中提取的曲线作为刀具路径。也可以选择导入曲线,从 CSV 或 TXT 文件中导入 3D 曲线。这些曲线必须以 XYZ 点列表的形式提供,还可以选择 IJK 向量。更多信息请参见曲线追踪项目部分。
 点追踪项目与机器人铣削项目类似,但它可以选择从三维几何体中提取的点,并轻松创建机器人刀具路径。也可以选择导入点从 CSV 或 TXT 文件中导入 3D 点。这些点必须以 XYZ 点列表的形式提供,还可以选择 IJK 向量。更多信息请参见点追踪项目部分。
点追踪项目与机器人铣削项目类似,但它可以选择从三维几何体中提取的点,并轻松创建机器人刀具路径。也可以选择导入点从 CSV 或 TXT 文件中导入 3D 点。这些点必须以 XYZ 点列表的形式提供,还可以选择 IJK 向量。更多信息请参见点追踪项目部分。
选择 3D 打印项目,为特定物体生成机器人 3D 打印程序。该物体必须在 RoboDK 工作站中可用。三维打印刀具路径将使用切片机在幕后转换为 G 代码,然后像三轴机器加工刀具路径一样处理。更多信息,请参阅机器人 3D 打印部分。
通过球杆仪精度测试,可以使用伸缩式双球杆仪检查机器人的性能。有关机器人球杆仪测试的更多信息,请访问:https://robodk.com/ballbar-test。
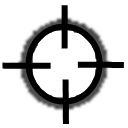 校准机器人(Calibrate Robot)允许设置机器人校准项目,以提高机器人精度并查找机器人误差参数。校准后的机器人可用于任何 RoboDK 离线编程程序项目。机器人校准通常能将机器人精度提高 5 倍或更高,具体取决于机器人型号。校准机器人需要使用测量系统对机器人进行测量。校准前和/或校准后可使用 ISO9283 测试机器人精度和重复精度。有关机器人校准和性能测试的更多信息,请访问:https://robodk.com/robot-calibration。
校准机器人(Calibrate Robot)允许设置机器人校准项目,以提高机器人精度并查找机器人误差参数。校准后的机器人可用于任何 RoboDK 离线编程程序项目。机器人校准通常能将机器人精度提高 5 倍或更高,具体取决于机器人型号。校准机器人需要使用测量系统对机器人进行测量。校准前和/或校准后可使用 ISO9283 测试机器人精度和重复精度。有关机器人校准和性能测试的更多信息,请访问:https://robodk.com/robot-calibration。
注意:其中一些工具可能需要特定的许可证,以扩展默认的离线程序许可证。
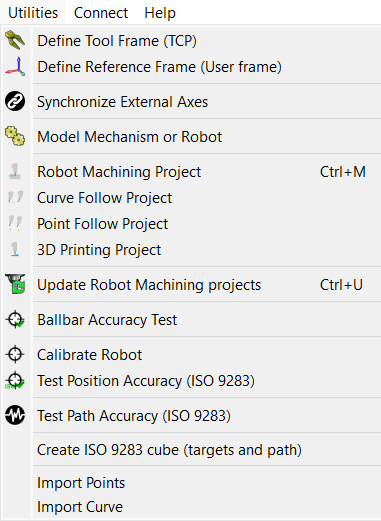
可以连接机器人并输入连接参数,如机器人 IP、FTP 用户名和 FTP 密码。设置机器人连接后,就可以通过 FTP 传输程序或直接从电脑运行程序。
最终用户可以开发新的机器人驱动器,更多信息请参见机器人驱动器部分。
还可以连接到激光追踪仪或 Creaform 光学 CMM 等测量系统。这样就可以实现机器人校准和性能测试的完全自动化。
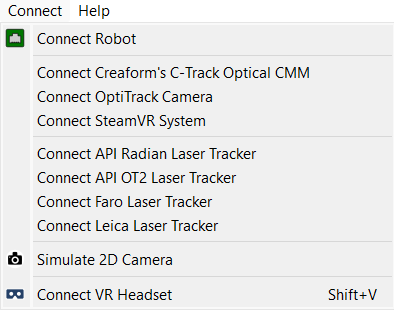
在 RoboDK 中选择帮助,可在线打开此文档。此外,按 F1 键时,RoboDK 会显示与当前所选项目相关的帮助主题。
选择 "检查更新... "检查是否有可用更新。此时会弹出一条建议更新或当前版本已是最新版本的信息。如果没有信息弹出,则表示防火墙阻止了 RoboDK 与互联网之间的通信。