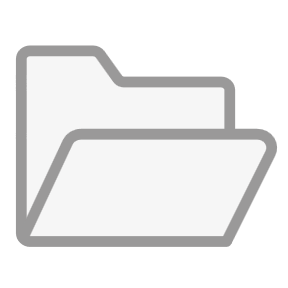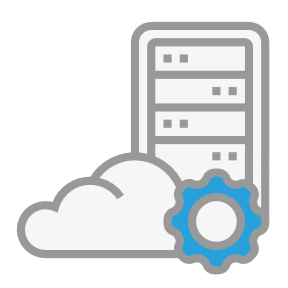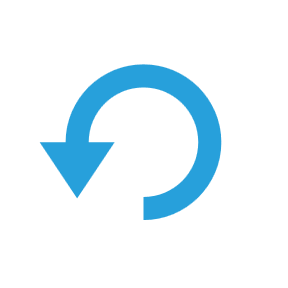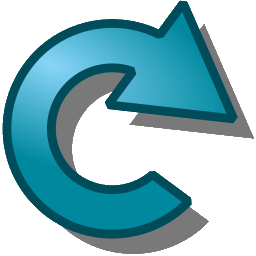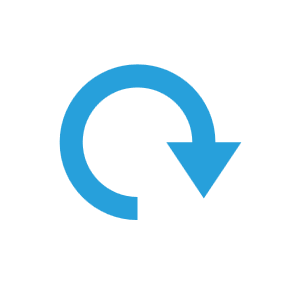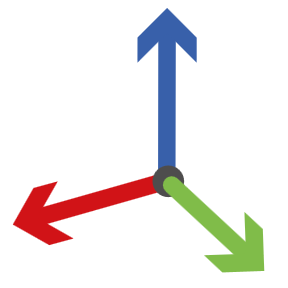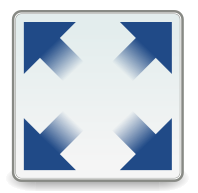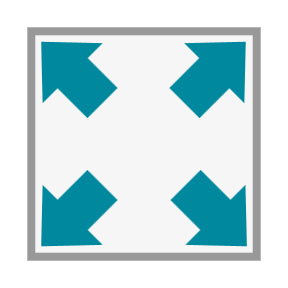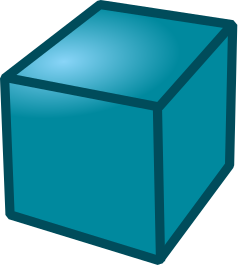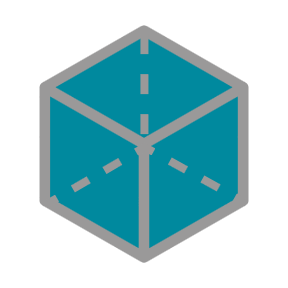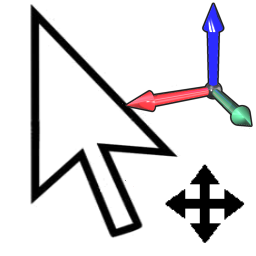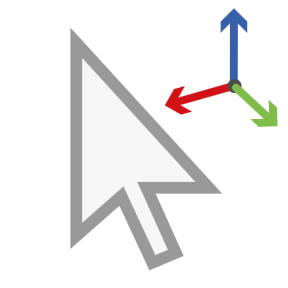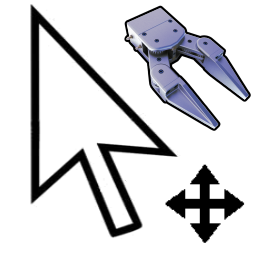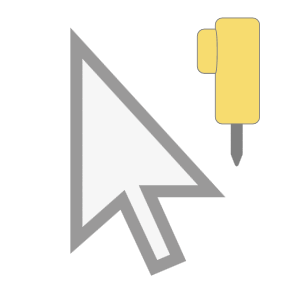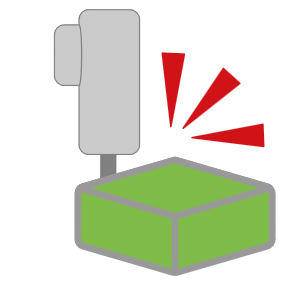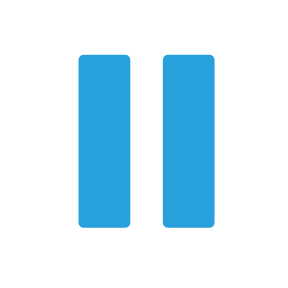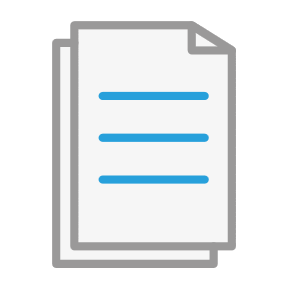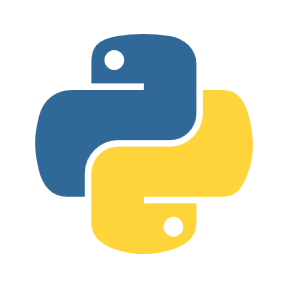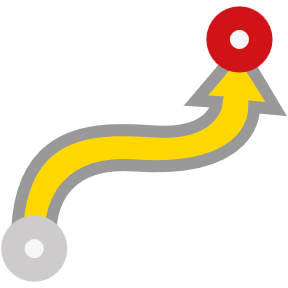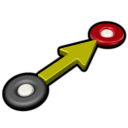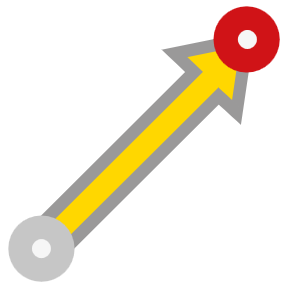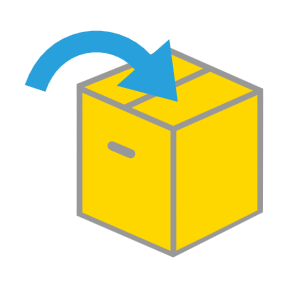接口
文档帮助您了解 RoboDK 的主界面。主界面由主菜单、工具栏、工作站树、状态栏和 3D 视图组成。
●主菜单位于顶部。所有可用的操作和选项均可从该菜单中获取。
●工具栏包含图形图标,可快速访问菜单中的常用操作。更多信息请参阅工具栏部分。
●工作站树列出了工作站中的所有组件(项目)。这些项目可以是机器人、工具、物体、目标或用于制造或校准的特定设置。通过工作站树可以了解和修改真实环境中存在的依赖关系。例如,一个目标可以连接到一个特定的参考坐标系,这个参考坐标系可以连接到机器人底座坐标系,机器人工具通常连接到机器人等。
●状态栏位于底部,可显示某些操作的有用提示。
●三维视图(主屏幕)在三维虚拟环境中显示视图,并再现工作站树及其层次结构
提示:在三维视图中选择(或双击)一个项目与在站点树中选择(或双击)该项目具有相同的效果,反之亦然。
双击一个项目(在树形视图或三维视图中)将显示一个新窗口,其中包含该项目的属性。例如,双击机器人将显示机器人面板。可以通过选择子窗口右上角的十字来关闭这些窗口。
作为例外,双击目标将使机器人移动到该目标。如果只选择一次目标(而不是双击),机器人将模拟从当前位置到该目标的直线或关节运动。
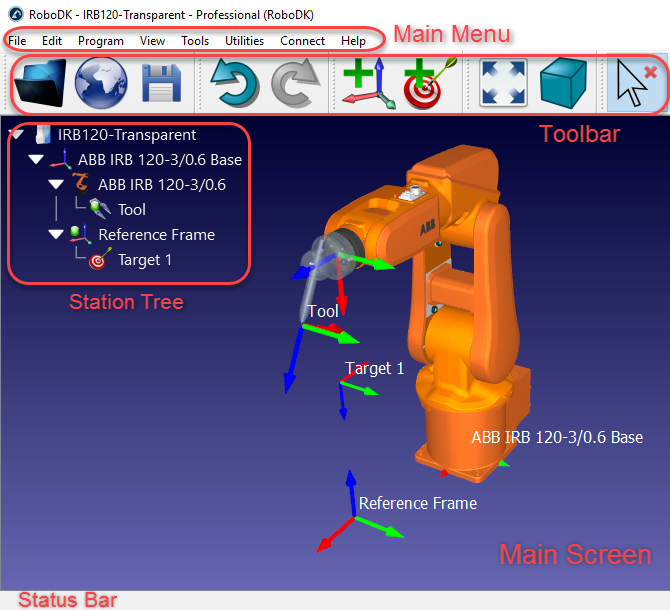
提示:移动鼠标滚轮时按住 Ctrl 键可更改台站树的大小。设置工具➔选项➔设置默认设置可恢复到默认大小。
机器人面板
双击机器人可打开机器人面板(可在树形视图或三维视图中双击机器人)。可以使用关节轴点动部分点动机器人轴,并在文本框中输入特定的关节轴值。关节值和机器人坐标应与机器人控制器显示的值一致。
您可以双击关节限位来修改机器人轴限位。默认情况下,RoboDK 使用与机器人控制器相同的关节限位(物理硬件限位)。某些应用可能需要约束性更强的关节限位(软件限位)。关节值可通过该部分的相应按钮复制

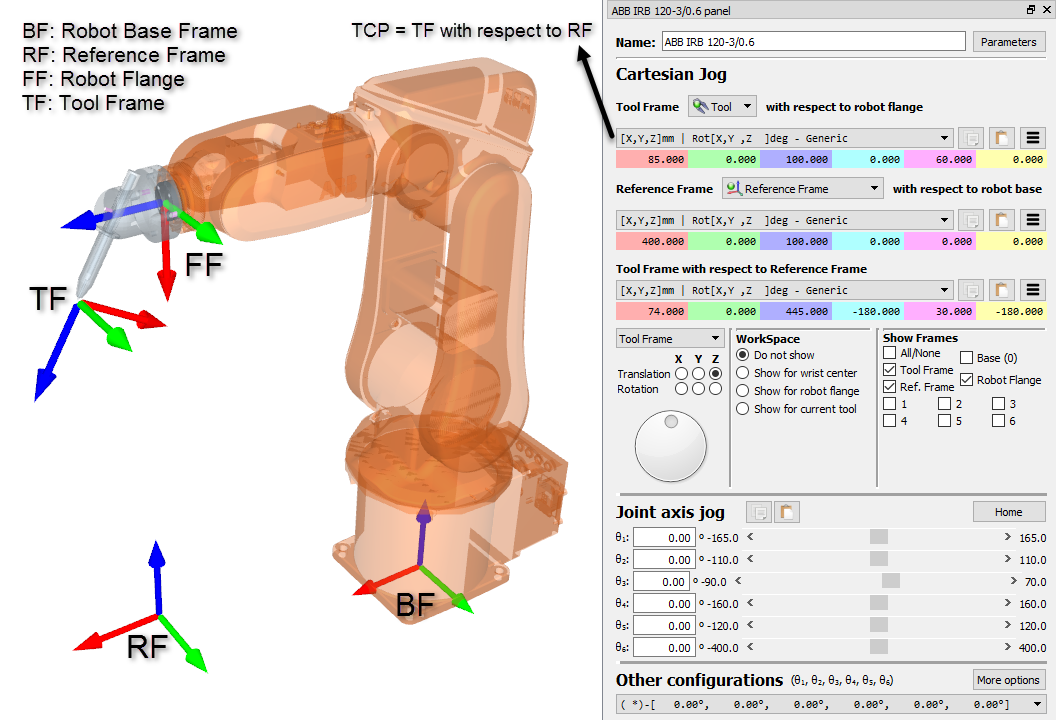
笛卡尔慢动部分显示与机器人运动学有关的所有信息:
●相对于机器人法兰 (FF) 的工具坐标系 (TF) 定义了所选工具坐标系相对于机器人法兰的位置。机器人法兰盘始终保持不变,但工具坐标系会根据安装在机器人上的工具而发生更换。在大多数机器人控制器中,这种关系也被称为 UTOOL、ToolData 或简称 Tool。机器人工具也称为 TCP(工具中心点)。选定的工具成为 "激活 "工具。创建新目标和程序时使用激活工具。选定的工具在其图标中显示绿色标记:。
注: 在机器人面板中修改工具坐标系将修改选定/激活工具的位置。这与在机器人工具设置中修改工具的效果相同。
●相对于机器人基座(BF)的参考坐标系(RF)定义了参考坐标系相对于机器人基座的位置。机器人基本框架永远不会移动,但是,不同的参考坐标系可用于定位相对于同一机器人基本框架的任何物体。在大多数机器人控制器中,这种关系也被称为 UFRAME、工作对象 MFRAME 或 Reference。机器人面板中选定的参考坐标系将成为 "激活 "参考坐标系。激活参考系用于作为新目标和机器人程序的参考。选中的参考坐标系会在其图标中显示绿色标记:。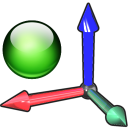
注: 在机器人面板中修改参考坐标系将修改所选/激活参考坐标系的位置。这与在参考坐标系设置中修改参考坐标系的效果相同。
●相对于参考坐标系 (RF) 的工具坐标系 (TF) 显示激活 TCP 相对于机器人当前位置的激活参考坐标系的位置。修改该值可移动机器人。关节轴会自动重新计算。创建新目标(程序➔ Teach Target)时,这些笛卡尔坐标将与机器人轴一起被记录下来。目标也会附加到激活参考坐标系。
小贴士:在每个标有坐标的彩色方块上方使用鼠标滚轮,可以更新数值并移动机器人。
其他配置部分提供了可能的配置列表。机器人配置定义了机器人的特定状态,不会跨越任何奇点。更改配置需要跨越奇点。更多信息,请参阅 "机器人配置 "部分。
最后,右上方的 "参数 "按钮可以进行一些运动学调整、选择首选后处理器或在机器人校准项目后提取精确参数。只有在特殊情况下才需要修改这些值。
视频:以下视频概括介绍了 RoboDK 中的机器人和机器人面板: https://www.youtube.com/watch?v=z357z1NlkZM&list=PLjiA6TvRACQd8pL0EnE9Djc_SCH7wxxXl&index=8
机器人工具 (TCP)
双击机器人工具
注:也可通过机器人面板修改 TCP 位姿。
选择 "更多选项...",可对工具的几何形状应用比例因子,或相对于机器人法兰移动几何形状。更改这些值对机器人程序没有影响。几何图形用于显示和碰撞检查。(保持 TCP 不变)。
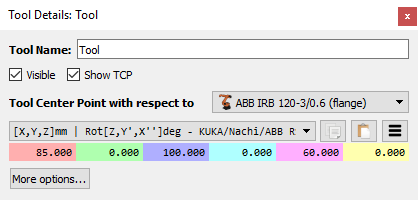
提示: 通过选择参考 TCP 而不是机器人法兰,可以提供 TCP 相对于另一个 TCP 的位置。例如,可以将刀具工具定义在沿 Z 轴相对于代表主轴的另一个 TCP 的特定距离上。本示例将提供更多详细信息。
视频:以下视频概括介绍了机器人工具 (TCP): https://www.youtube.com/watch?v=FltOFBCzx-w&list=PLjiA6TvRACQd8pL0EnE9Djc_SCH7wxxXl&index=11
参考坐标系
双击参考坐标系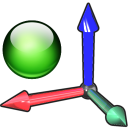
注:也可通过机器人面板修改参考坐标系。
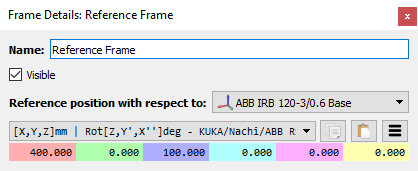
多个参考坐标系可以相互关联,以建立实际应用中存在的依赖关系。例如,一张台面可以相对于机器人有一个特定的位置。然后,台面上的两个或多个物体可以相对于台面参照物有一个特定的位置。移动台面基准不会改变物体与台面之间的关系,但会改变所有物体相对于机器人的关系。下图就是这样一个例子。
提示: 建议使用参考坐标系移动物体。在这种情况下,在工作站中移动它们并使用同一参考坐标系作为机器人目标的参照会更方便。
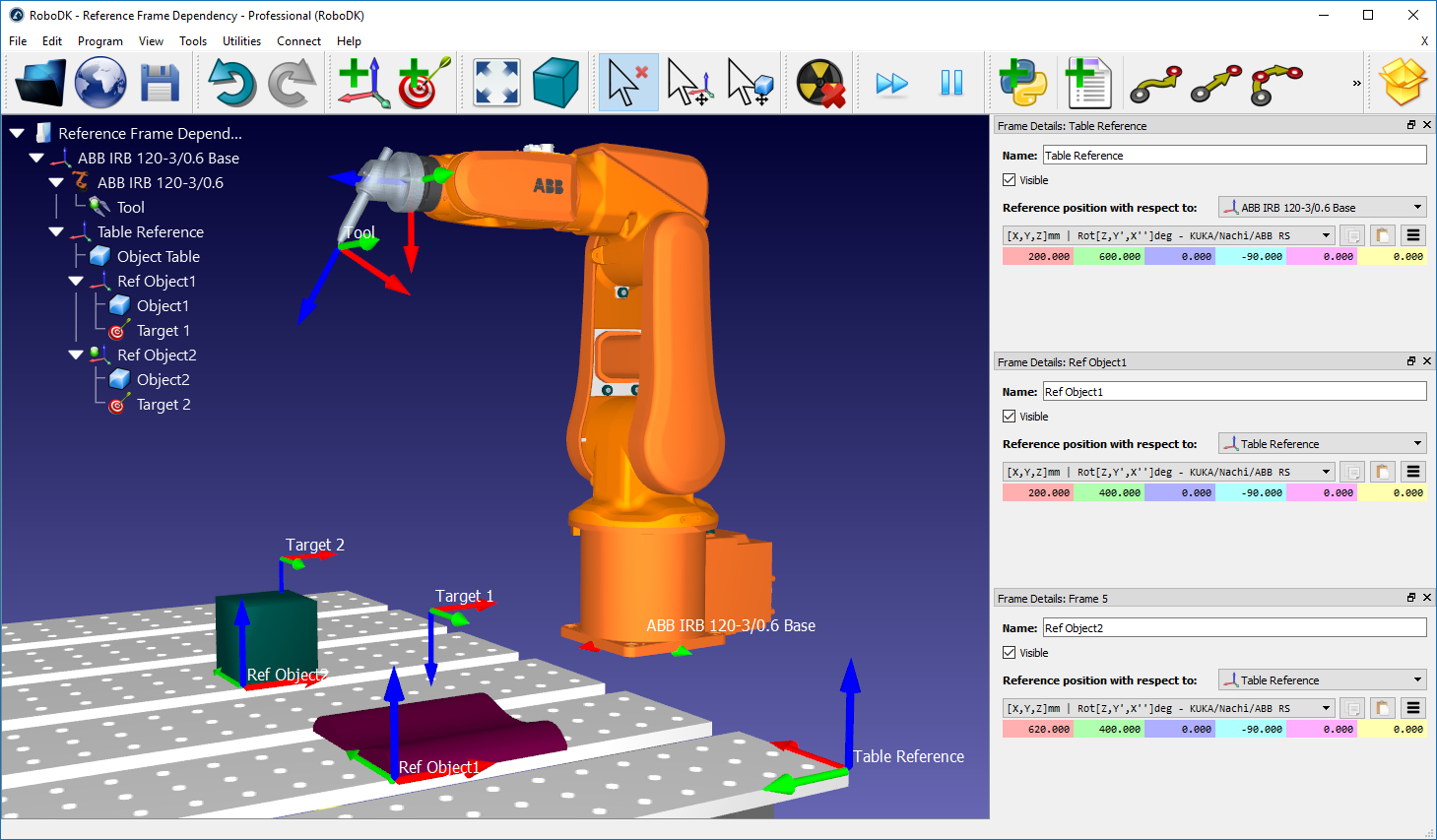
视频:了解有关参考坐标系的更多信息,以及参考坐标系对于仿真和离线程序设计的重要性:https://www.youtube.com/watch?v=GGc_bXPs2dk。
机器人目标
机器人目标可以记录机器人的具体位置,以便将机器人移动到该位置。
请按照以下步骤添加新目标并查看其附加信息:
●选择程序➔
这将使用激活参考系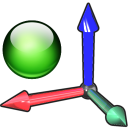

●右键单击目标,然后选择 "更多选项..."(F3),即可查看记录的位姿和关节值。
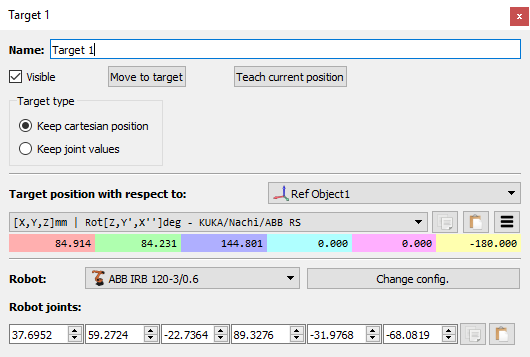
创建新目标时,会记录相对于笛卡尔空间中参考坐标系以及当前机器人轴的 TCP。默认情况下,RoboDK 将目标创建为笛卡尔目标(保持笛卡尔位置
另一方面,也可以在关节空间中指定目标(保持关节值
通常的做法是使用关节目标来达到接近工作区域的第一接近位置,然后,笛卡尔目标确保在参考坐标系或工具坐标系被修改的情况下,刀具路径不会被改变。
提示: 选择 "移动到目标 "与在树形视图或 3D 视图中选择该目标的效果相同。
可以看到其他配置也能与机器人达到相同的位姿。更多信息请见下一节。
机器人配置
一种机器人配置定义了机器人的一种特定状态。改变配置需要跨越奇点。在进行线性运动时,机器人控制器无法跨越奇点(这需要关节运动)。
换句话说,要完成两个目标之间的直线运动,机器人的配置必须在整个运动过程中保持一致,包括第一个点和最后一个点。
右键单击机器人,选择更改配置,打开机器人配置窗口。也可以在机器人面板中选择更多选项,打开该窗口。
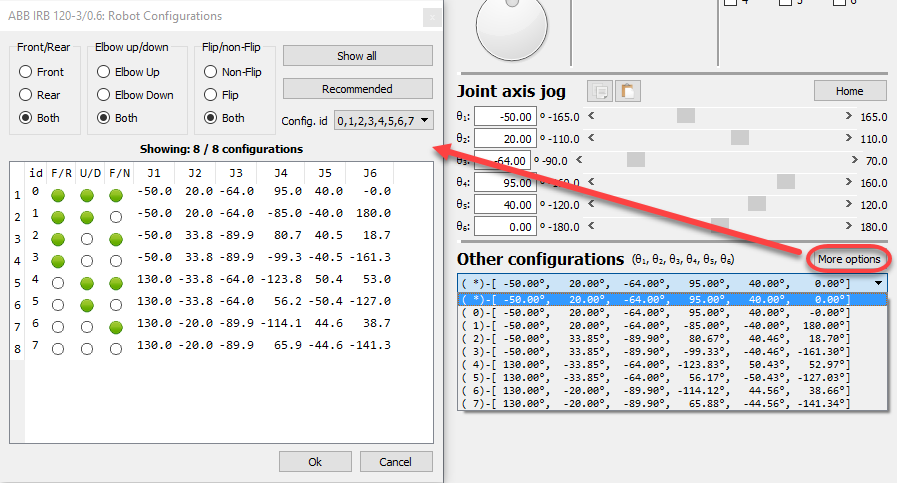
对于一个标准的 6 轴机器人来说,如果我们假设机器人的每个轴都能移动一整圈,那么机器人的任何位置通常都有 8 种不同的配置。在实际操作中,根据机器人的不同,关节限制可能会有或多或少的限制。因此,根据机器人的不同,一个特定位置可能会有 1 到 100 多种不同的机器人配置。


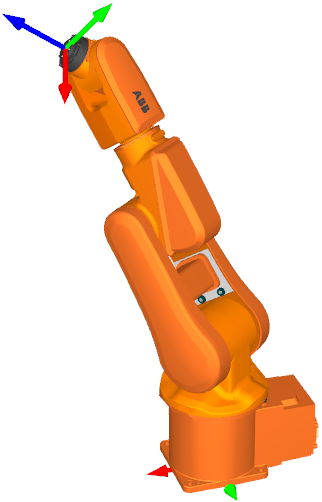





一种机器人配置定义了机器人到达某个位置的特定方式(组装模式)。例如,机器人可以肘部向上或肘部向下(Up vs. Down,或 U/D),同时可以面向目标或底座旋转 180 度向后到达目标(Front vs. Rear,或 F/R)。最后,关节 5 可以通过切换符号进行翻转,同时轴 4 和轴 6 对该动作进行补偿(翻转与非翻转,或 F/N)。这总共提供了 2*2*2=8 种配置。
物体设置
物体可以使用 STL、STEP 或 IGES 等 3D 文件格式载入 RoboDK。双击树形视图或三维视图中的物体,即可打开设置窗口。

可以相对于任何参考坐标系设置或查看位置。不过,物体通常都设置在参考坐标系上,如果需要移动物体,建议移动参考坐标系。在某个模拟事件发生后,还可以通过机器人工具抓取物体。
提示: 如果您想将物体移动到特定位置,最好将物体置于参考坐标系中,然后再移动参考坐标系。如果您打算使用某个物体创建新的机器人程序(例如,使用曲线追踪工具或曲面上的示教目标工具),这将有助于定义该物体相对于机器人的位置。您可以将物体拖放到树内的参考坐标系中,以指定这种依赖关系。
更多选项...... "菜单允许更改物体颜色、应用比例因子或相对于自身参考坐标系移动几何体。
提示:选择两个或多个物体(按住 Ctrl 键),然后单击右键并选择合并,即可将多个物体合并为一个。
主菜单
主菜单分为以下几个部分:
1.文件菜单:允许导入新文件(3D 几何图形、机器人、工具、刀具路径......)以及打开或保存 RoboDK 项目(RDK 文件扩展名)。
2.编辑菜单:允许切割/复制/粘贴一个项目或一组项目,并进行撤销/重做操作。
3.程序菜单:允许创建或修改离线编程(OLP) 的机器人程序和其他相关选项。
4.视图菜单:提供在 3D 中导航和设置特定视图的有用操作。
5.工具菜单:提供一般工具,如检查碰撞、测量点或打开主选项。
6.实用工具菜单:允许执行特定操作,如使用机器人进行制造操作、校准TCP 或参考坐标系、将机器人用作 3D 打印机或五轴数控机床、校准机器人...这些操作可能需要特定的许可证选项。
7.连接菜单:可连接机器人、测量系统或模拟相机。
8.帮助菜单:允许打开在线帮助文档(F1)、检查更新或设置许可证。
文件菜单
RoboDK 的文件菜单允许您打开和保存 RoboDK 项目。您还可以加载 RoboDK 支持的任何类型的文件,或使用不同格式或方法导出项目。
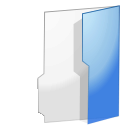
提示:可以同时打开多个工作站。双击树中的台站图标将显示该台站。





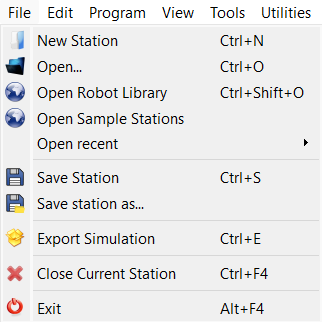
编辑菜单
通过编辑菜单可以执行撤销 (Ctrl+Z) 和重做 (Ctrl+Y) 操作。还可查看撤销操作的历史记录,通过选择操作,可将更改向前或向后恢复到特定状态。
还可以从工作站树中


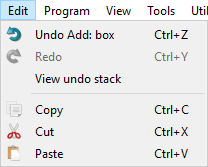
小提示: 可以将类似的操作组合在一起。例如,如果手动移动机器人,则每一小步都会被记录下来(默认情况下)。要将所有小步骤归为一组:选择工具➔选项➔勾选将类似动作捆绑在一起。
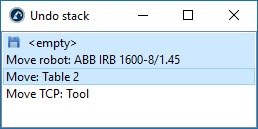
程序菜单
程序菜单包含与离线编程 (OLP) 和程序生成相关的所有组件。可以为机器人添加新程序、参考坐标系、目标或工具。这些离线编程组件(参考坐标系、工具、目标等)会出现在所有离线生成的程序上。
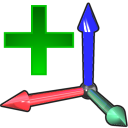




离线编程帮助文档的程序指令部分提供了更多关于通过图形用户界面可用程序指令的信息。
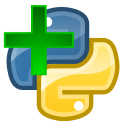
注:使用图形用户界面(GUI)生成的普通程序(使用添加程序)与 Python 程序(使用添加 Python 程序)的区别在于,前者不需要编程经验。另一方面,使用 RoboDK API 的 Python 宏可以扩展使用图形用户界面生成的程序的限制。
最后,
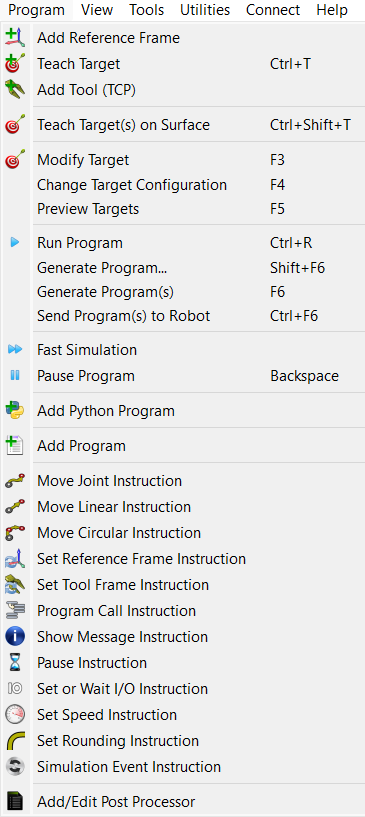
查看菜单
在 3D 中导航所需的大多数选项都可从 "视图 "菜单中获得。通过该菜单(以及右键单击 3D 视图)可以旋转、平移和缩放。这对于使用笔记本电脑触摸板(而不是鼠标)进行 3D 导航非常有用。
要允许在任何方向自由旋转,请取消选中该选项:查看➔对齐旋转。否则,RoboDK 会锁定工位基准,默认情况下保持 XY 平面水平。
选择星号键 (*) 可以显示或隐藏机器人工作区。按 F7 键还可以在可见和不可见项目之间进行切换。
提示:可以通过多次按 + 或 - 键使参考坐标系变大或变小。如果有很多项目可见,这对调整参考坐标系的大小非常有用,如果需要从三维视图中移动(例如按住 ALT 键),可以正确抓取它们。
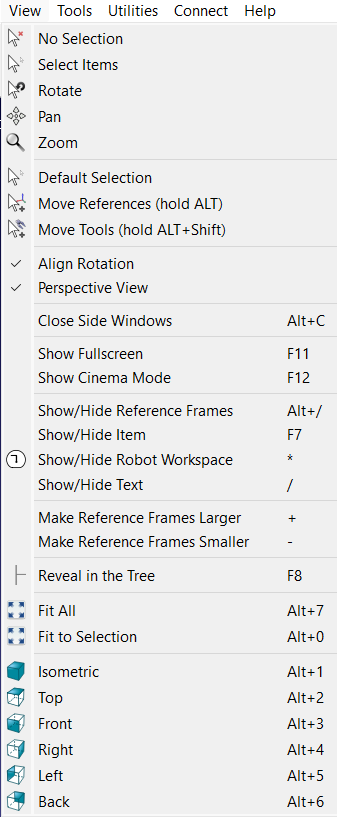
工具菜单
您可以访问 "工具 "菜单中的通用工具,如进行 3D 测量、激活碰撞检查或激活机器人跟踪。
激活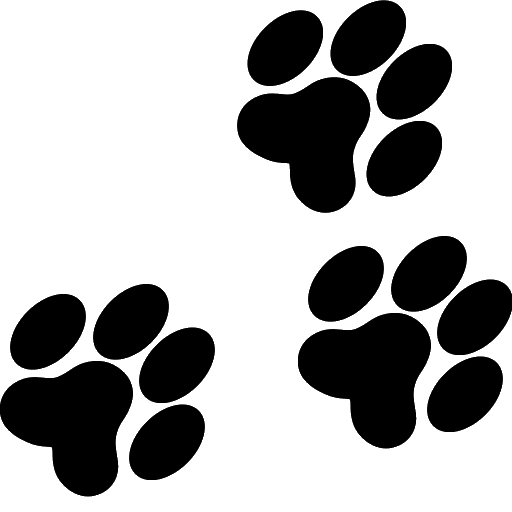
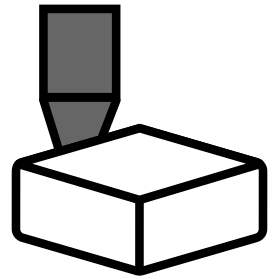
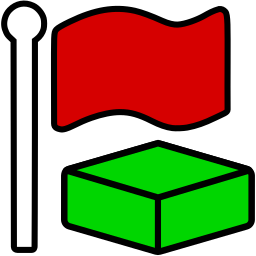
注:有关碰撞检测的更多信息,请参阅 "碰撞 "部分。
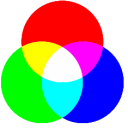

可以通过选择工具➔ 语言并选择首选语言来指定 RoboDK 应用程序的语言。RoboDK 将立即以所选语言显示。
工具栏布局允许设置默认工具栏。此外,还可以为更基本或更高级的用途指定工具栏。
选择
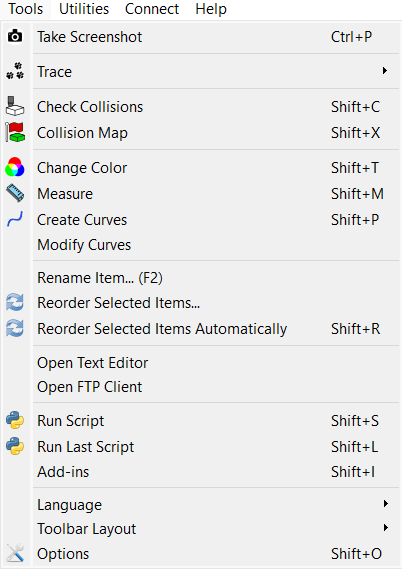
实用程序菜单
通过实用程序菜单,可以执行特定任务来设置机器人和执行特定制造操作,如机器人加工、钻孔或 3D 打印。

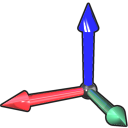
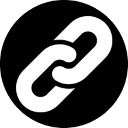



选择 3D 打印项目,为特定物体生成机器人 3D 打印程序。该物体必须在 RoboDK 工作站中可用。三维打印刀具路径将使用切片机在幕后转换为 G 代码,然后像三轴机器加工刀具路径一样处理。更多信息,请参阅机器人 3D 打印部分。
通过球杆仪精度测试,可以使用伸缩式双球杆仪检查机器人的性能。有关机器人球杆仪测试的更多信息,请访问:https://robodk.com/ballbar-test。
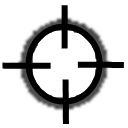
注意:其中一些工具可能需要特定的许可证,以扩展默认的离线程序许可证。
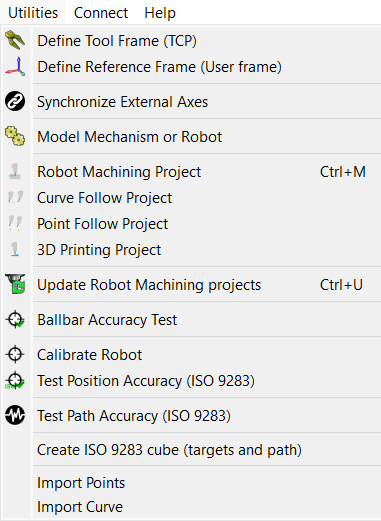
连接菜单
可以连接机器人并输入连接参数,如机器人 IP、FTP 用户名和 FTP 密码。设置机器人连接后,就可以通过 FTP 传输程序或直接从电脑运行程序。
最终用户可以开发新的机器人驱动器,更多信息请参见机器人驱动器部分。
还可以连接到激光追踪仪或 Creaform 光学 CMM 等测量系统。这样就可以实现机器人校准和性能测试的完全自动化。
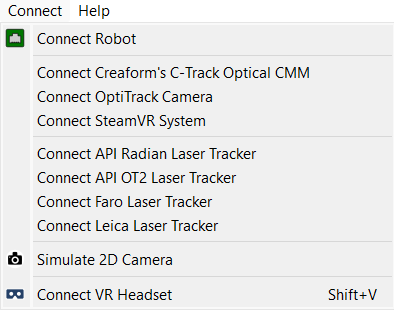
帮助菜单
在 RoboDK 中选择帮助,可在线打开此文档。此外,按 F1 键时,RoboDK 会显示与当前所选项目相关的帮助主题。
选择 "检查更新... "检查是否有可用更新。此时会弹出一条建议更新或当前版本已是最新版本的信息。如果没有信息弹出,则表示防火墙阻止了 RoboDK 与互联网之间的通信。
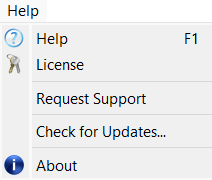
现代图标
RoboDK 5.7 及更新版本受益于重新设计的图标,可通过激活工具 选项àà 常规➔ 使用现代图标。下表列出了主要图标及其新设计的概览。
提示:选择工具 选项àà 常规➔ 显示工具栏文本,在工具栏中显示图标名称,这有助于可以帮助你过渡到较新的图标。
传统 | 现代 |
|
|
| 打开 |
|
| 打开在线资源库 |
|
| 保存工作站 |
|
| 撤销 |
|
| 重做 |
|
| 添加参考坐标系 |
|
| 添加新目标插件 |
|
| 全部适合 |
|
| 等距视图 显示默认 3D 等距视图 |
|
| 移动参考坐标系 |
|
| 移动 TCP(机器人工具) |
|
| 检查碰撞 |
|
| 快速模拟 |
|
| 暂停模拟 |
|
| 添加程序 |
|
| 添加 Python 程序 |
|
| 移动关节指令 |
|
| 线性移动指令 |
|
| 导出模拟 |