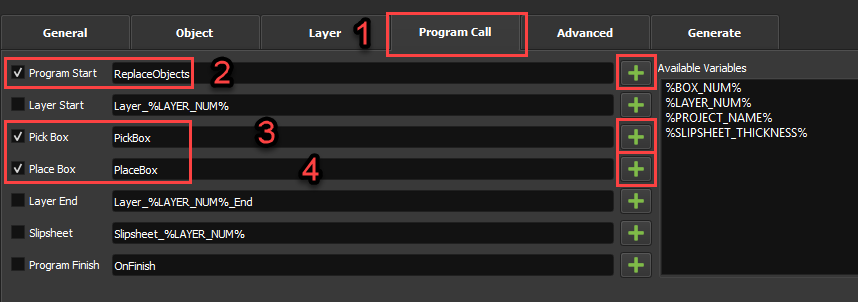创建图层设计
通过码垛层,您可以设计如何将物体放置在托盘的每一层上,并正确定义您喜欢的布局。
按照以下步骤创建图层布局:
1.移动到 "图层 "选项卡,创建图层设计。
2.确保根据需要设置版面网格。在本例中,我们将使用12 毫米。您也可以更改 "物体间距 "中的值,使箱与箱之间的间距保持不变;我们将使用 15 毫米。
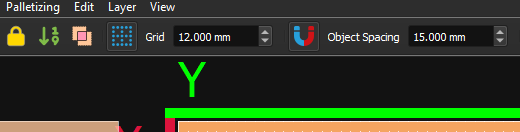
3.从左侧选择一个箱,然后拖放到托盘上。
4.在 2D 界面上移动箱体时,它将出现在 3D 环境中。如果 3D 环境中的箱变为红色,则表示机器人无法触及。
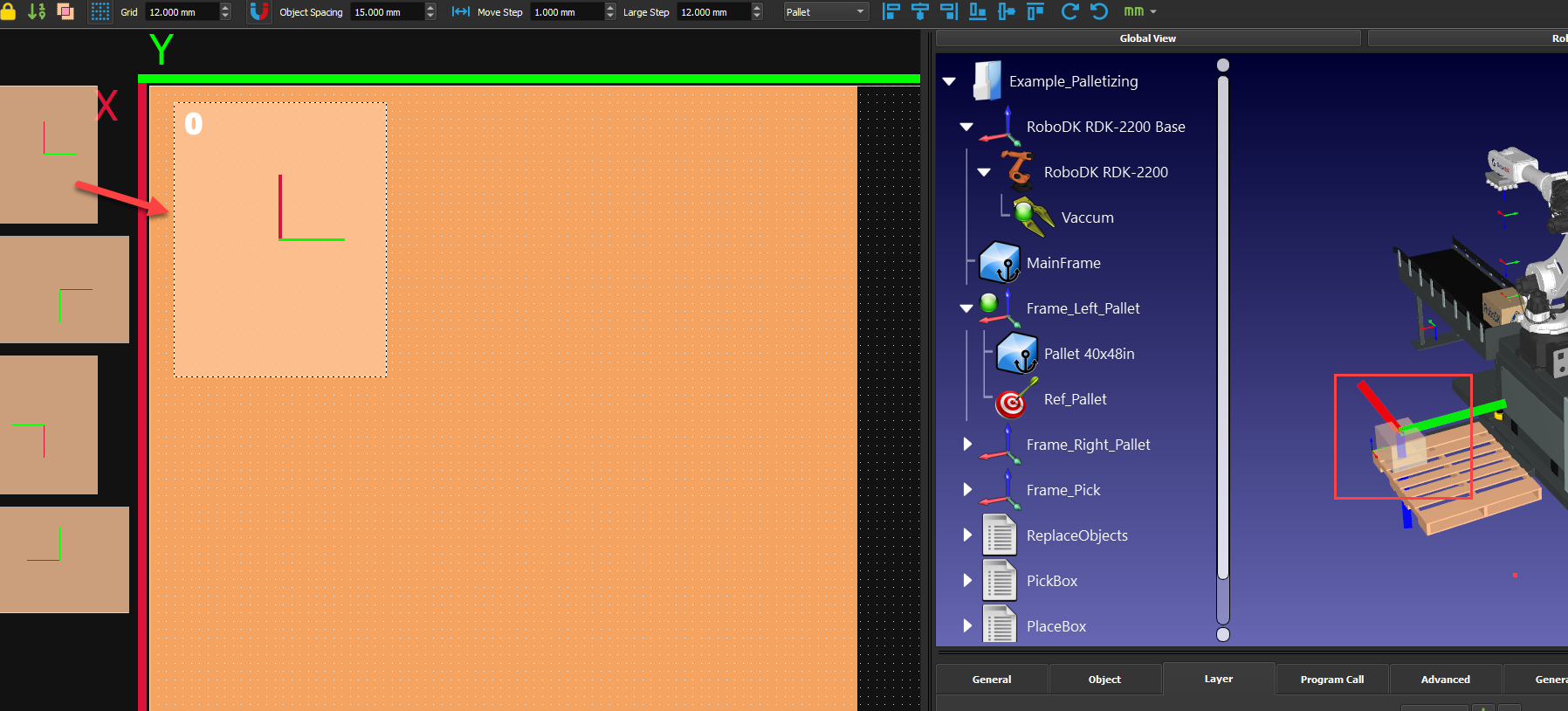
5.创建第一个图层布局。方框左上方的数字代表方框的放置顺序。你可以右键单击箱来修改它们的顺序。您还可以添加插件,让方框相对于您的方框有自定义的靠近或缩回。您可以使用本示例中的值,但这不是必须的。玩玩它们,看看对你的程序有什么影响。

6.通过右上方的不同对齐按钮,您可以轻松调整箱体的位置。选择所有箱,点击不同的选项,直到满意为止。您还可以旋转您的箱,而不是按照正确的方向生成新的箱。
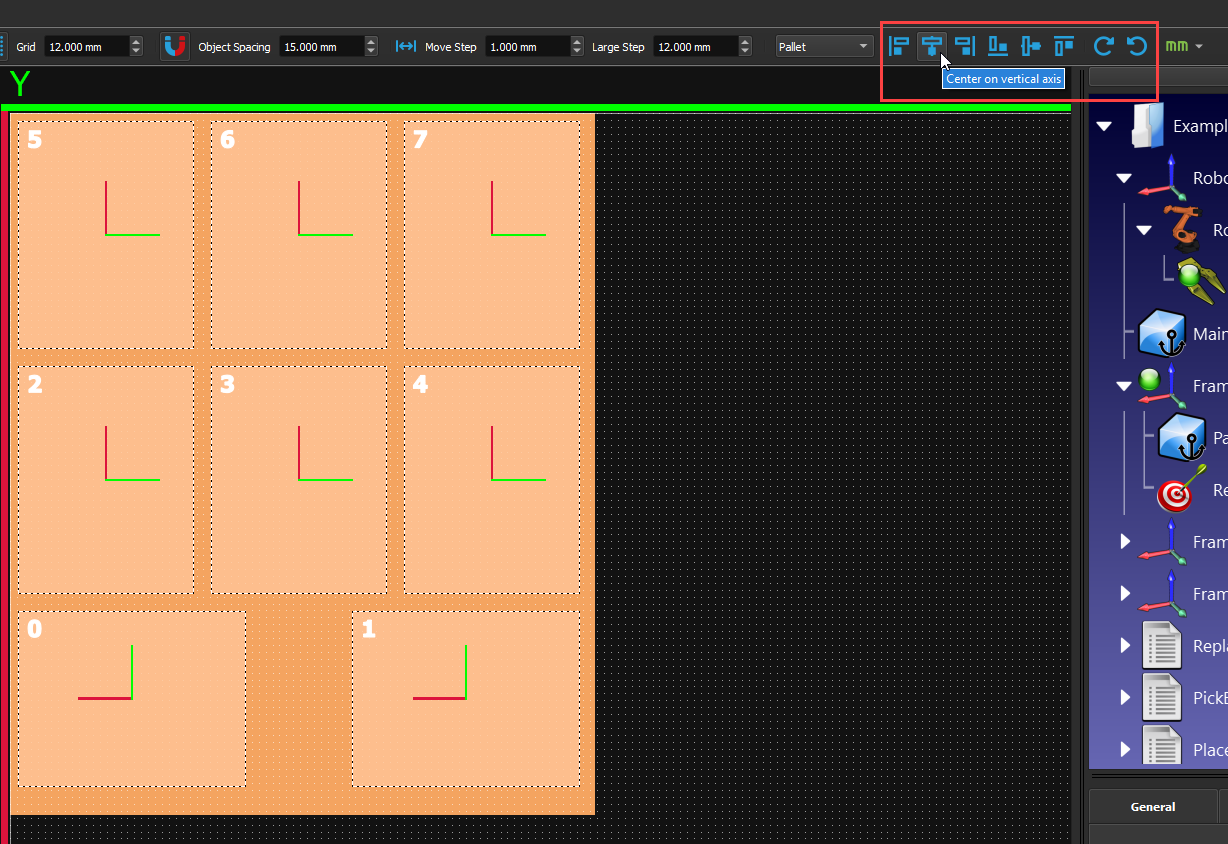
7.按下"图层 "旁边的 "+ "按钮,在图层堆栈中添加一个新图层。添加新图层将复制与其下图层相同的图案。
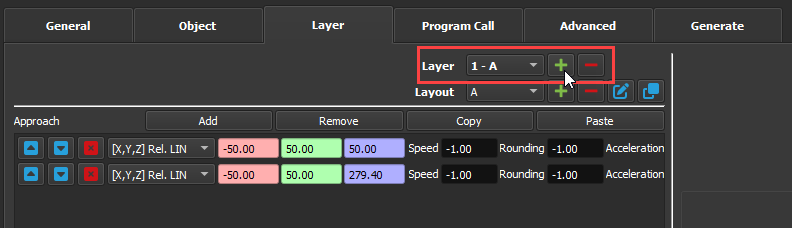
8.您可以按下 "布局 "旁边的 "+ "按钮来创建新的布局(图案)。您仍会看到之前的图层布局呈灰色,这样您就可以在其上正确定位新箱。
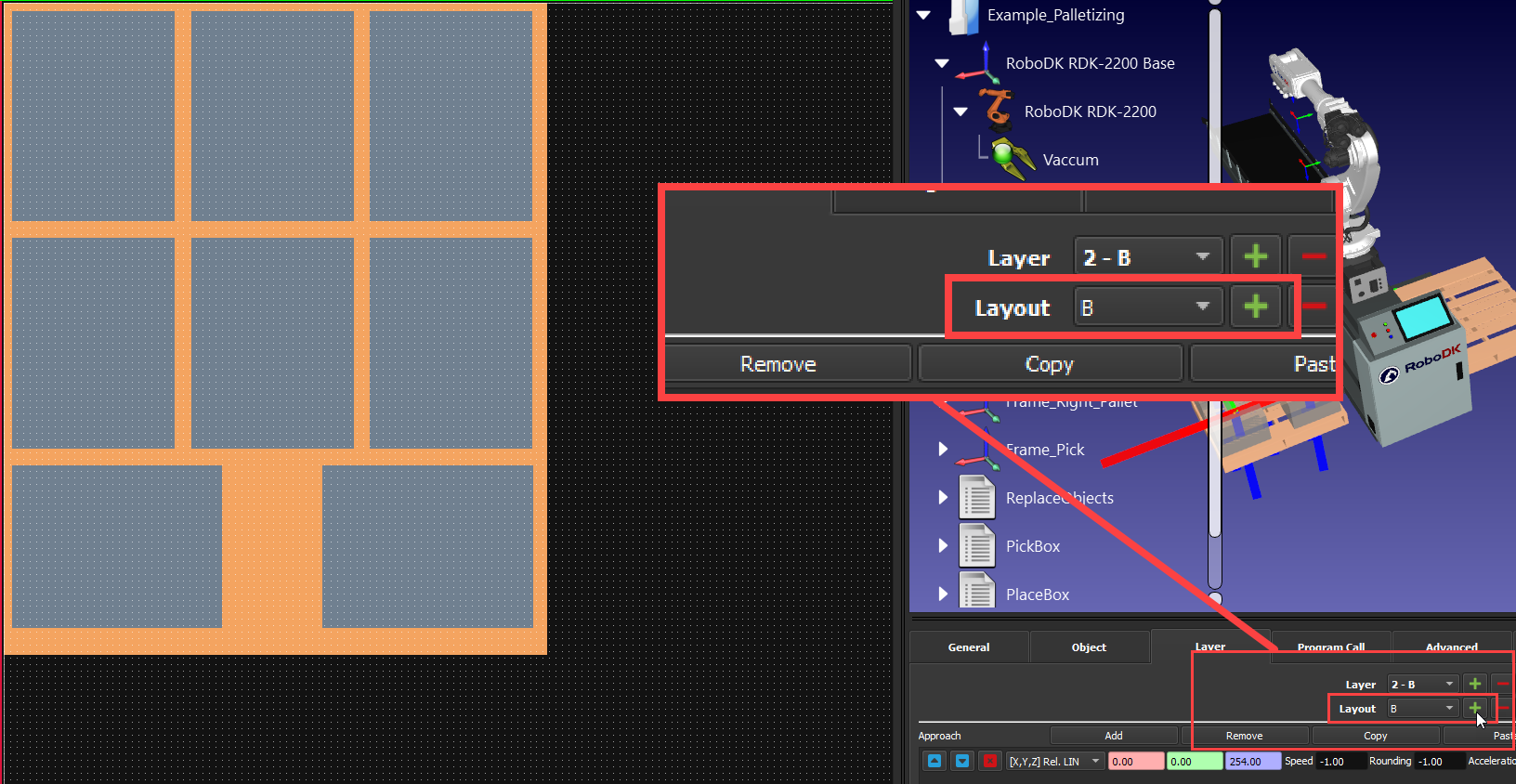
9.创建替代布局。按住 CTRL 键并使用键盘箭头可以微调箱的位置。您可以在窗口顶部的 "移动步骤 "中更改增量的大小。

10.然后,您可以添加想要的层数,并可以选择交替使用。只需在 3D 视图中查看箱体的颜色,确保箱体仍都在机器人的触及范围内即可。
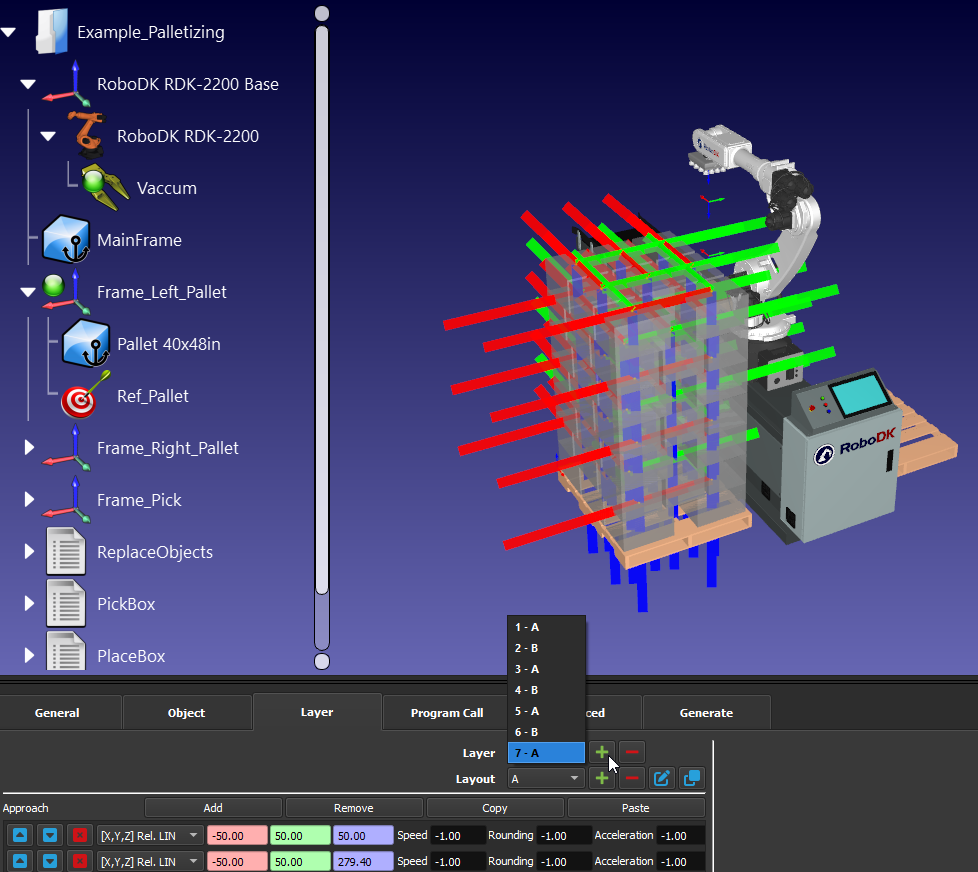
注:如果进近/缩回位置超出范围,3D 界面会通过将箱变为橙色来通知您。
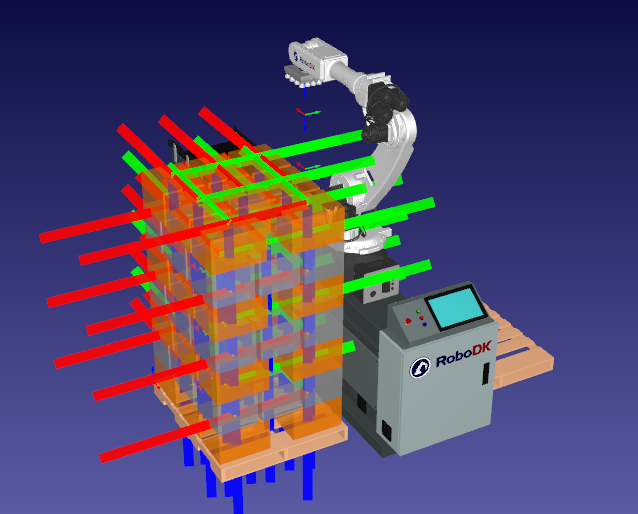
11.在 "程序调用 "选项卡中,您可以通过点击 "+"按钮为不同事件选择程序,然后在相应的箱中 "打勾"。例如,您至少需要选择一个 "选取箱 "和一个 "放置箱 "程序,否则,您将没有一个可以运行的项目。在本例中,我们还将使用 "程序开始 "程序,但您也可以创建一个 "回家 "程序,并在 "程序精加工 "中选择该程序,这样托盘码垛完成后,机器人就可以回家了。