准备工作站
要创建码垛项目,首先需要在 RoboDK 中正确设置工作站。
请按照以下步骤正确设置管理平台:
1.您应该加载一个机器人、一个工具、一个箱、一个您要教目标拾取箱的参考坐标系(例如:Frame_Pick)、一个托盘和一个位于托盘一角的参考坐标系(例如:Frame_Pallet)。如果有传动带,也可以加载。
注:本教程中使用的示例是一个双托盘工作站,因此我们将有两个参考坐标系,"Frame_Left_Pallet"(左托盘)和 "Frame_Right_Pallet"(右托盘)。
注:您可以直接从我们的资源库下载标准尺寸的箱和托盘。您还可以使用 "箱生成器插件 "创建自定义尺寸的箱。
2.托盘参考坐标系的X+ 轴必须指向托盘长度方向。
3.托盘参考坐标系的Z+ 轴必须与托盘方向一致(朝上)。
4.确保将托盘和箱与各自的参考坐标系关联起来。这是为了确保在您需要移动它们时,机器人目标会自动实时更新它们的位置。
5.根据需要调整不同物体/坐标系的位置。
6.通过复制并粘贴到 "Frame_Pick "中,多次克隆,这样就可以进行多次挑选。
7.右键单击 "锁定",确保将三维物体(而非箱体)锁定在坐标系中。
提示:有关在 RoboDK 中设置新项目的更多信息,请参阅 "站 "部分。
注:为简单起见,本示例不包括移动传动带和/或机器人的外轴,但两者都支持。
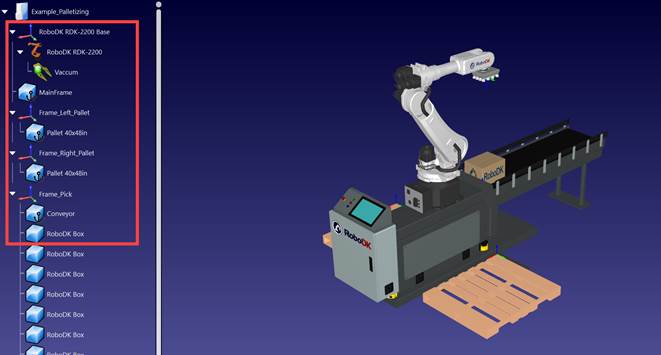
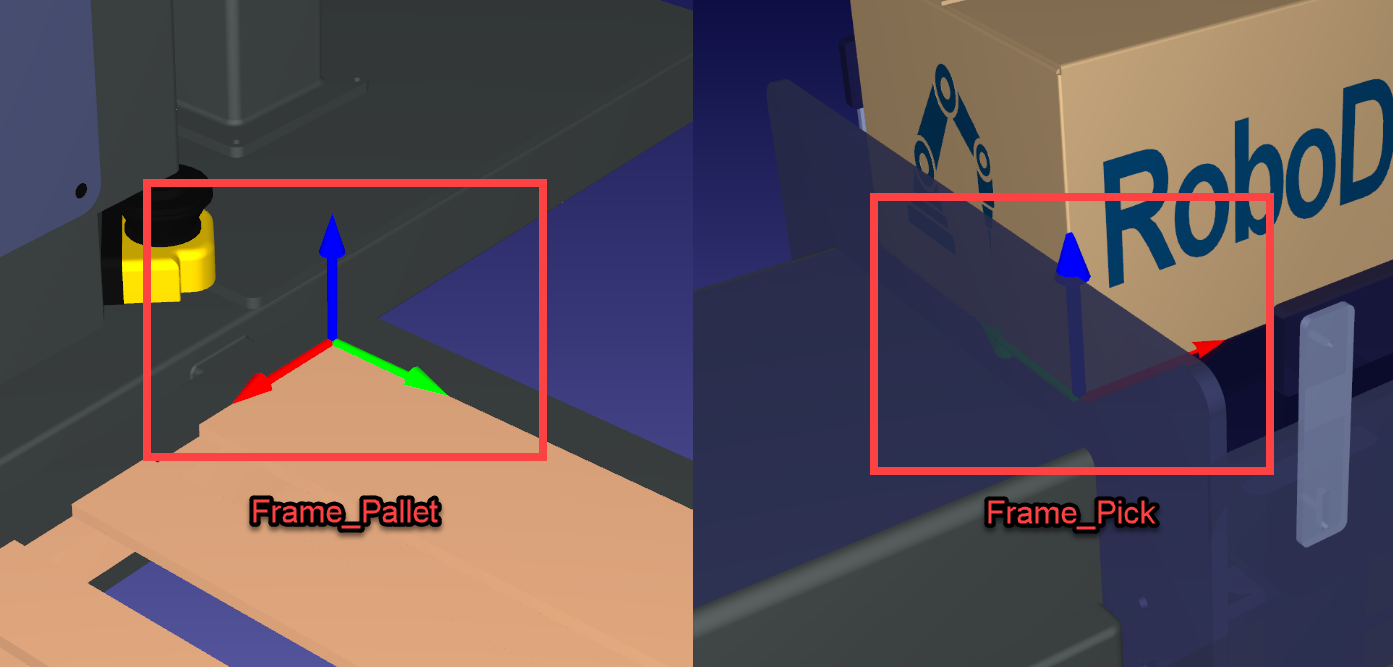
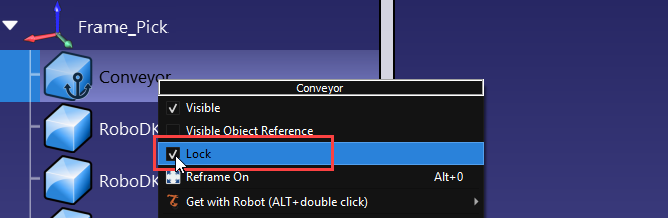
创建拾取和投放
码垛向导要求您提供一个选取新箱的子程序和一个放置箱的子程序。PlaceBox "程序仅用于将箱从夹爪上分离,并转移到您的托盘标系上;实际放置目标将由码垛向导插件稍后自动创建。
请按照以下步骤创建拾取程序 "PickBox "和投放程序 "PlaceBox":
1.首先,确保激活 "Frame_Pick",并在创建新目标前激活工具。如果它们处于激活状态,就应该有一个绿色圆圈。
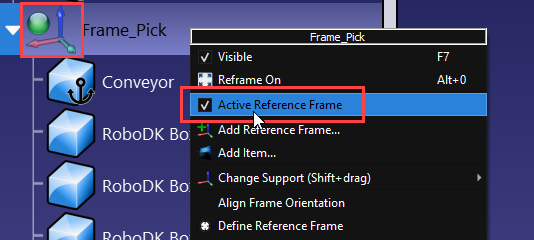
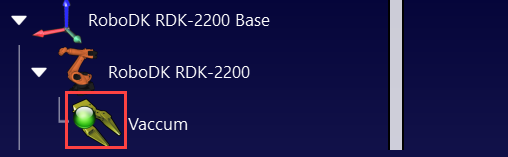
2.在 "程序 "选项卡中,选择 "在表面教目标"。点击箱顶部,然后点击 "完成"。
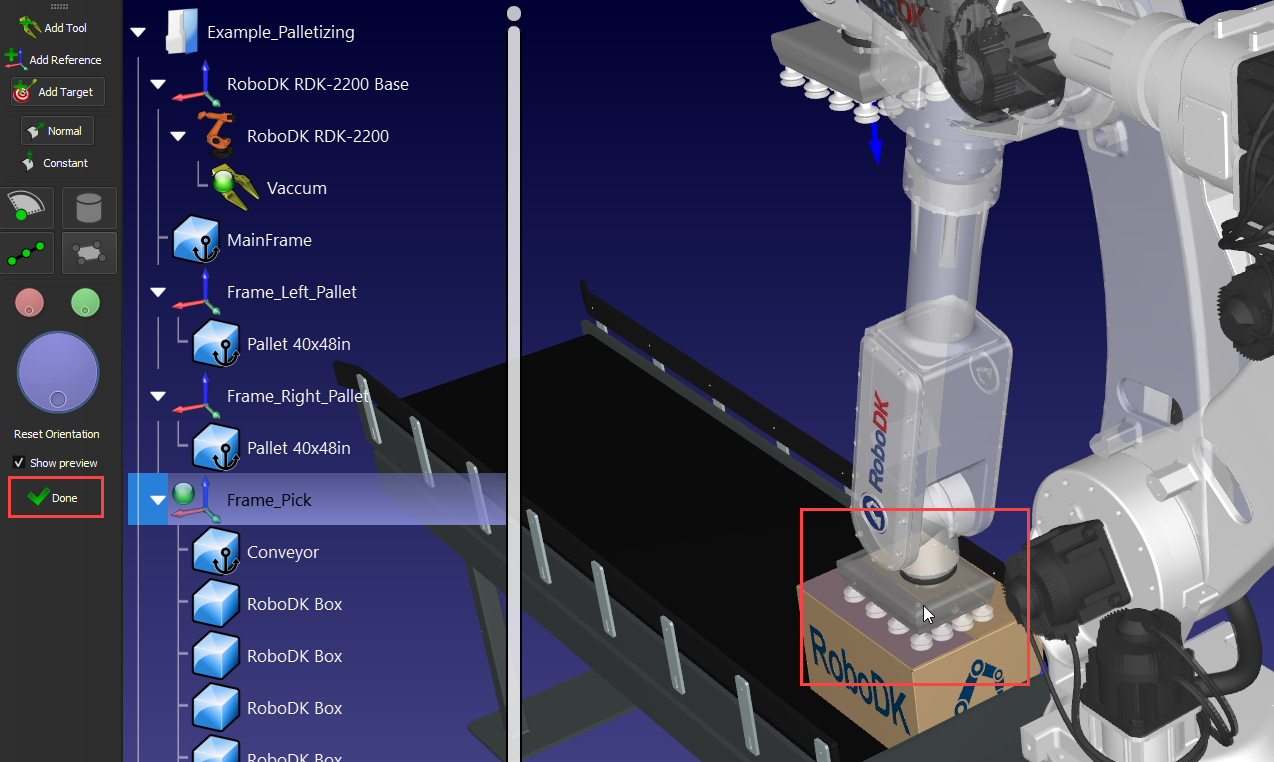
3.现在您应该在 "Frame_Pick "的底部找到第一个目标。为了确保它与箱体顶部居中,请按住 SHIFT+M 打开测量工具,然后点击箱体顶部并复制数值。然后点击目标,按F3 编辑目标参数。选择测站原点作为参考,然后粘贴数值。目标现在应该位于箱的中心。
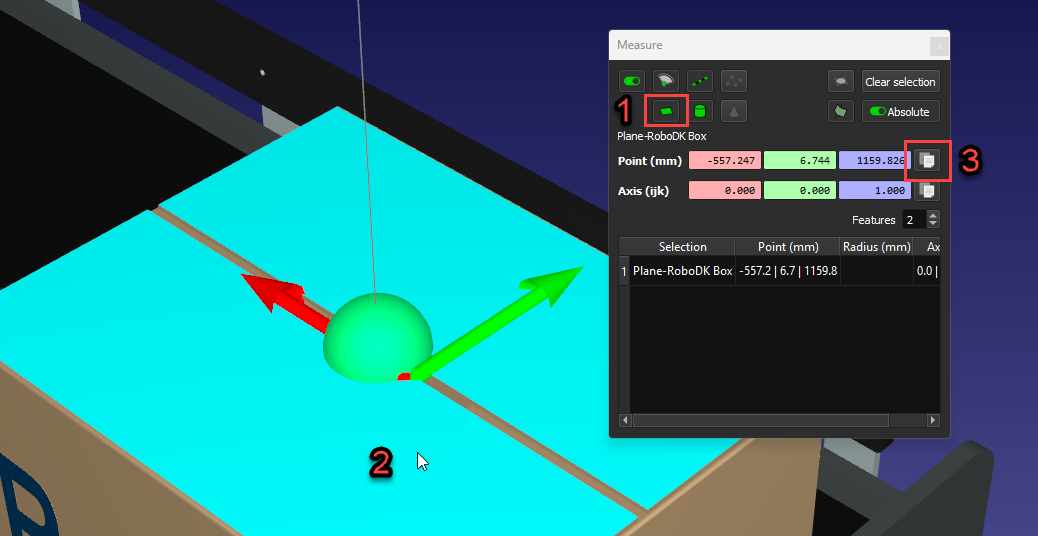
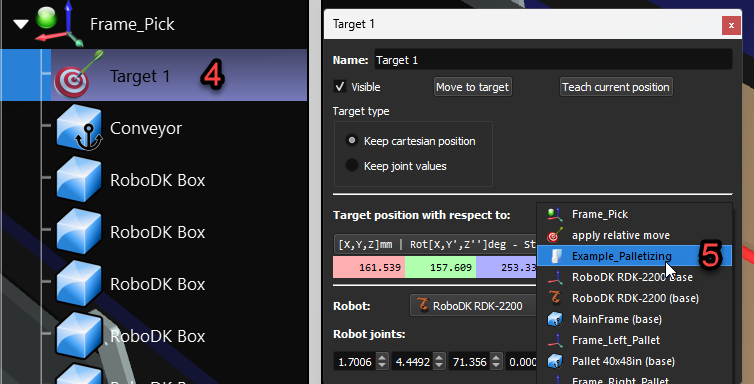
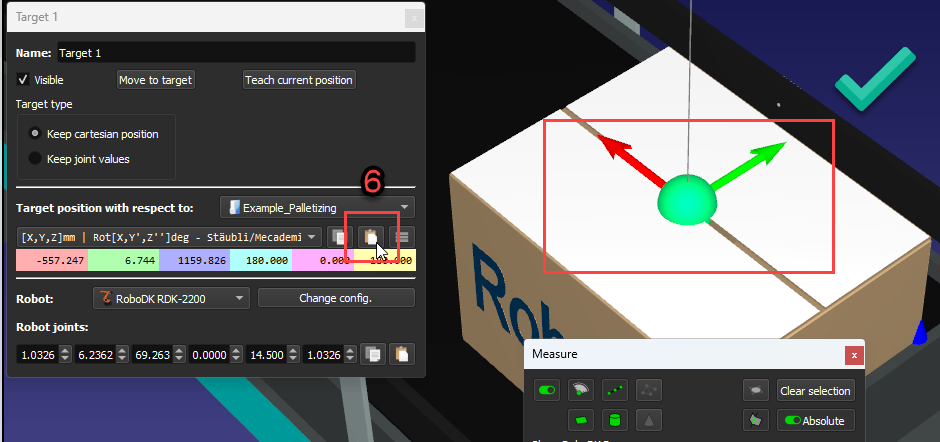
4.将目标重命名为 "Pick_Box",然后在 "Frame_Pick "中复制/粘贴两次。重新命名为 "App_Pick_Box "和 "App_Conveyor"。然后,编辑目标参数并使用滚轮在 Z 值上添加一些距离,直到您对目标位置感到满意为止。
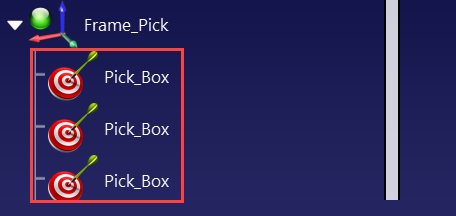
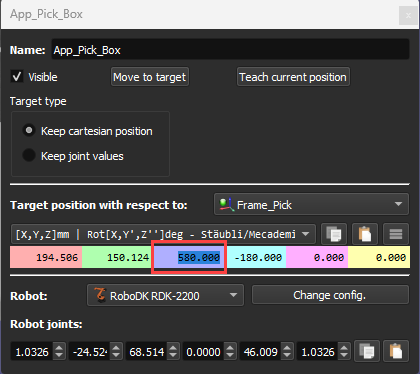
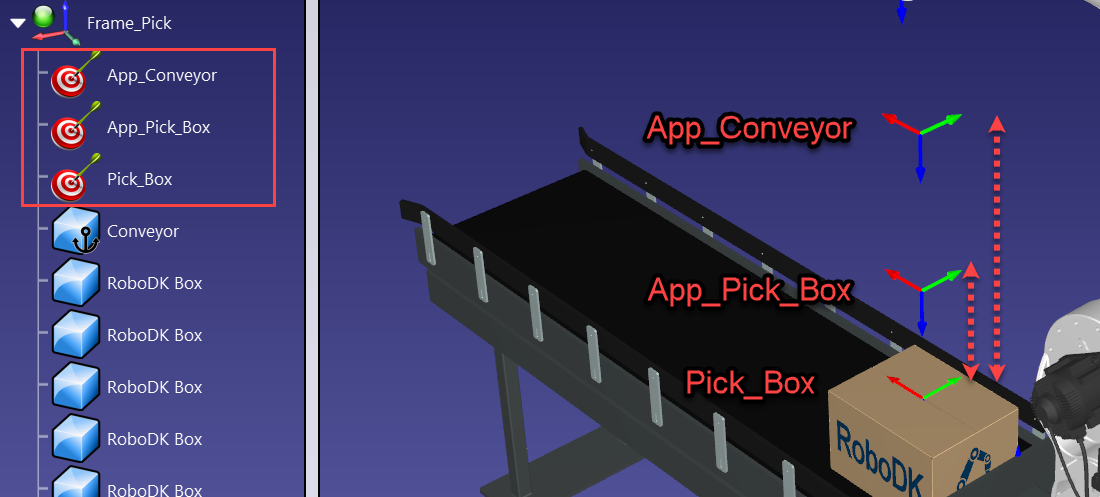
5.按住 CTRL 键,按照程序执行的顺序点击所有 3 个目标,然后点击 "创建程序"。程序会自动添加目标、工具和参考坐标系。将程序重命名为 "PickBox"。
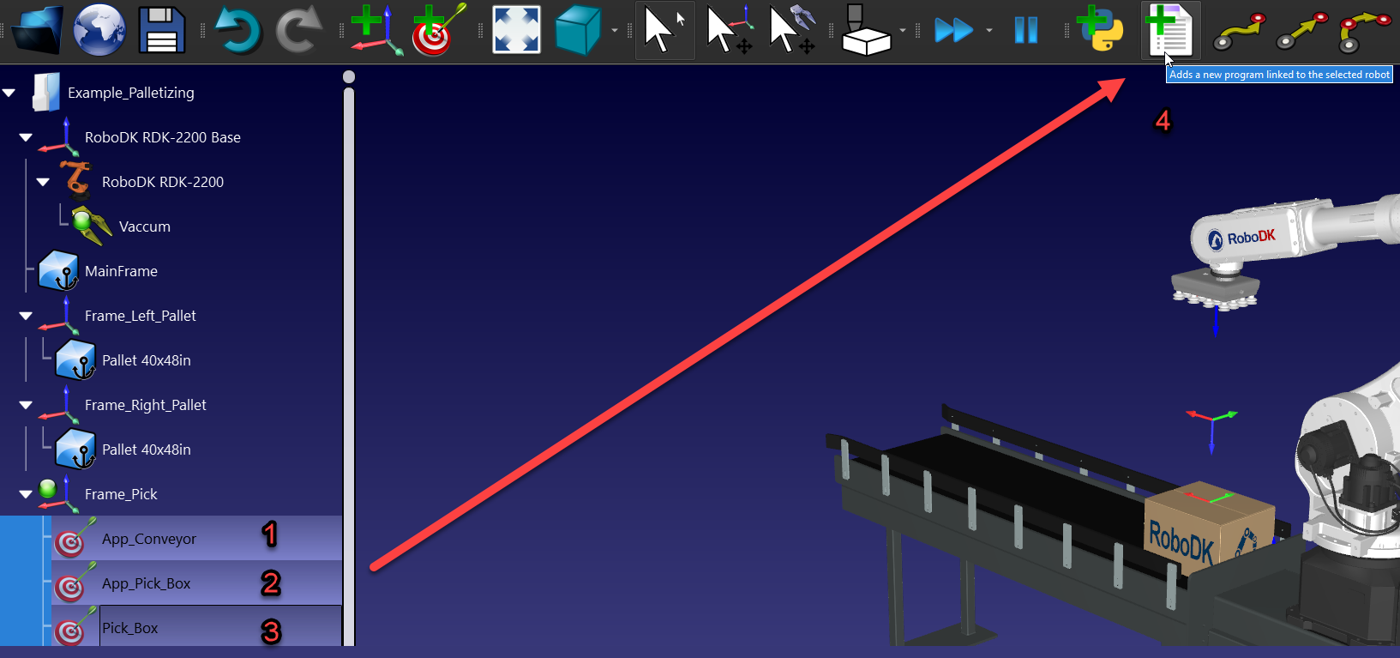
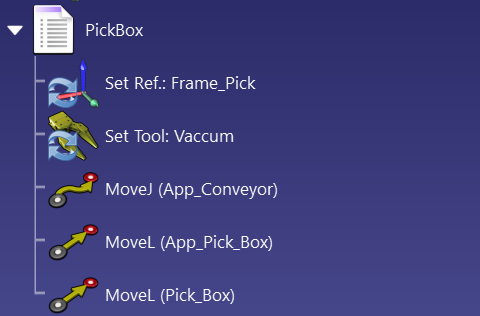
6.添加一个 "事件",选择 "附加物体",确保选中的是正确的工具,然后在测量距离选项中选择 "TCP 与物体表面(任意)"。这样就可以将箱附加到工具上。在附加事件后复制并粘贴"App_Pick_Box "和 "App_Conveyor "目标。现在您应该有了一个可以正常工作的拾取程序。
提示:等待下一步(创建替换程序)后再进行测试。
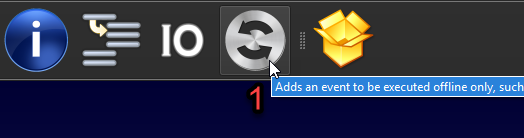

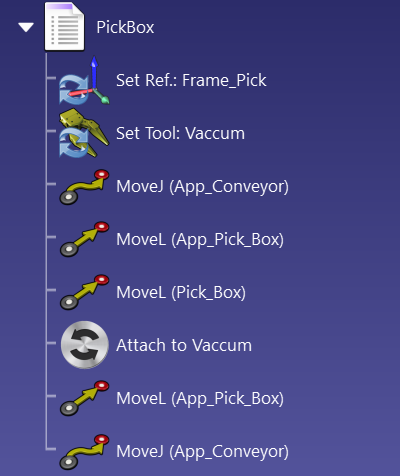
7.创建一个空程序,添加一个事件,选择 "设置物体位置(绝对)",然后选择所有箱。该程序将把箱移回原来的位置,这样您就可以一键重设站台。将程序重命名为 "ReplaceObjects"。
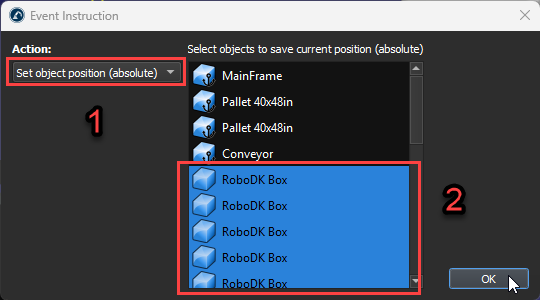

8.创建另一个空项目,添加一个插件,选择 "Detach object(分离物体)",然后选择放置后希望箱附着的参考坐标系;在我们的例子中,它将是 "Frame_Left_Pallet"。将程序重命名为 "PlaceBox"。
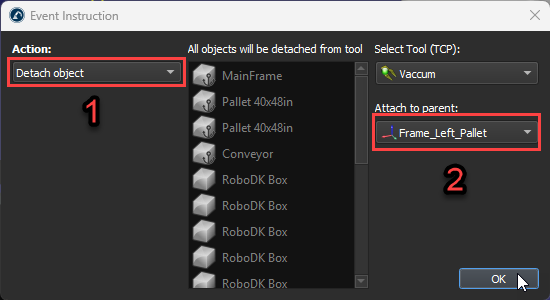
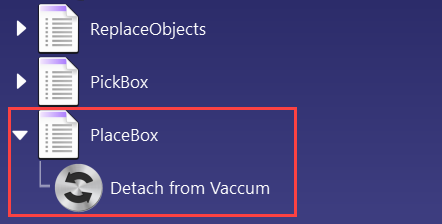
9.最后,缺少的最后一个要求是一个用作配置参考的目标。激活托盘的参考坐标系,将机器人移动到托盘上,确保机器人配置合理,然后创建一个目标。将其重命名为 "Ref_Pallet"。
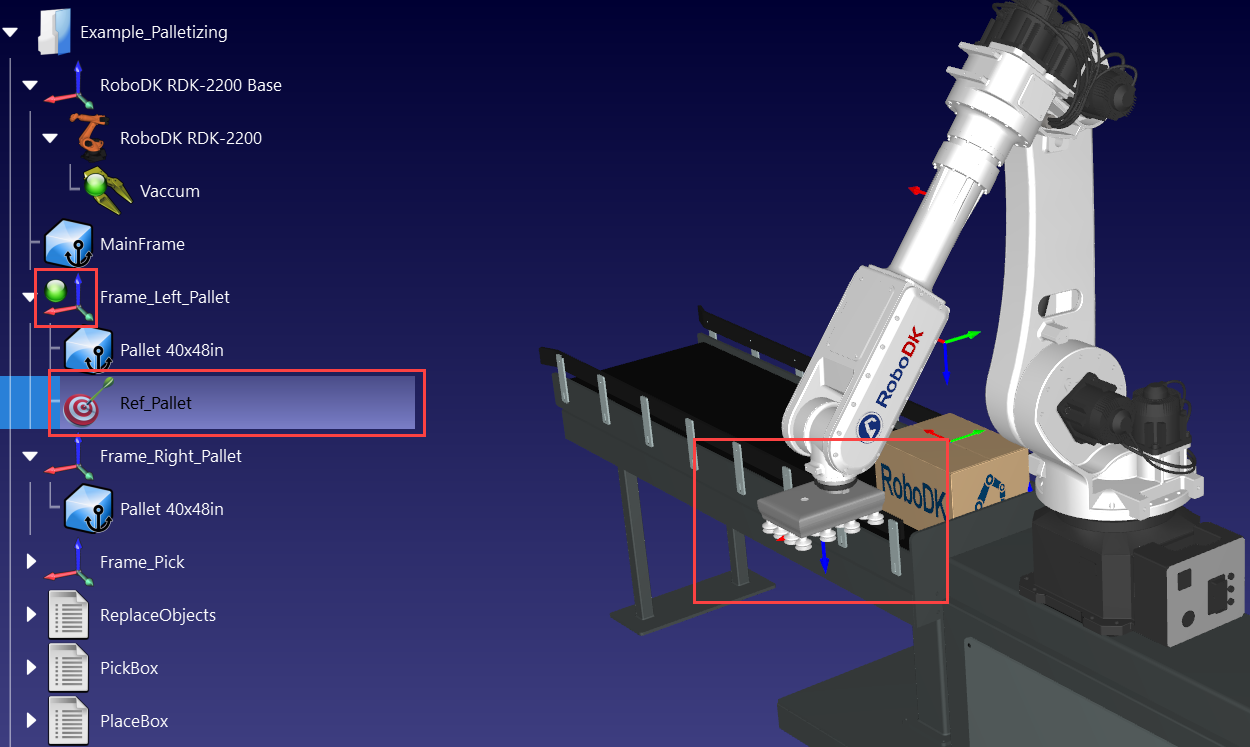
现在,您已经准备好创建码垛项目的一切。您的工作站应该是这样的
