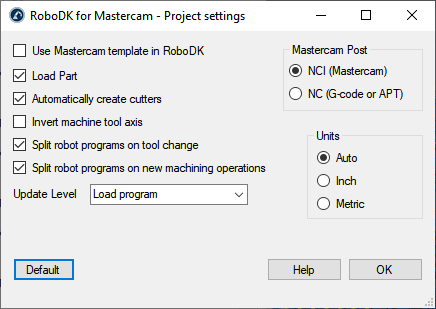工具栏
打开Mastercam软件后,您会看到一个RoboDK工具栏选项卡。选择 RoboDK 选项卡,即可看到在 RoboDK 中设置机器人加工项目的可用选项。
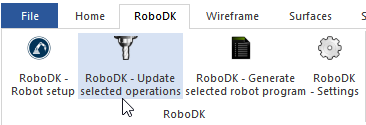
机器人设置
机器人设置
●加载文件.....:选择一个文件,用 RoboDK 打开该文件,并将其作为 Mastercam 项目的默认项目。
●默认设置:使用默认机器人、主轴和参考坐标系设置新工作站。零件也将自动导出到 RoboDK。
●空项目:用一个新的空工作站打开 RoboDK,让用户建立一个新的设置。有关从头开始入门部分设置新项目的更多信息,请参阅。
●加载零件:将零件从 Mastercam 加载到 RoboDK(零件将保存为 STL 文件并自动加载)。所有可见实体和曲面都将被加载。
请访问 "机器人加工 "部分,了解有关构建新装置的更多信息。
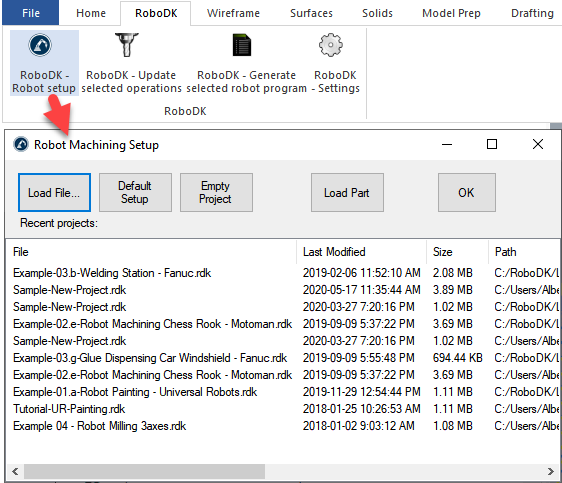
您可以轻松更换机器人、修改工具和/或参考坐标系。例如,请按照以下步骤更换机器人:
1.右键点击机器人
2.选择替换机器人(如图所示)
3.选择新机器人
RoboDK 安装程序默认只提供几个机器人,不过,可以从在线资源库下载更多机器人。
有关添加机器人工具的更多信息,请参阅 "入门 "部分。
提示:按住 Alt 键可移动参考坐标系或机器人。这对于在工作站内移动机器人或定位/设定机器人前方的部件非常有用。
按住 Alt+Shift 键移动机器人工具 (TCP)。这对于在示教目标前设置机器人的位姿非常有用。
选择文件➔ 保存站 (Ctrl+S),保存项目以保留更改。
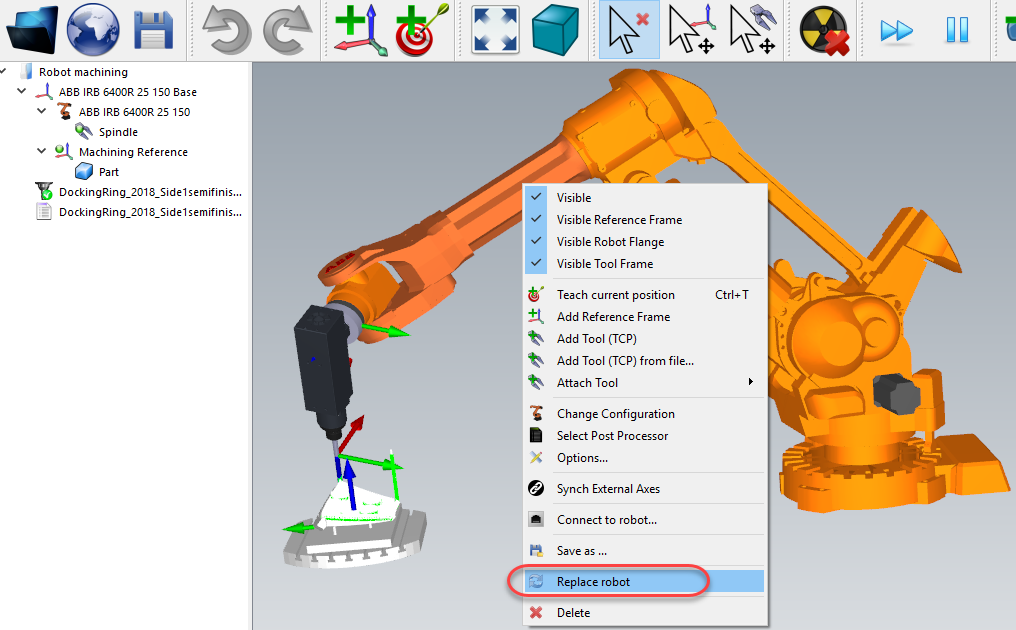
更新所选操作
选择更新所选操作,为所选操作生成刀具路径,并在 RoboDK 中进行模拟。
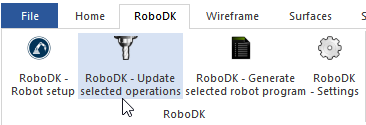
此操作将在 RoboDK 中加载所选刀具路径,用于机器加工。默认情况下,每个加工操作都将被拆分为单独的机器人程序。
如果程序对所选机器人可行,则会显示绿色对号。如果存在任何问题(如奇异点、轴限制或到达问题),则会显示红色标记,并附带问题信息。
双击机器人加工项目
右键单击程序并选择运行,即可对其进行模拟(或双击程序)。您也可以选择生成机器人程序(F6),获取需要加载到机器人控制器上的机器人程序。有关如何生成机器人程序的更多信息,请参阅离线编程部分。
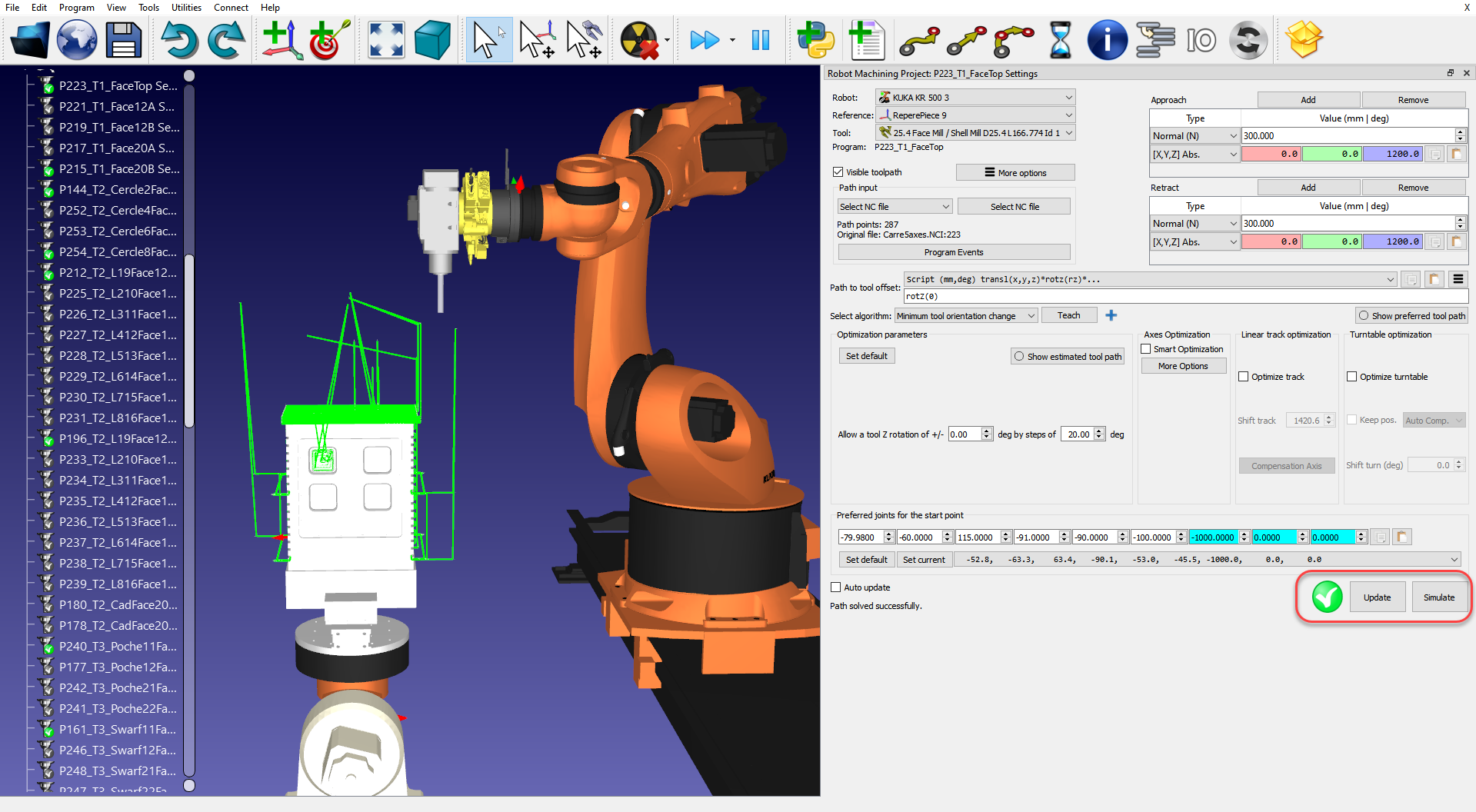
如果需要,右键单击程序并选择 "选择后处理器 "来更改后处理器。这一步可以帮助你自定义生成代码的外观。有关选择和自定义后处理器的更多信息,请参阅后处理器部分。
例如,当您使用库卡(Kuka)机器人时,RoboDK 生成器会自动使用 KRC2 机器人的后处理器(称为 KUKA KRC2),但是,如果您使用的是 KRC4,则可以选择 KUKA KRC4 后处理器。
从 Mastercam 生成机器人程序
RoboDK 工作站准备就绪后,您可以直接从 Mastercam 生成机器人程序。为此,请选择生成选定的机器人程序
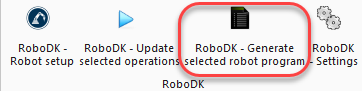
除非出现程序问题,否则不会显示 RoboDK。即使 RoboDK 没有运行,也可以使用该选项,在这种情况下,RoboDK 将在后台运行。
注: 如果您对机器人程序进行了细微编辑,"生成选定的机器人程序 "按钮可让您快速更新机器人代码。建议在正常操作时使用更新操作。
在 RoboDK 中按照以下步骤查看或修改机器人程序的位置:
1.选择工具-选项
2.选择程序选项卡
3.选择机器人程序文件夹中的设置
插件设置
选择 RoboDK 设置
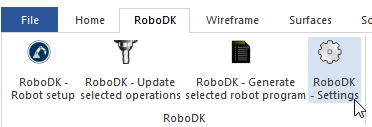
除其他外,您还可以修改以下选项:
1.使用 Mastercam 模板而非 RoboDK 模板(RoboDK 中的3D 导航和颜色模板将与 Mastercam 风格匹配)。在 RoboDK 中,确保在菜单工具➔选项➔其他中取消选中忽略从第三方应用程序更改设置,以允许在 RoboDK 中使用此模板。
2.每次发布新的机器加工操作时,在 RoboDK 中加载并更新零件。只加载可见的实体和曲面。
3.自动创建工具刀具。在这种情况下,新工具将相对于机器人的第一个工具(刀架)自动创建,TCP 将相对于刀架按整体工具长度偏移。
4.选中 "反转机器结构轴 "选项,可以自动考虑刀具 Z 轴指向刀具内侧(而不是指向刀具外侧)的情况。
5.使用 NC 文件(如 APT 或 G 代码)代替 NCI 文件。RoboDK 可读取以下文件,生成机器人仿真和程序:
a.NCI 文件(默认选项):在 RoboDK 中加载Mastercam 本地刀具路径。这是大多数操作的首选方法。
b.NC 文件(G 代码文件)。允许使用 RoboDK 机器定义加载预制钻孔循环(长手)。