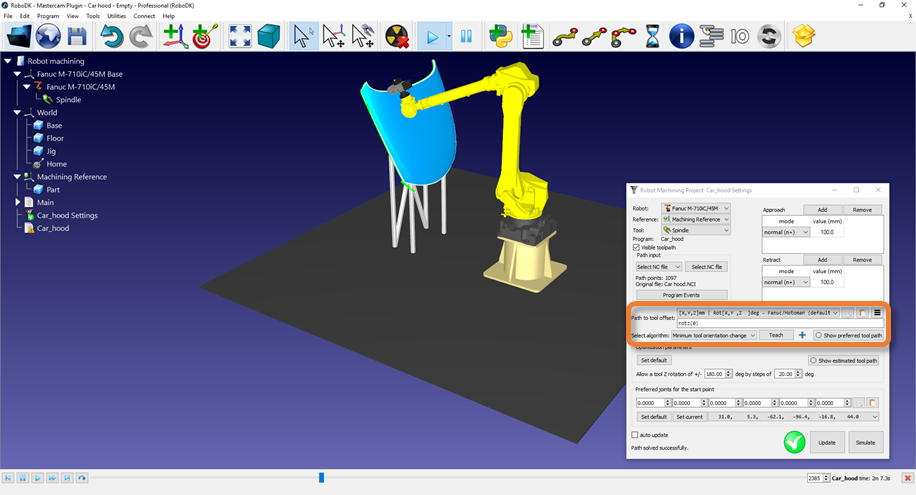示例
下文将分别展示三轴机器加工示例和五轴机器人切割示例。
3 轴机器人加工
本示例演示如何使用 Mastercam 插件创建三轴机器人加工项目。
视频:该视频展示了本节所述的相同步骤: https://www.youtube.com/watch?v=tArHbCS2HK8。
1.在 Mastercam 中加载零件。
2.使用 Mastercam 铣削工具创建刀具路径。

3.在 RoboDK 中创建一个包含机器人、主轴和其他所需物体的工作站。
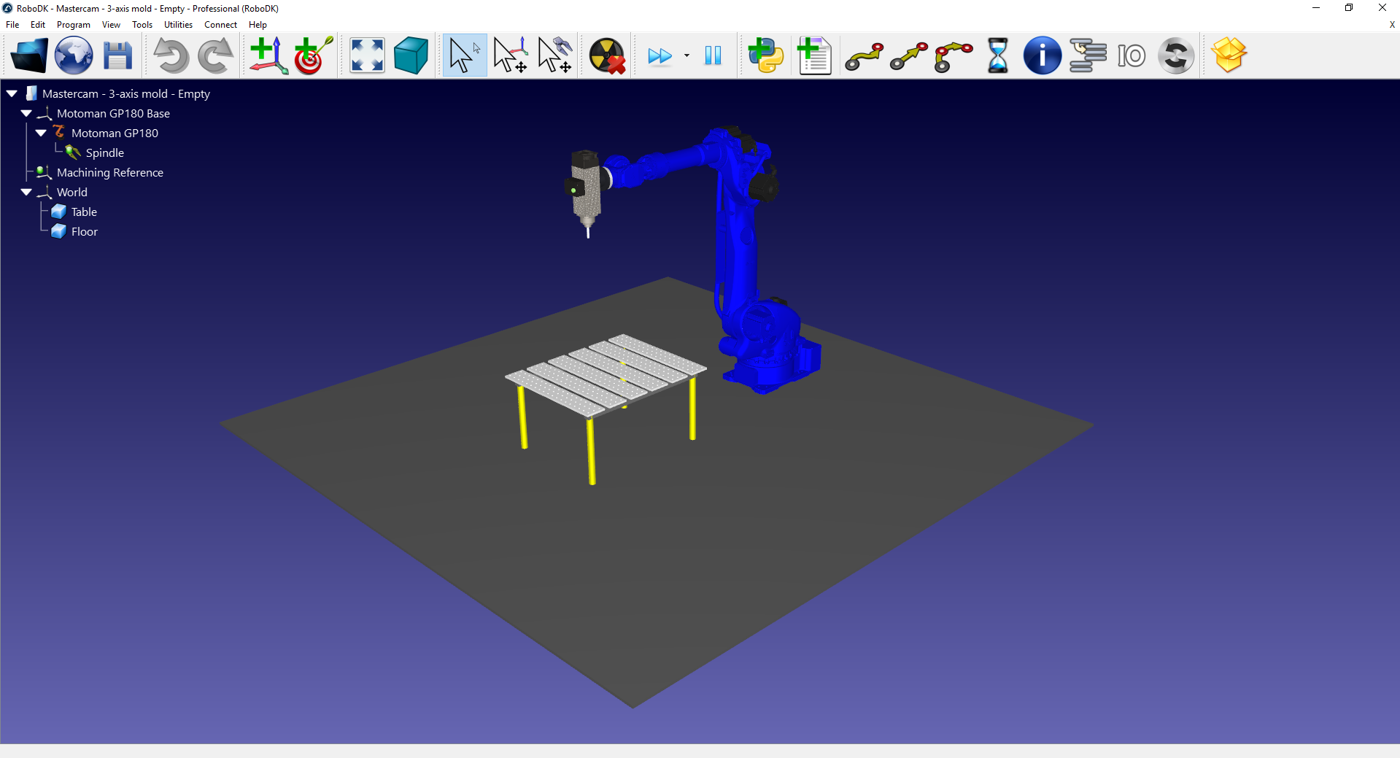
4.在 RoboDK 插件选项卡中,选择RoboDK➔ 机器人设置。
5.在 "机器加工设置 "窗口中,选择 "加载部件"。
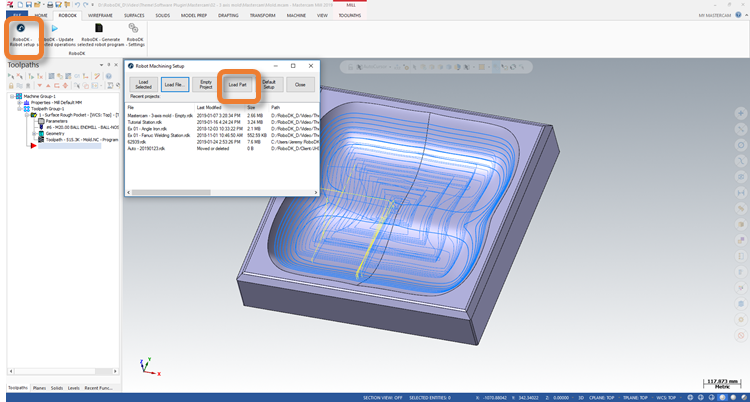
6.在 RoboDK 中,根据需要调整机器加工参考坐标系的位置。按住Alt 键,使用光标箭头移动参考帧,将工件重新置于机器人前方。
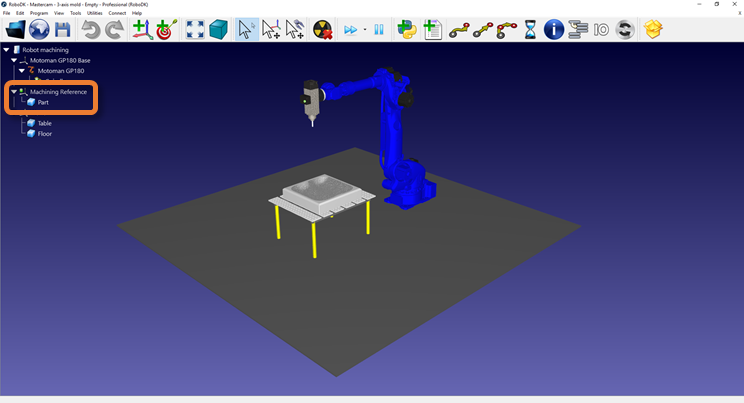
7.在 RoboDK 插件选项卡中,选择 RoboDK➔更新选定操作。
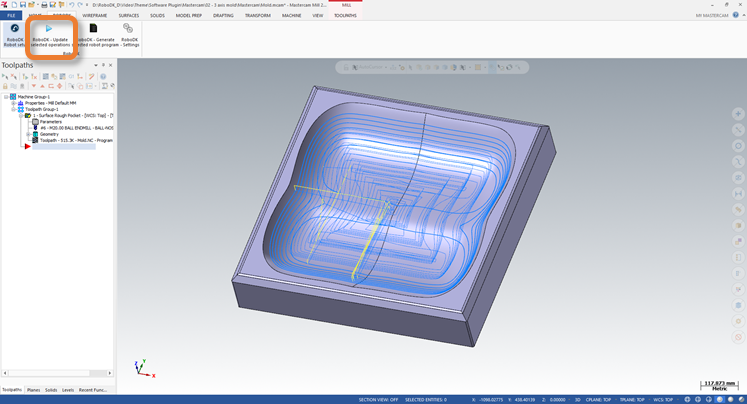
8.在 RoboDK 中,选择 "机器加工项目 "窗口中的 "更新和模拟"。
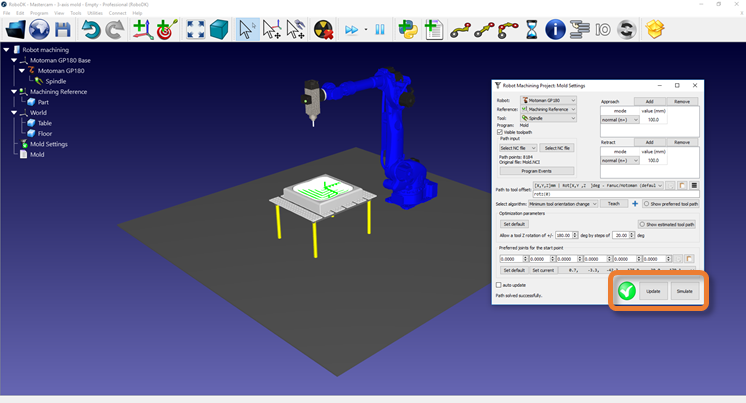
9.根据需要修改工具沿路径的方向。按住Alt 键,使用光标围绕 Z 轴箭头调整工具方向。选择"教导 "按钮,为路径设置所需的位姿。选择更新,使用新的位姿重新计算路径。选择模拟模拟修改后的路径。
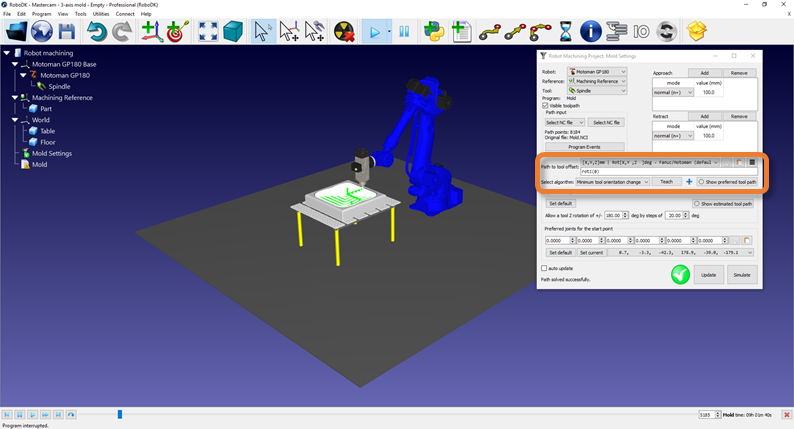
5 轴机器人切割
本示例演示如何使用 Mastercam 插件创建五轴机器人切割项目。
视频:该视频展示了本节所述的相同步骤: https://www.youtube.com/watch?v=wdpQ76OGS5I。
1.在 Mastercam 中加载零件。
2.使用 Mastercam 铣削工具创建刀具路径。
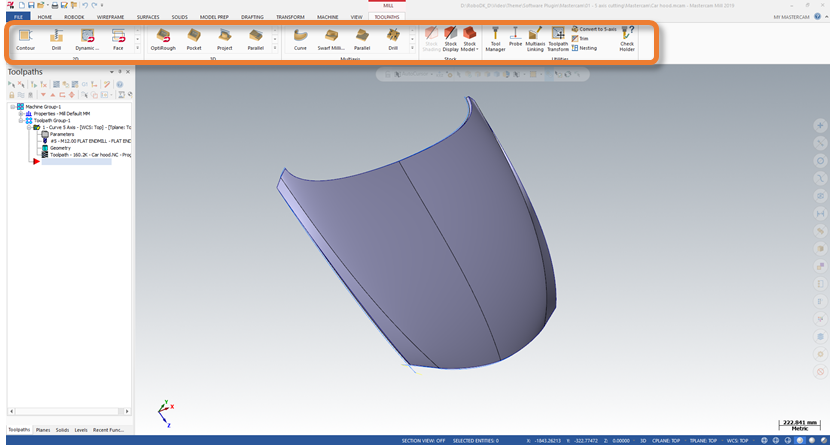
3.在 RoboDK 中创建一个包含机器人、主轴和其他所需物体的工作站。
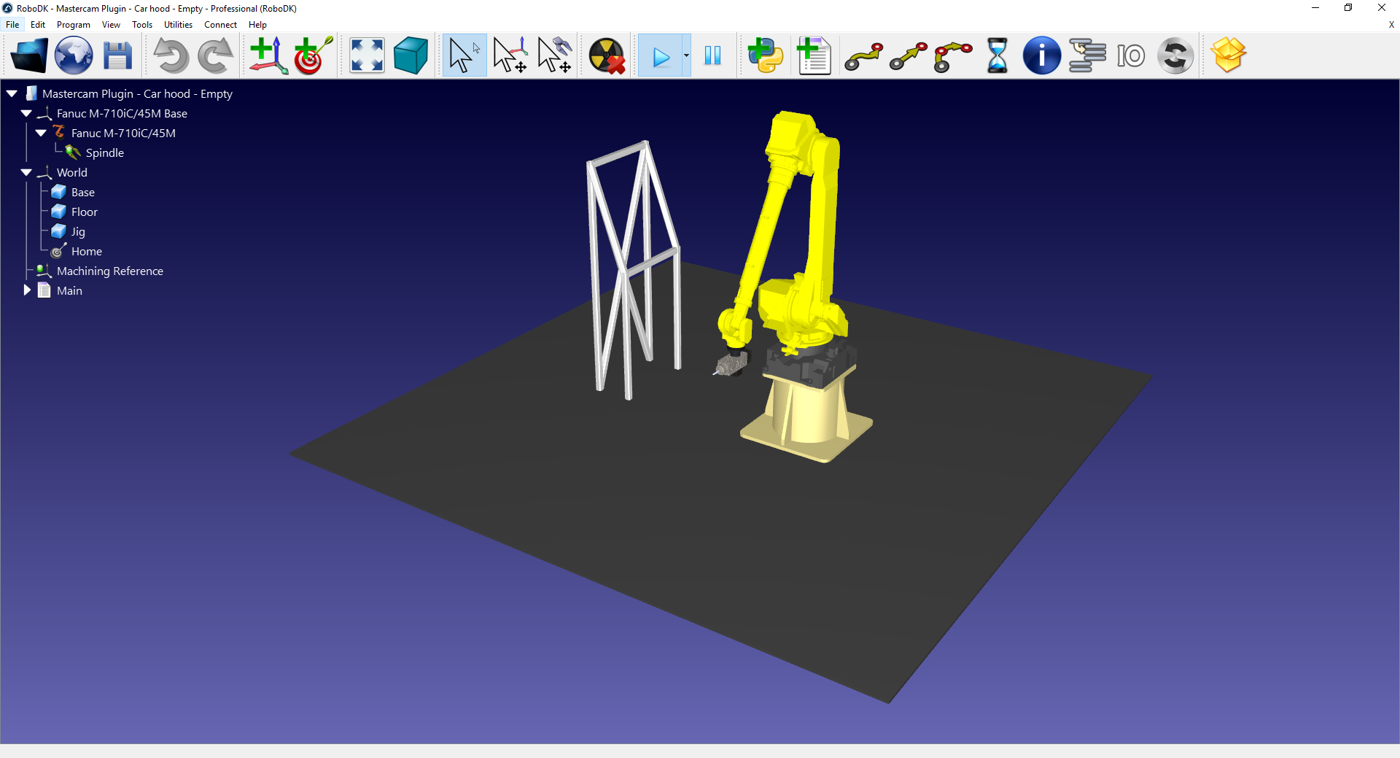
4.在 RoboDK 插件选项卡中,选择RoboDK➔ 机器人设置。
5.在 "机器加工设置 "窗口中,选择 "加载部件"。
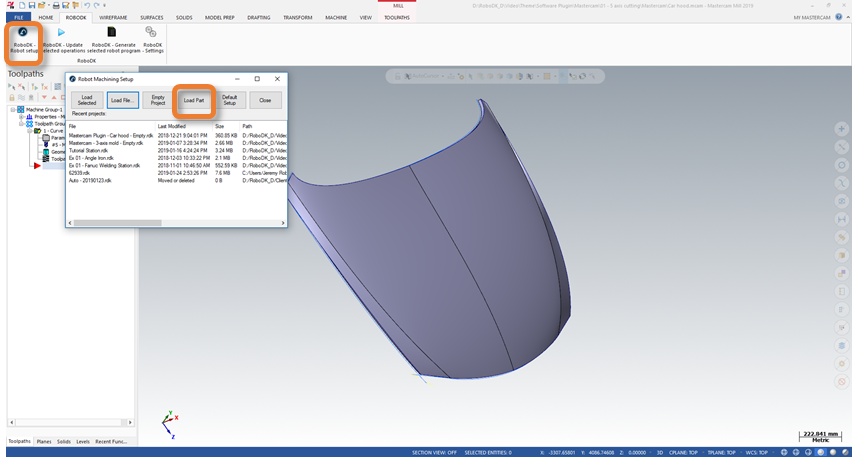
6.在 RoboDK 中,根据需要调整机器加工参考坐标系的位置。按住Alt 键,使用光标箭头移动参考帧,将工件重新置于机器人前方。

7.在 RoboDK 插件选项卡中,选择RoboDK➔ 更新选定操作。

8.在 RoboDK 中,选择 "机器加工项目 "窗口中的 "更新和模拟"。
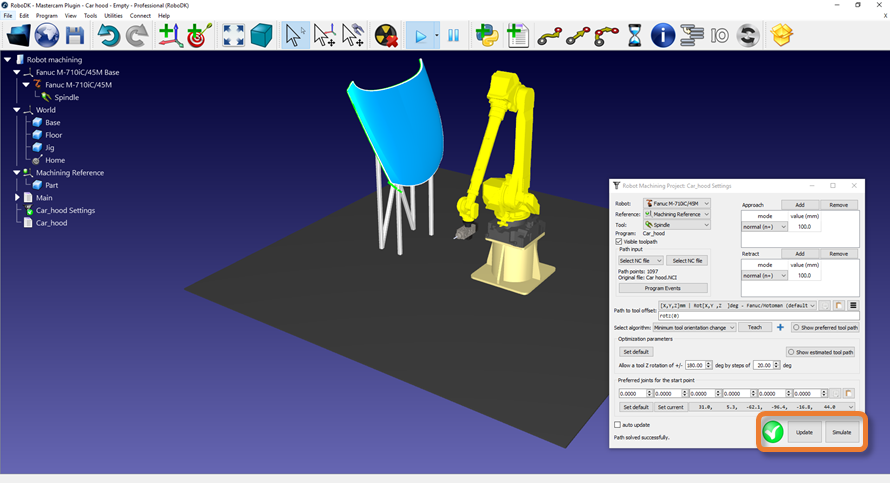
9.如果需要,沿路径修改工具的方向。按住Alt 键,使用光标围绕 Z 轴箭头调整工具方向。选择"教导 "按钮,为路径设置所需的位姿。选择 "更新",使用新的位姿重新计算路径。选择模拟,模拟修改后的路径。