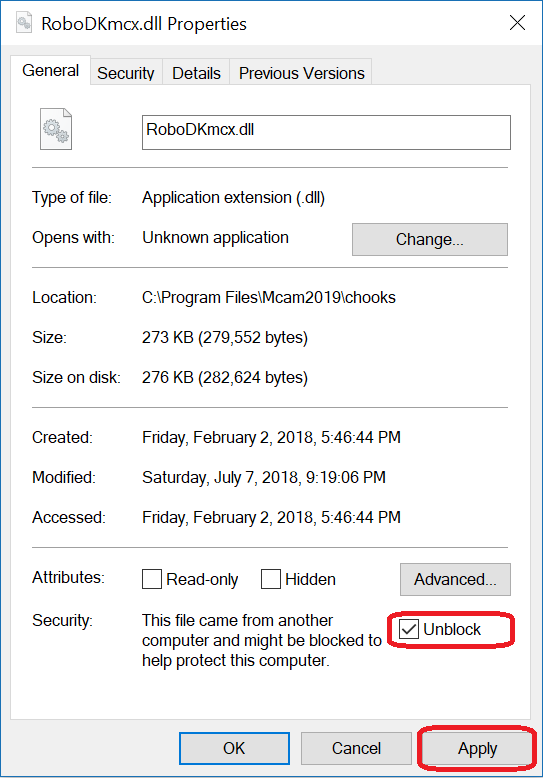RoboDK Plugin for Mastercam
简介
使用 Mastercam 的 RoboDK 插件,您可以直接从 Mastercam 快速设置机器加工项目。使用该插件,您可以轻松地将用于机器加工的 Mastercam 软件和用于工业机械臂模拟和离线编程的 RoboDK 结合起来。
有了这款 Mastercam插件,您可以直接从 Mastercam 轻松生成用于机器人加工的无差错程序。此外,RoboDK 还支持 NCI(本地预处理 Mastercam 文件)以及标准 APT CLS 和 G 代码文件。
有关用于机器人加工的 RoboDK 的更多信息,请参阅 "机器人加工 "部分。
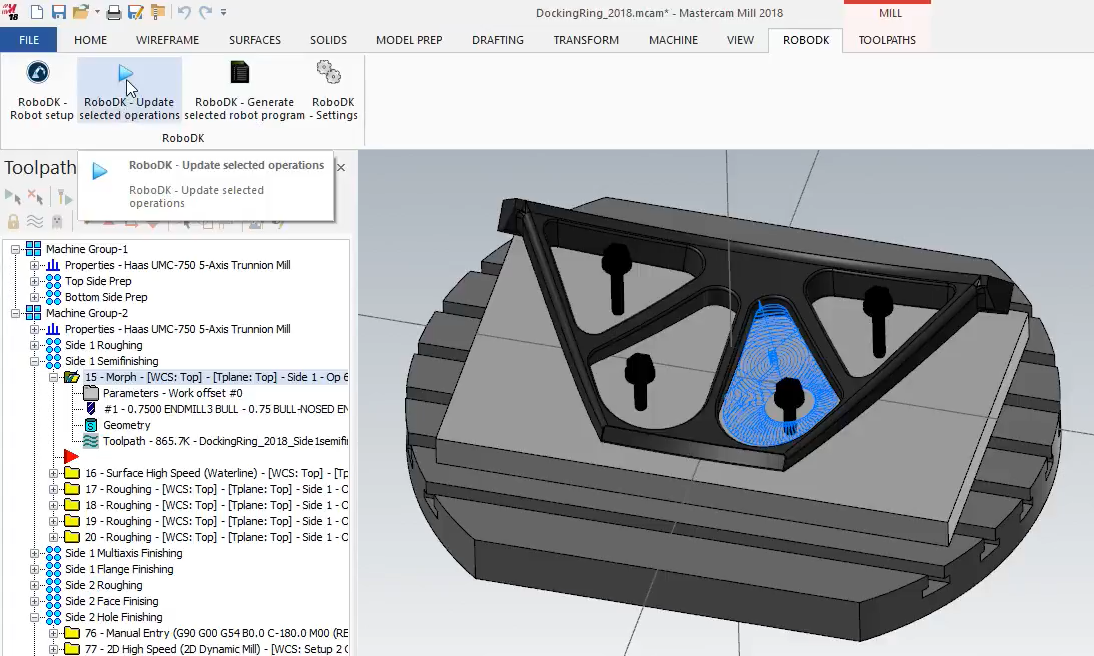
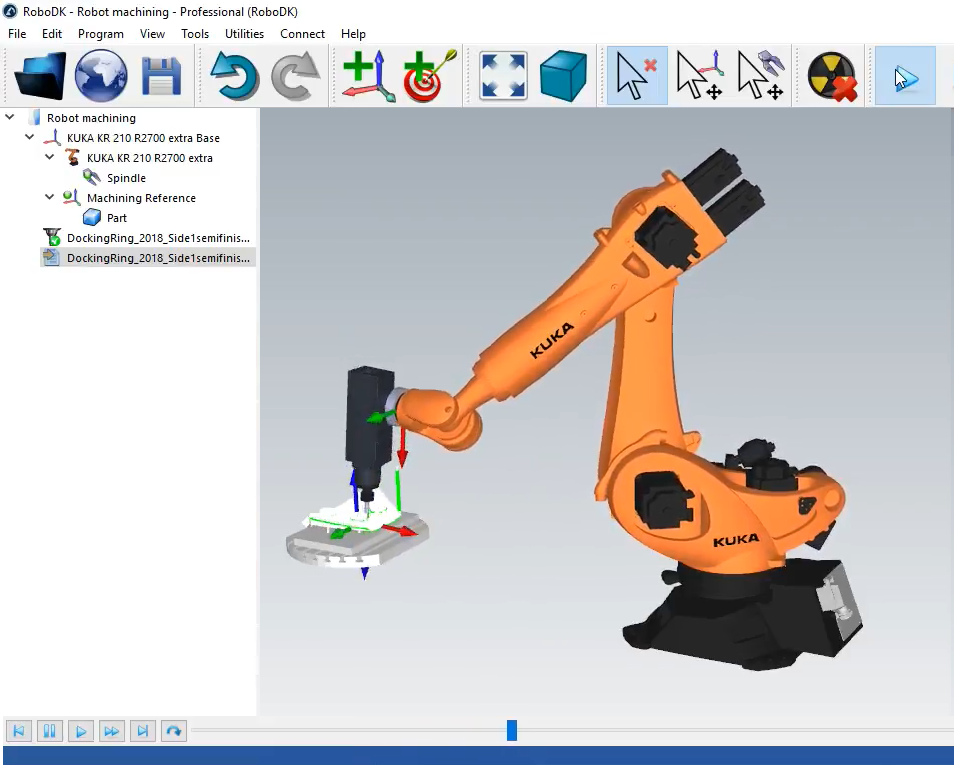
视频以下视频快速介绍了Mastercam的RoboDK插件:https://www.youtube.com/watch?v=wdpQ76OGS5I。本文档介绍如何为 Mastercam 设置插件,以及如何使用 Mastercam 工具栏在 RoboDK 中设置机器人加工项目。
小贴士阅读以下文章,更好地了解数控机床和机器加工机器人的区别: https://robodk.com/blog/robot-machining-vs-cnc/ 。
插件设置
如果您在安装Mastercam之后才安装RoboDK,那么您应该已经安装了Mastercam的RoboDK插件。其中包括 CHOOKS 文件夹中的 DLL、RoboDK.st 文件、铣削和刳刨机器定义以及一些默认/通用机器配置。
注:如果在 Mastercam 中看不到 RoboDK 命令,则应按照说明手动安装插件。
请按照以下步骤设置 Mastercam 的 RoboDK 插件:
1.启动 Mastercam。
2.设置 RoboDK 命令:
a.选择文件➔ 选项。
b.选择自定义功能区。
c.选择新标签。
d.选择重命名,然后输入RoboDK。
e.添加所选命令,如图所示。
f.单击 "确定 "保存新选项卡。

然后,您将在 Mastercam 中看到 RoboDK 选项卡,如下图所示。
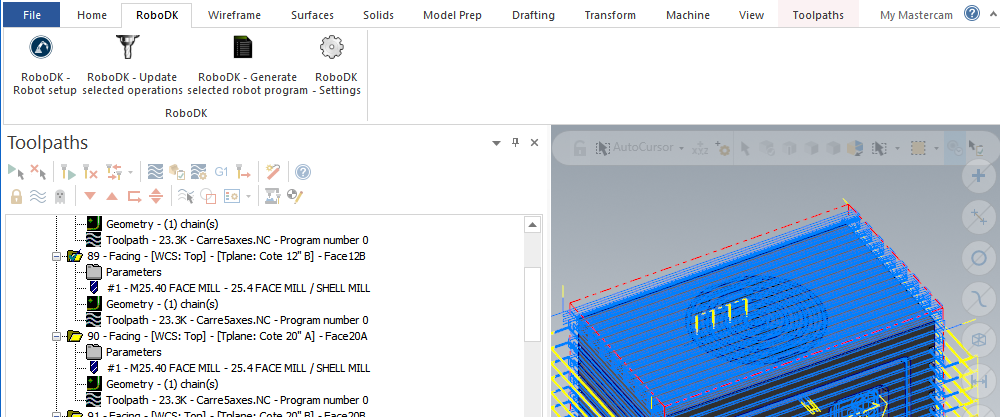
工具栏
打开Mastercam软件后,您会看到一个RoboDK工具栏选项卡。选择 RoboDK 选项卡,即可看到在 RoboDK 中设置机器人加工项目的可用选项。
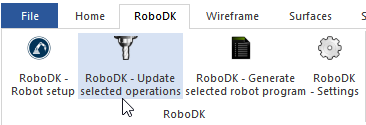
机器人设置
机器人设置
●加载文件.....:选择一个文件,用 RoboDK 打开该文件,并将其作为 Mastercam 项目的默认项目。
●默认设置:使用默认机器人、主轴和参考坐标系设置新工作站。零件也将自动导出到 RoboDK。
●空项目:用一个新的空工作站打开 RoboDK,让用户建立一个新的设置。有关从头开始入门部分设置新项目的更多信息,请参阅。
●加载零件:将零件从 Mastercam 加载到 RoboDK(零件将保存为 STL 文件并自动加载)。所有可见实体和曲面都将被加载。
请访问 "机器人加工 "部分,了解有关构建新装置的更多信息。
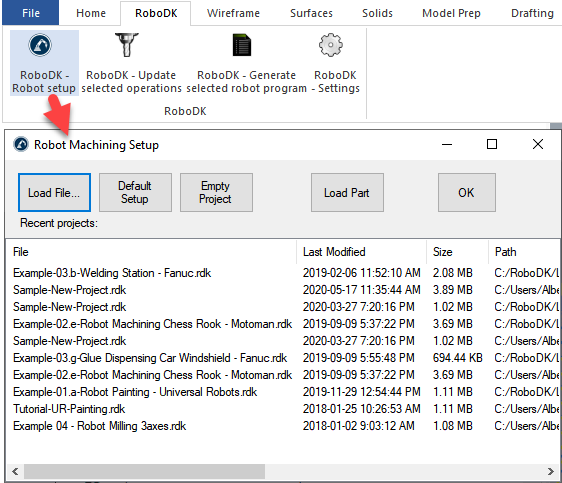
您可以轻松更换机器人、修改工具和/或参考坐标系。例如,请按照以下步骤更换机器人:
1.右键点击机器人
2.选择替换机器人(如图所示)
3.选择新机器人
RoboDK 安装程序默认只提供几个机器人,不过,可以从在线资源库下载更多机器人。
有关添加机器人工具的更多信息,请参阅 "入门 "部分。
提示:按住 Alt 键可移动参考坐标系或机器人。这对于在工作站内移动机器人或定位/设定机器人前方的部件非常有用。
按住 Alt+Shift 键移动机器人工具 (TCP)。这对于在示教目标前设置机器人的位姿非常有用。
选择文件➔ 保存站 (Ctrl+S),保存项目以保留更改。
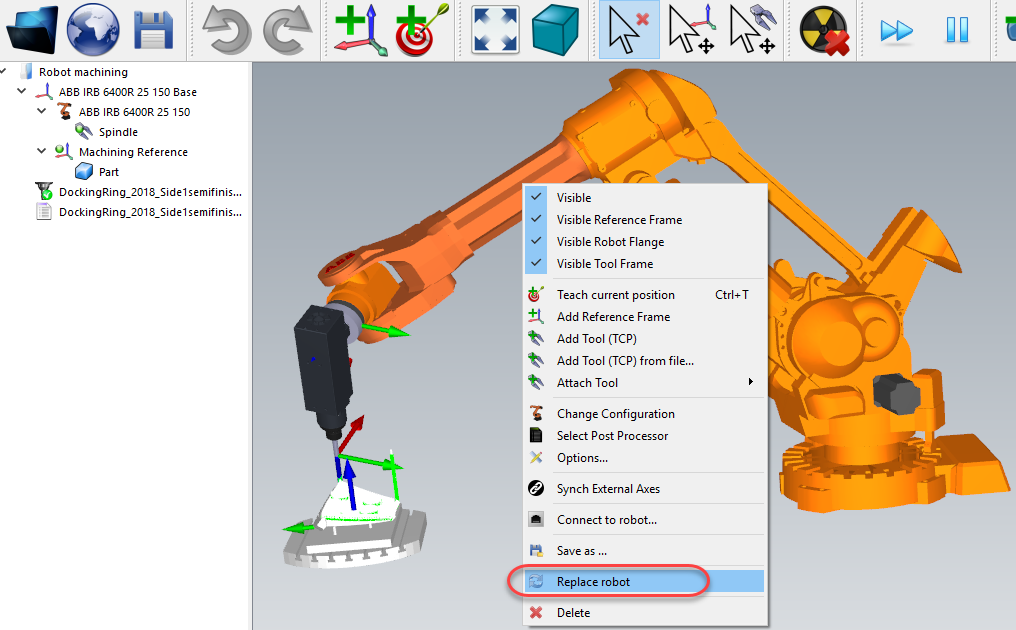
更新所选操作
选择更新所选操作,为所选操作生成刀具路径,并在 RoboDK 中进行模拟。
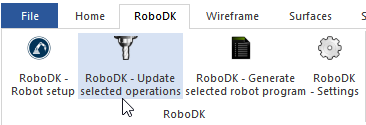
此操作将在 RoboDK 中加载所选刀具路径,用于机器加工。默认情况下,每个加工操作都将被拆分为单独的机器人程序。
如果程序对所选机器人可行,则会显示绿色对号。如果存在任何问题(如奇异点、轴限制或到达问题),则会显示红色标记,并附带问题信息。
双击机器人加工项目
右键单击程序并选择运行,即可对其进行模拟(或双击程序)。您也可以选择生成机器人程序(F6),获取需要加载到机器人控制器上的机器人程序。有关如何生成机器人程序的更多信息,请参阅离线编程部分。
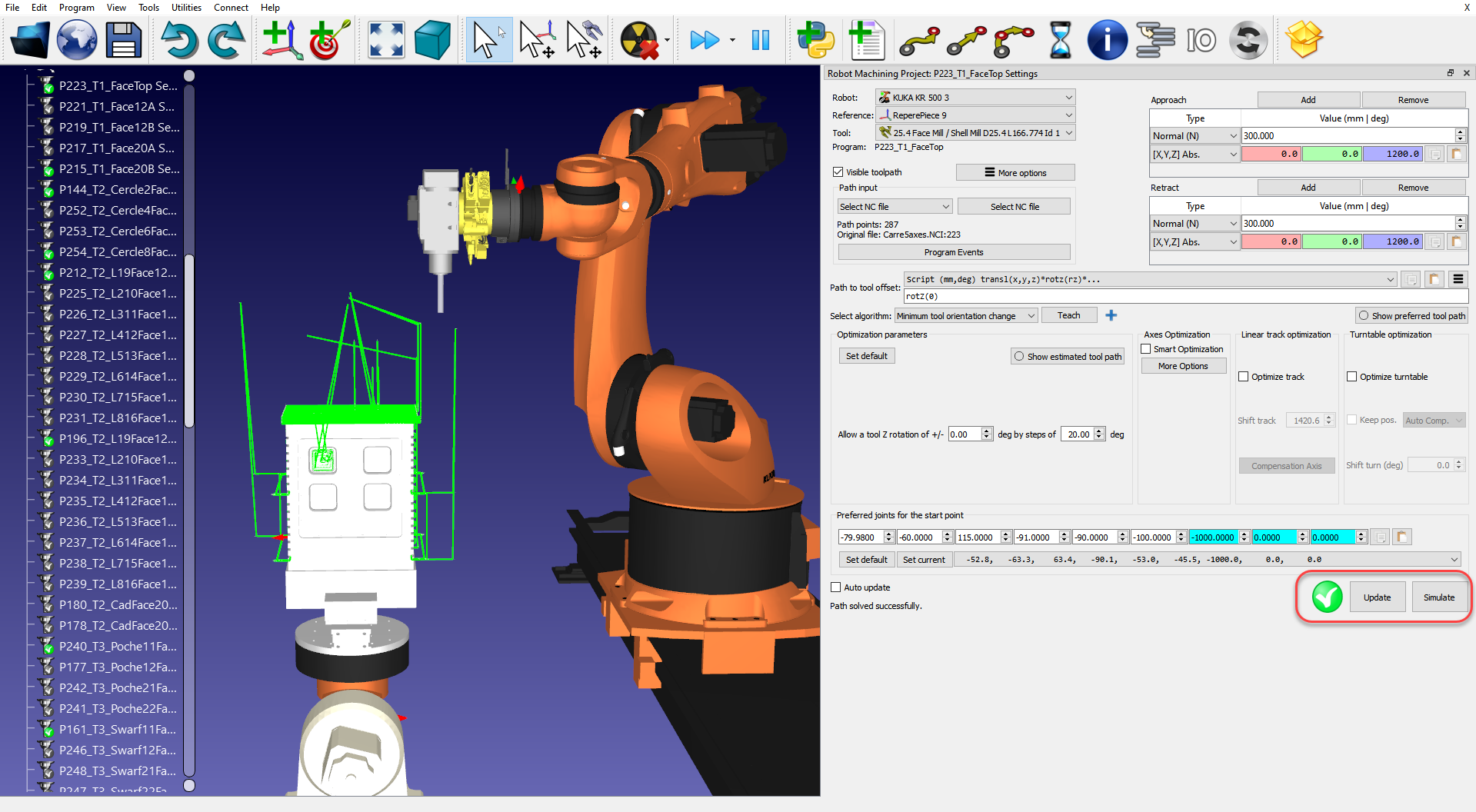
如果需要,右键单击程序并选择 "选择后处理器 "来更改后处理器。这一步可以帮助你自定义生成代码的外观。有关选择和自定义后处理器的更多信息,请参阅后处理器部分。
例如,当您使用库卡(Kuka)机器人时,RoboDK 生成器会自动使用 KRC2 机器人的后处理器(称为 KUKA KRC2),但是,如果您使用的是 KRC4,则可以选择 KUKA KRC4 后处理器。
从 Mastercam 生成机器人程序
RoboDK 工作站准备就绪后,您可以直接从 Mastercam 生成机器人程序。为此,请选择生成选定的机器人程序
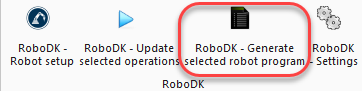
除非出现程序问题,否则不会显示 RoboDK。即使 RoboDK 没有运行,也可以使用该选项,在这种情况下,RoboDK 将在后台运行。
注: 如果您对机器人程序进行了细微编辑,"生成选定的机器人程序 "按钮可让您快速更新机器人代码。建议在正常操作时使用更新操作。
在 RoboDK 中按照以下步骤查看或修改机器人程序的位置:
1.选择工具-选项
2.选择程序选项卡
3.选择机器人程序文件夹中的设置
插件设置
选择 RoboDK 设置
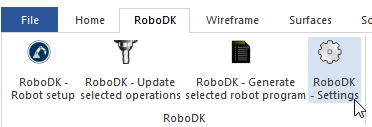
除其他外,您还可以修改以下选项:
1.使用 Mastercam 模板而非 RoboDK 模板(RoboDK 中的3D 导航和颜色模板将与 Mastercam 风格匹配)。在 RoboDK 中,确保在菜单工具➔选项➔其他中取消选中忽略从第三方应用程序更改设置,以允许在 RoboDK 中使用此模板。
2.每次发布新的机器加工操作时,在 RoboDK 中加载并更新零件。只加载可见的实体和曲面。
3.自动创建工具刀具。在这种情况下,新工具将相对于机器人的第一个工具(刀架)自动创建,TCP 将相对于刀架按整体工具长度偏移。
4.选中 "反转机器结构轴 "选项,可以自动考虑刀具 Z 轴指向刀具内侧(而不是指向刀具外侧)的情况。
5.使用 NC 文件(如 APT 或 G 代码)代替 NCI 文件。RoboDK 可读取以下文件,生成机器人仿真和程序:
a.NCI 文件(默认选项):在 RoboDK 中加载Mastercam 本地刀具路径。这是大多数操作的首选方法。
b.NC 文件(G 代码文件)。允许使用 RoboDK 机器定义加载预制钻孔循环(长手)。
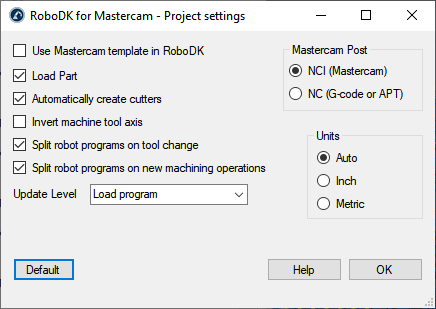
示例
下文将分别展示三轴机器加工示例和五轴机器人切割示例。
3 轴机器人加工
本示例演示如何使用 Mastercam 插件创建三轴机器人加工项目。
视频:该视频展示了本节所述的相同步骤: https://www.youtube.com/watch?v=tArHbCS2HK8。
1.在 Mastercam 中加载零件。
2.使用 Mastercam 铣削工具创建刀具路径。

3.在 RoboDK 中创建一个包含机器人、主轴和其他所需物体的工作站。
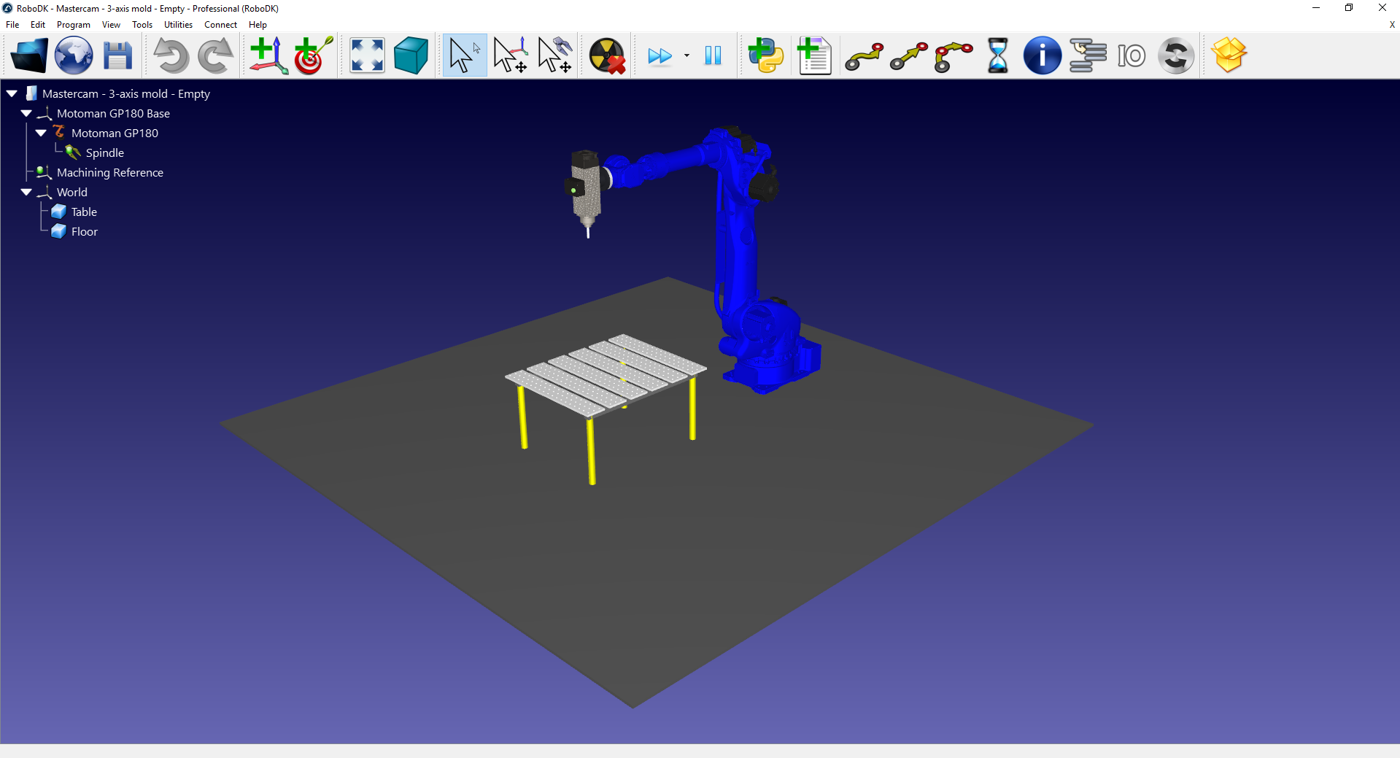
4.在 RoboDK 插件选项卡中,选择RoboDK➔ 机器人设置。
5.在 "机器加工设置 "窗口中,选择 "加载部件"。
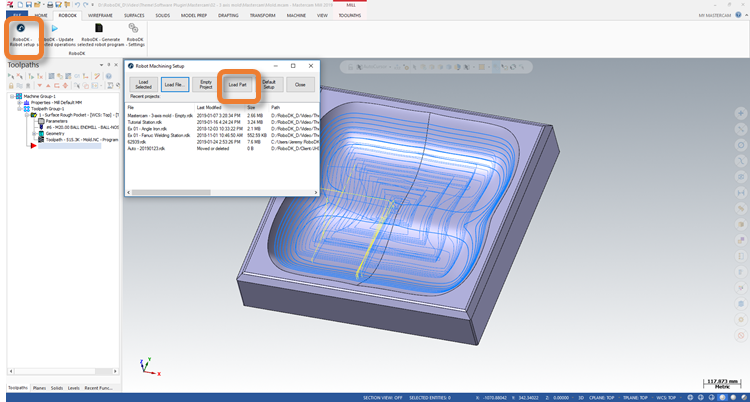
6.在 RoboDK 中,根据需要调整机器加工参考坐标系的位置。按住Alt 键,使用光标箭头移动参考帧,将工件重新置于机器人前方。
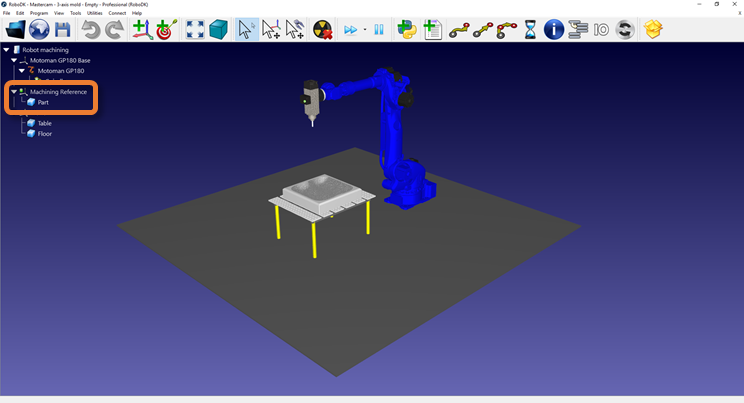
7.在 RoboDK 插件选项卡中,选择 RoboDK➔更新选定操作。
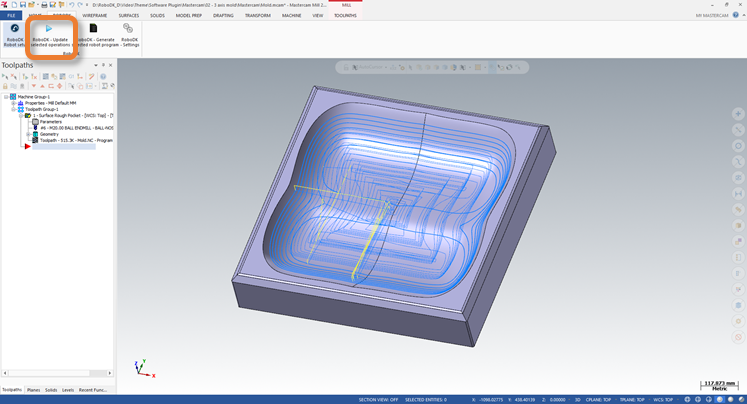
8.在 RoboDK 中,选择 "机器加工项目 "窗口中的 "更新和模拟"。
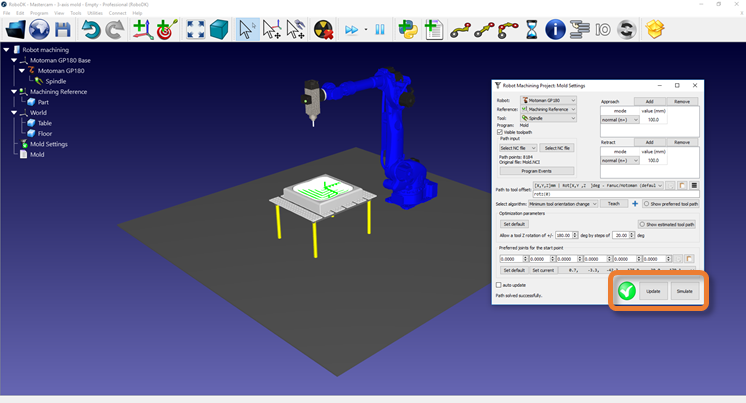
9.根据需要修改工具沿路径的方向。按住Alt 键,使用光标围绕 Z 轴箭头调整工具方向。选择"教导 "按钮,为路径设置所需的位姿。选择更新,使用新的位姿重新计算路径。选择模拟模拟修改后的路径。
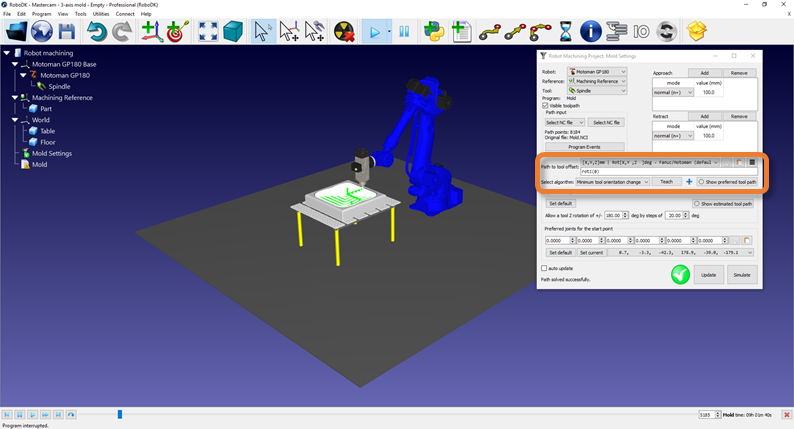
5 轴机器人切割
本示例演示如何使用 Mastercam 插件创建五轴机器人切割项目。
视频:该视频展示了本节所述的相同步骤: https://www.youtube.com/watch?v=wdpQ76OGS5I。
1.在 Mastercam 中加载零件。
2.使用 Mastercam 铣削工具创建刀具路径。
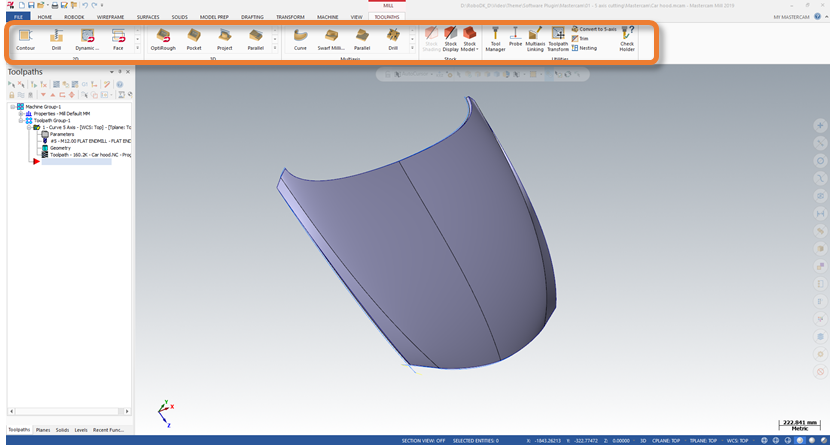
3.在 RoboDK 中创建一个包含机器人、主轴和其他所需物体的工作站。
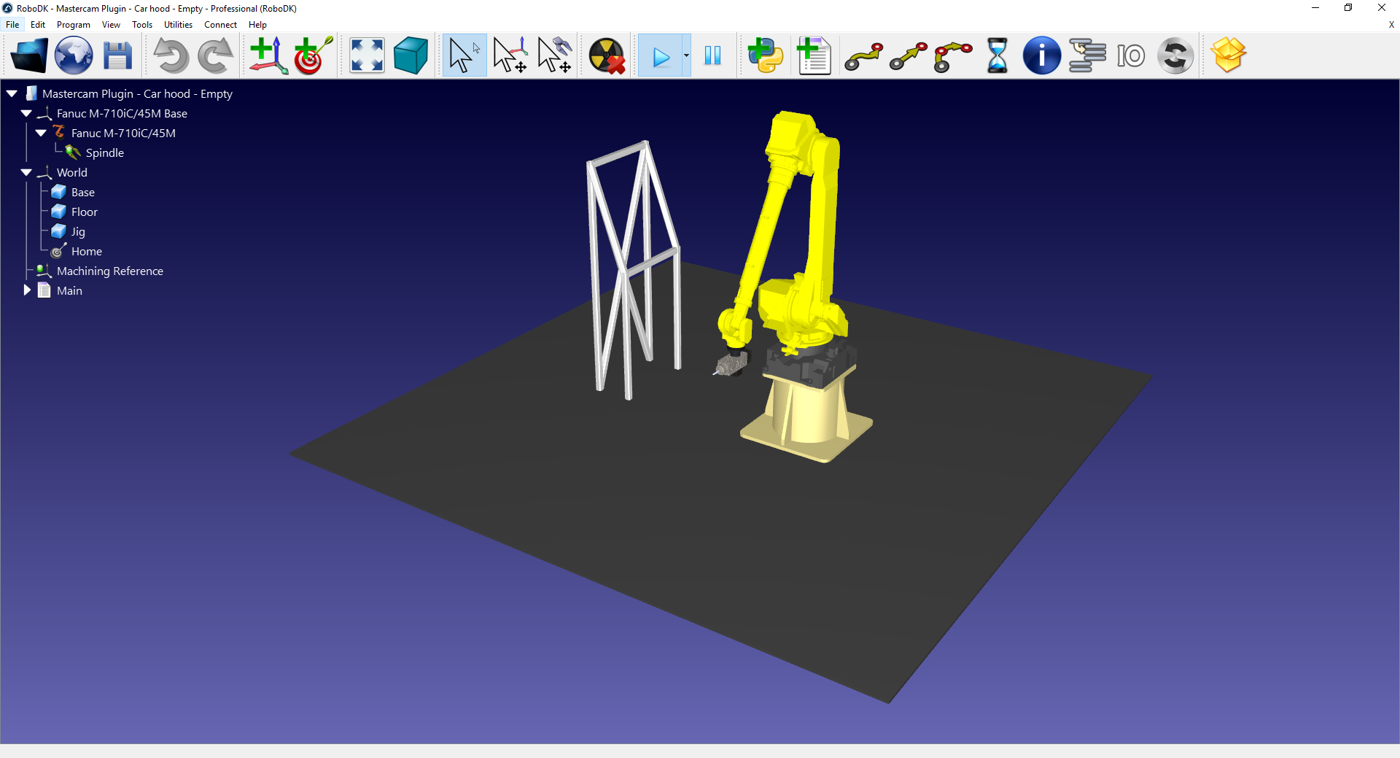
4.在 RoboDK 插件选项卡中,选择RoboDK➔ 机器人设置。
5.在 "机器加工设置 "窗口中,选择 "加载部件"。
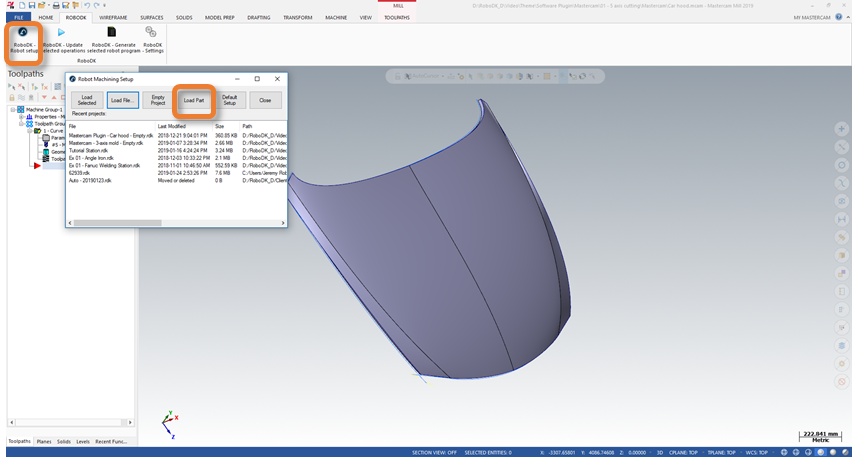
6.在 RoboDK 中,根据需要调整机器加工参考坐标系的位置。按住Alt 键,使用光标箭头移动参考帧,将工件重新置于机器人前方。

7.在 RoboDK 插件选项卡中,选择RoboDK➔ 更新选定操作。

8.在 RoboDK 中,选择 "机器加工项目 "窗口中的 "更新和模拟"。
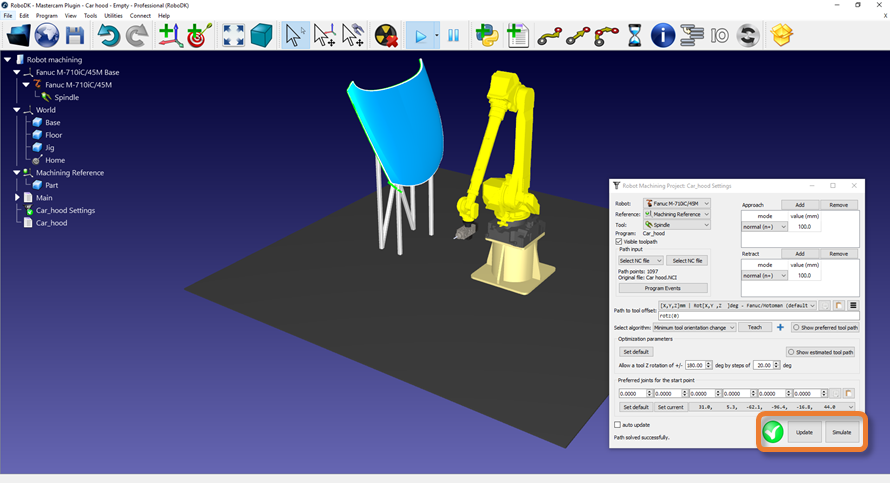
9.如果需要,沿路径修改工具的方向。按住Alt 键,使用光标围绕 Z 轴箭头调整工具方向。选择"教导 "按钮,为路径设置所需的位姿。选择 "更新",使用新的位姿重新计算路径。选择模拟,模拟修改后的路径。
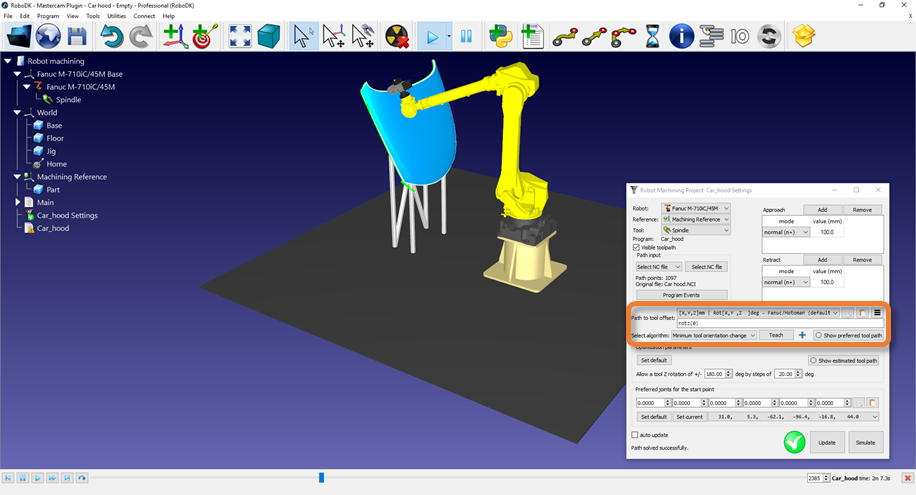
手动安装
以下是手动设置Mastercam的RoboDK插件的步骤。如果使用 RoboDK 安装程序时,Mastercam 的 RoboDK 插件未按默认方式自动安装,则应按照这些步骤进行操作:
1.安装或更新 RoboDK: https://robodk.com/download。
2.您可以在以下文件夹中找到为 Mastercam 安装 RoboDK 插件所需的文件:C:/RoboDK/Other/Plugin-Mastercam/.
3.右键单击Plugin_Install_RunAsAdministrator.bat 文件,选择以管理员身份运行。

如果该过程失败,则应按照以下步骤手动复制所需文件:
1.将RoboDKmcx.dll 和RoboDKmcx.ft 文件复制到Mastercam chooks 文件夹(C:\程序 Files\Mcam2020\chooks )。

2.将RoboDK.pst 文件复制到文件夹中:C:\Users\Public\Documents\Shared Mastercam 2020\mill\Posts\.
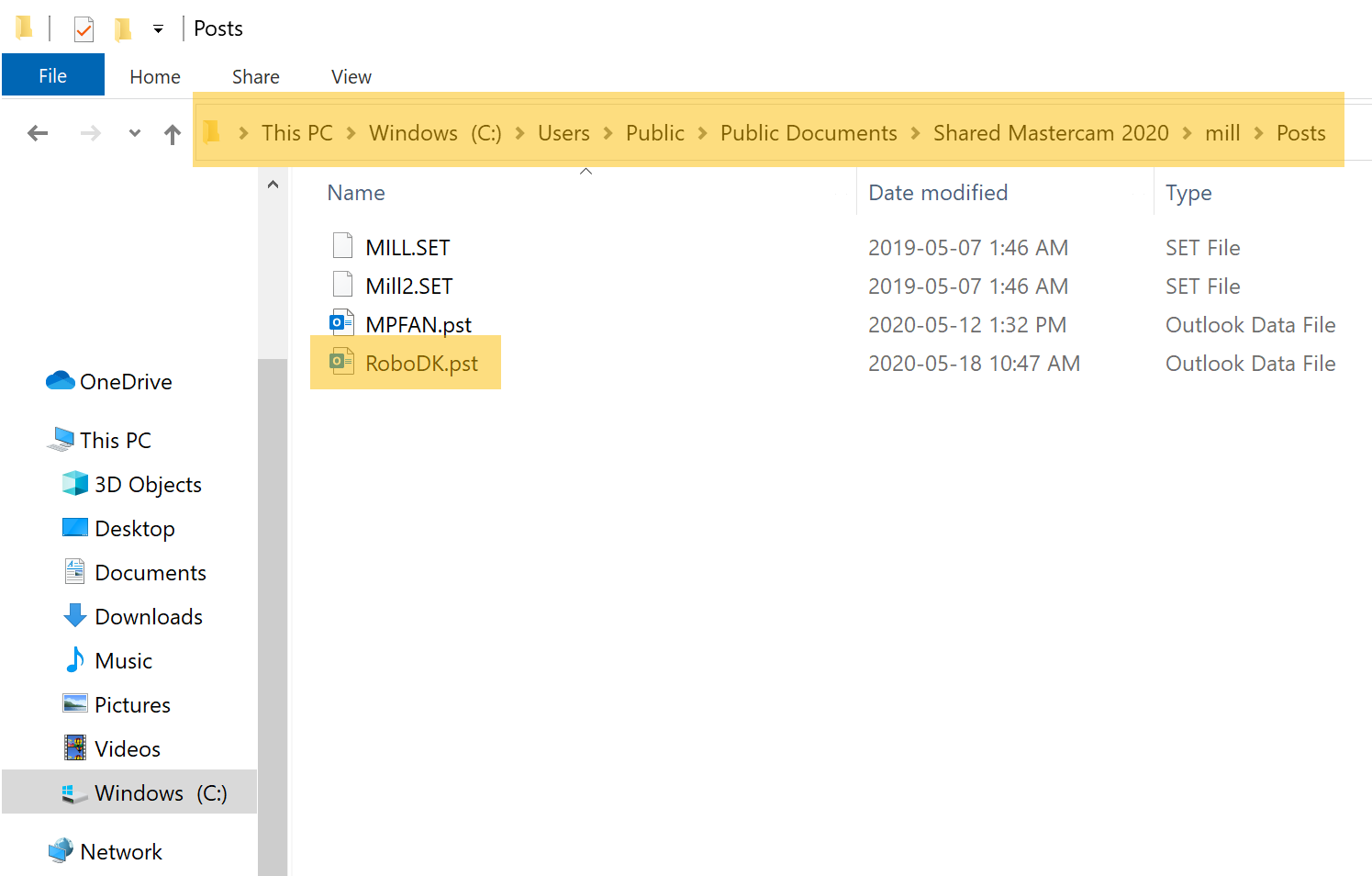
3.将以下机器定义文件复制到C:\Users\Public\Documents\Shared Mastercam 2020\CNC_MACHINES\ 文件夹中:
a.RoboDK.MCAM-MMD
b.RoboDK MM.MCAM-MMD
c.RoboDK.MCAM-RMD
d.RoboDK MM.MCAM-RMD
e.RoboDK MM.CONTROL

如果您在安装过程中遇到问题,可能需要右键单击 RoboDKmcx.dll 文件,选择属性,然后勾选解除阻止并选择应用,如下图所示。如果没有看到 "解除阻止 "选项,则无需执行此步骤。