RoboDK 的MecSoft插件允許您直接從 RhinoCAM 和 Visual CAD/CAM 快速設置機器人加工項目,而通過 RoboDK 與 MecSoft CAD/CAM 軟件的結合,您可以輕鬆地將 RhinoCAM 或 Visual CAD/CAM 加工軟件與 RoboDK 統合起來,簡易地進行機器人加工模擬和編程工業機器人手臂。

請參考以下連結查詢更多有關RoboDK用於機器人加工的資訊:Robot Machining Section.
這篇教學中介紹瞭如何在Mecsoft軟件設置RoboDK插件,以及如何在RoboDK中使用RhinoCAM和VisualCAD/CAM設置機器人加工項目。
請從RhinoCAM跟隨以下步驟自動設置你的機器人加工專案:
1.在 RhinoCAM 加工瀏覽器中選擇Program選項卡
2.選擇Post
3.在the Post Processor中選擇APT CLS IJK
4.將文件發送的程式設定為:
C:\RoboDK\Other\Plugin-MecSoft\RoboDK.bat
5.選擇OK
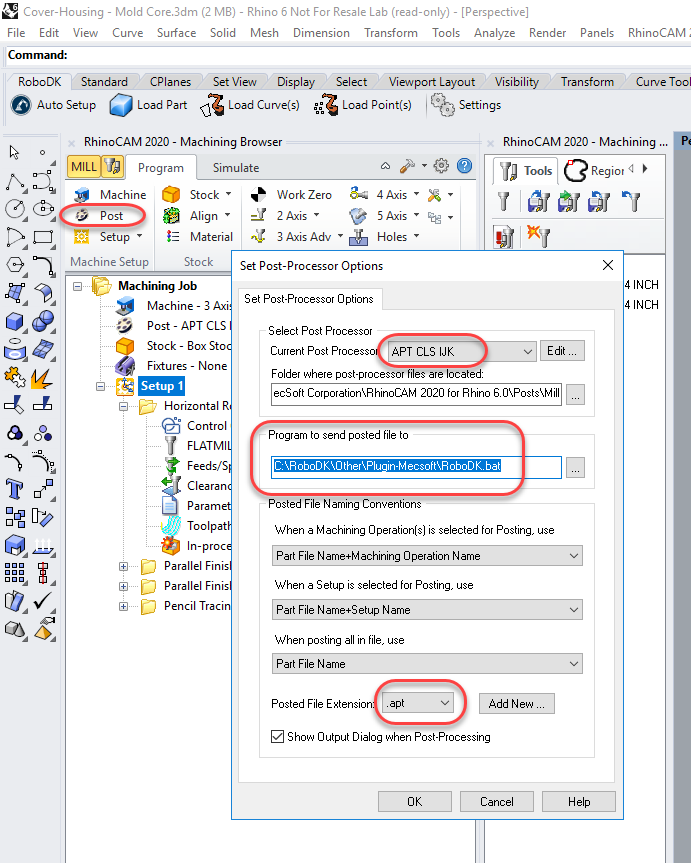
此外,請將螺旋線和螺旋線生成為線性運動(而不是作為 Helix 命令),因為工業機器人不支持 Helix 命令;您需要按照以下步驟更改此設置:
1.如下圖所示選擇CAM Preferences 按鈕
2.選擇Machining選項卡
3.點擊Output spiral motions as linear segments選項
4.點擊Output helix motions as linear segments選項

本節會介紹將加工刀具路徑發佈到 RoboDK 時的基本流程。(如上一節所述)。
如果你將加工程序發佈到 RoboDK ,它會自動創建一個新項目,而且使用預備好的機器人加工默認單元格。該單元包括機器人、工具和代表機器人加工參考的坐標系/數據。
如果您已經打開了其他的 RoboDK 站,它將使用現有的 RoboDK 項目,而不會覆蓋機器人、工具或坐標系。
您也可以輕鬆更換機器人、修改工具和/或參考系。以下例子會展示按更換其他機器人:
1.右擊你的機器人
2.如圖所示,選擇Replace robot
3.選擇你需要更換的機器人
RoboDK 的安裝程序默認中只提供少數機器人,請從online library下載更多的機器人。

請參考以下文檔閱讀有增關添機器人工具資料:Getting Started Section.
請使用File➔Save Station (Ctrl+S)來儲存你的專案。
當你更新機器人單元後,請選擇Utilities➔Update Robot Machining Project (Ctrl+U)更新所有程序。如果你的程序可以在其工作站參數中正常運作,就會顯示綠色標記。如果有任何問題(例如奇點、超過軸的運動限製或範圍問題),將顯示紅色標記。
雙擊你的機器人加工項目![]() 就可以打開某特定操作的機器人加工設置。請參考以下文檔閱讀有關機器人加工設置的更多資訊, Robot Machining section.
就可以打開某特定操作的機器人加工設置。請參考以下文檔閱讀有關機器人加工設置的更多資訊, Robot Machining section.
你可以右鍵單擊一個程序並選擇Run(或雙擊該程序)。此外,你也可以點擊Generate robot program (F6)為您的機器人控制器生成機器人程序。請參考以下文檔閱讀有關如何生成機器人程序的更多資訊。Offline Programming section
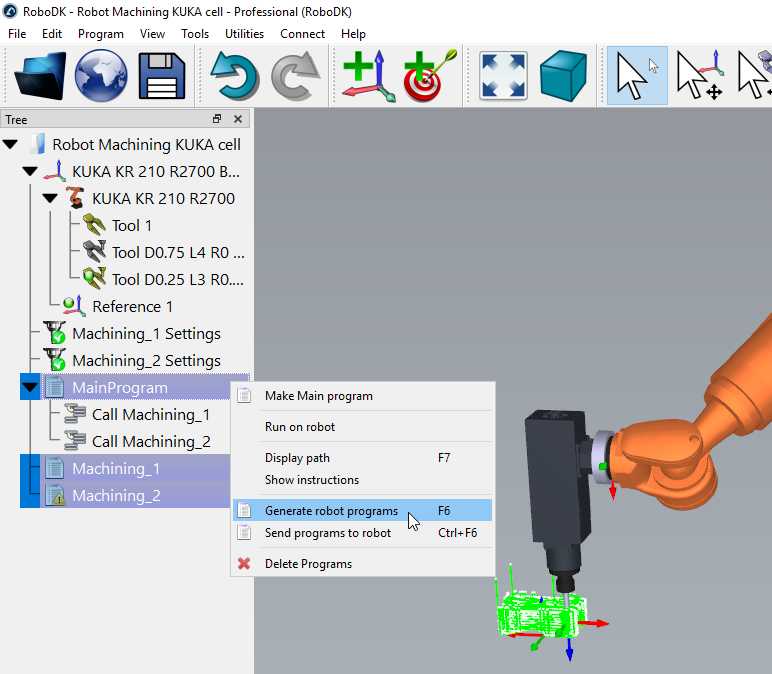
您也可以右鍵單擊一個程序並選擇Select Post Processor來更改後處理器。請參考以下文檔閱讀有關後處理器的更多資訊。post processors section
請在RoboDK中右擊一個程序,Generate Robot Program (F6)生成機器人的加工程序。
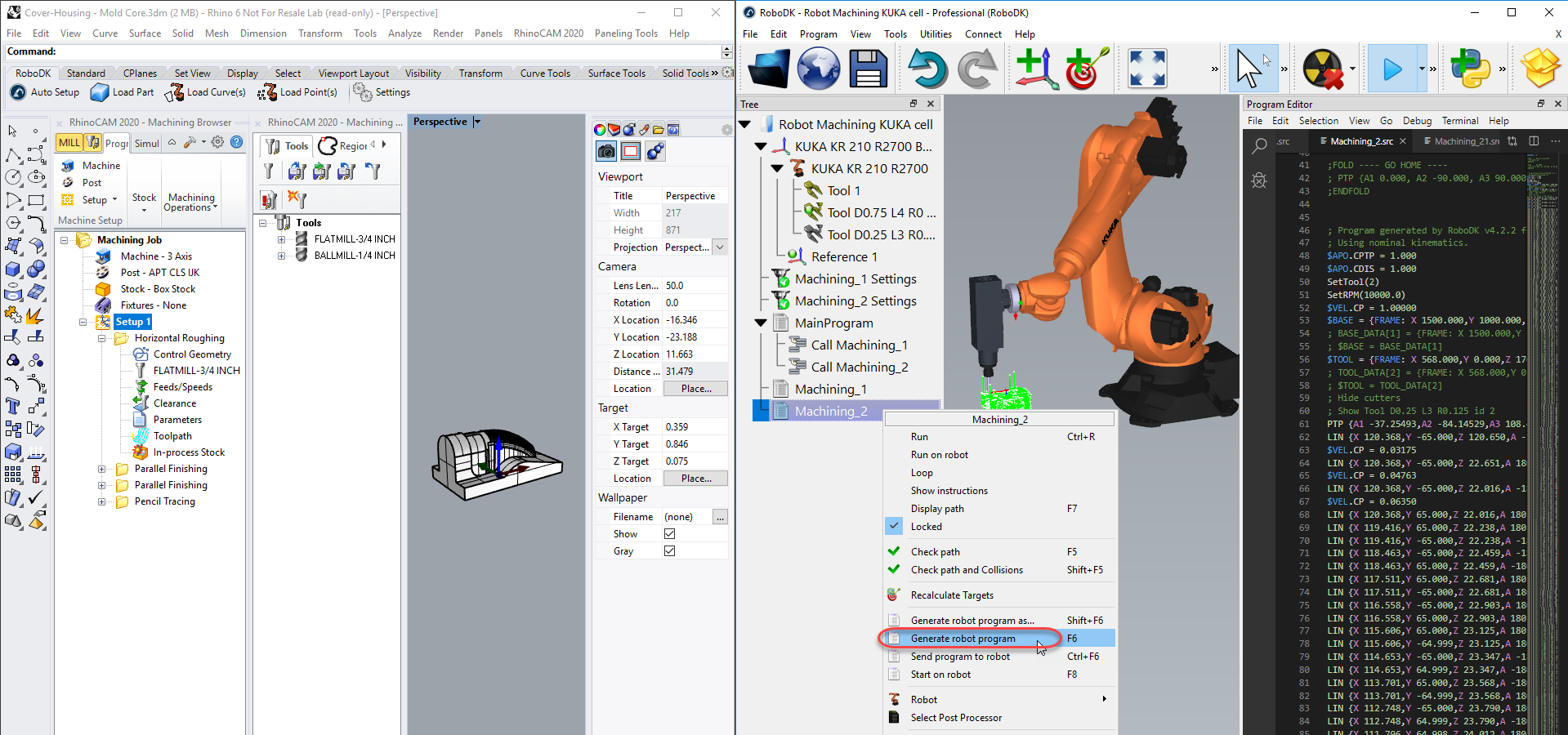
在 RoboDK 中按照以下步驟更改其機器人程序的保存位置:
1.選擇Tools-Options
2.選擇Program
3.選擇機器人程序文件夾旁邊的Set選項
這個例子展示如何使用 RhinoCAM 和 RoboDK 創建一個 3 軸機器人加工項目。
以下例子展示如何使用 RhinoCAM 和 RoboDK 創建的5 軸機器人的雕刻加工項目。本項目採用庫卡機器人同步直線導軌和雙軸轉台(9個同步軸)。
