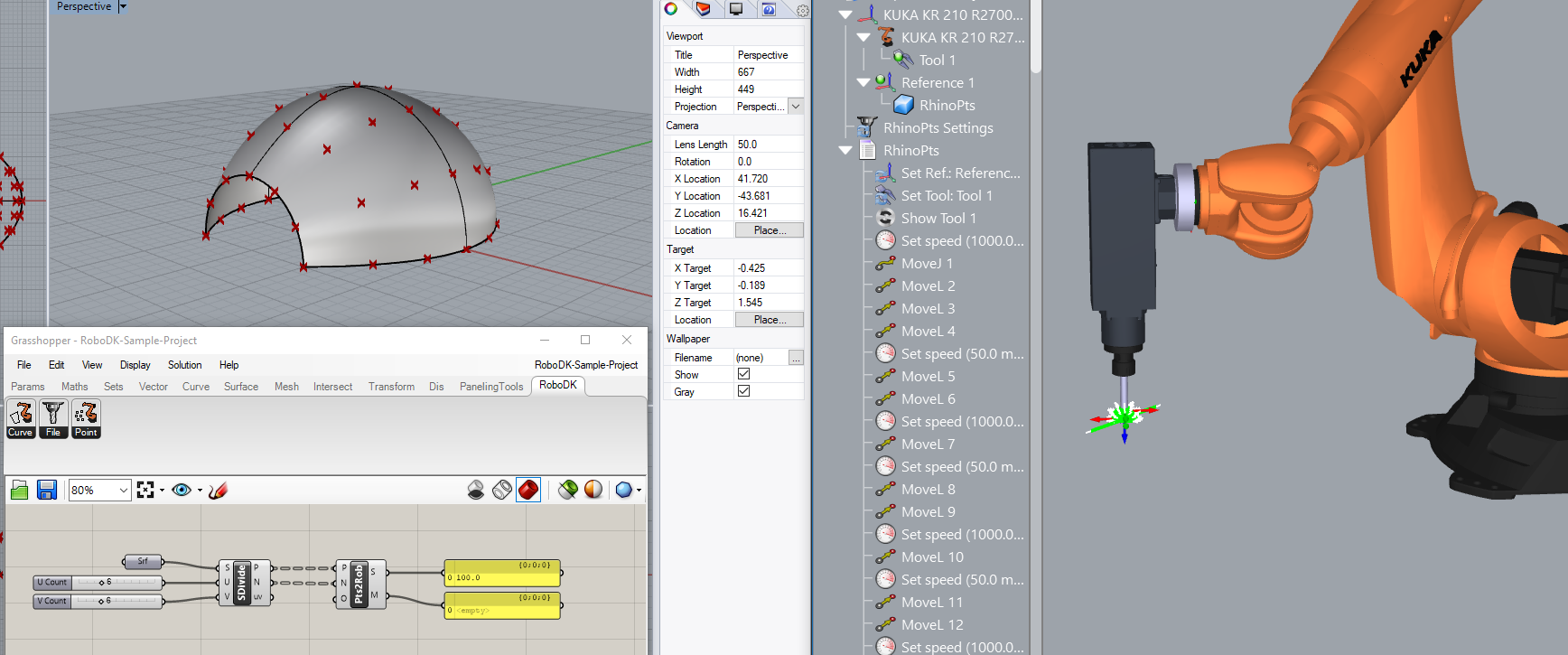本節會展示如何在 RoboDK 中加載 Rhino 項目以進行機器人模擬和離線編程。
這個例子展示如何加載一個 RoboDK 示例站(默認設置)並使機器人跟隨在 Rhino 中定義的一組曲線中移動。
1.在 Rhino 中加載 Dome 示例。
2.選擇 RoboDK tab ,然後點擊![]() Settings.
Settings.
3.選擇Load Project…
4.選擇Default Setup. RoboDK 將使用 KUKA 機器人、一個工具(Tool1作為主軸)和一個reference frame(Reference 1)啟動並加載示例項目。
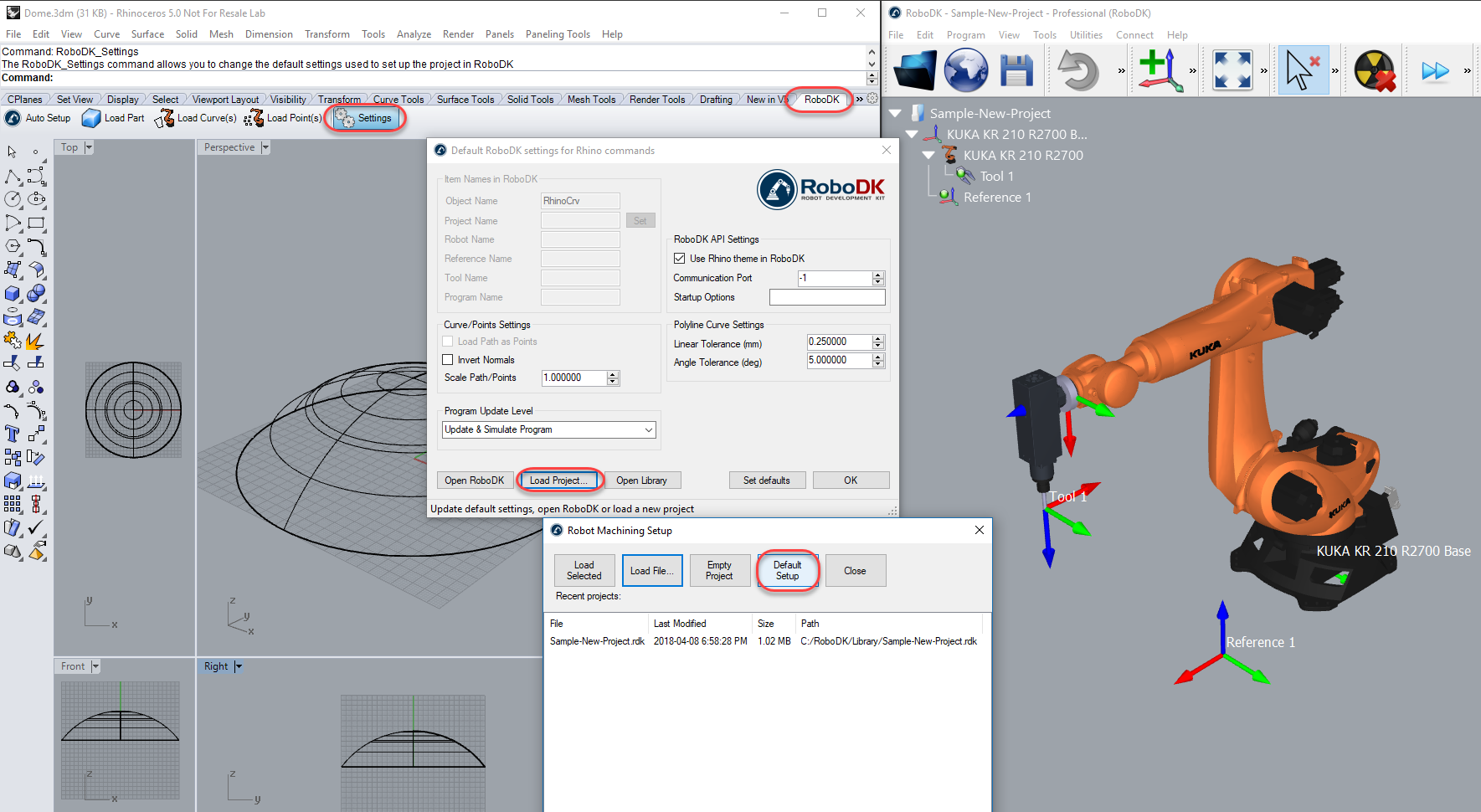
5.關閉設置窗口或選擇確定。
6.在Rhino中選擇![]() Auto Setup 功能鍵。
Auto Setup 功能鍵。
7.選擇所有曲線和曲面,然後按 Enter(或單擊鼠標右鍵)。該項目將如下圖所示中加載到 RoboDK。
您應該看到被加載到reference frame(Reference 1)上的零件和 RoboDK 中的一個新曲線跟隨項目,該項目使用機器人工具(Tool 1)跟隨曲線。
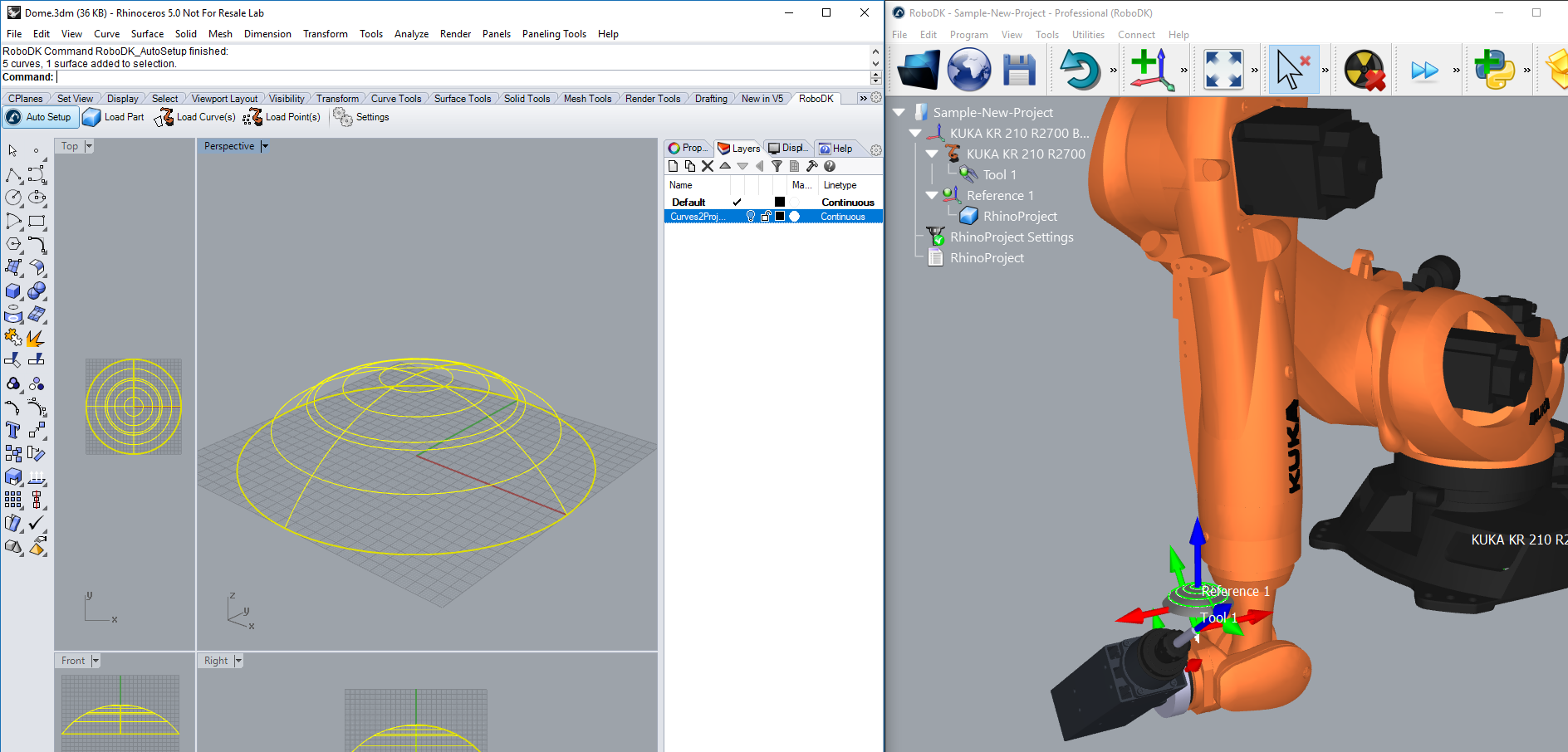
You can also see that the surface normals have been extracted in the opposite direction. Follow these steps to solve this issue:您還可以看到其表面法線呈現為相反方向。請按照以下步驟解決此問題:
8.選擇![]() Settings.
Settings.
9.點擊選項Invert Normals
10. 點擊OK.
11. 重覆步驟6,
您現在應該看到表面法線翻轉並且其連動是來自自零件的頂部。機器人應該能夠毫無問題地沿著刀具路徑移動。
在RoboDK雙擊![]() RhinoProject Settings打開更多選項並自定義機器人遵循的刀具路徑。
RhinoProject Settings打開更多選項並自定義機器人遵循的刀具路徑。
例如,您可以選擇Show preferred tool path來查看和修改刀具相對於零件的默認方向,修改Path to tool offset來定義額外的旋轉。為此,您可以輸入一個新值或只使用鼠標滾輪來查看結果的快速預覽。
請從以下文檔參考更多資料:robot machining section.
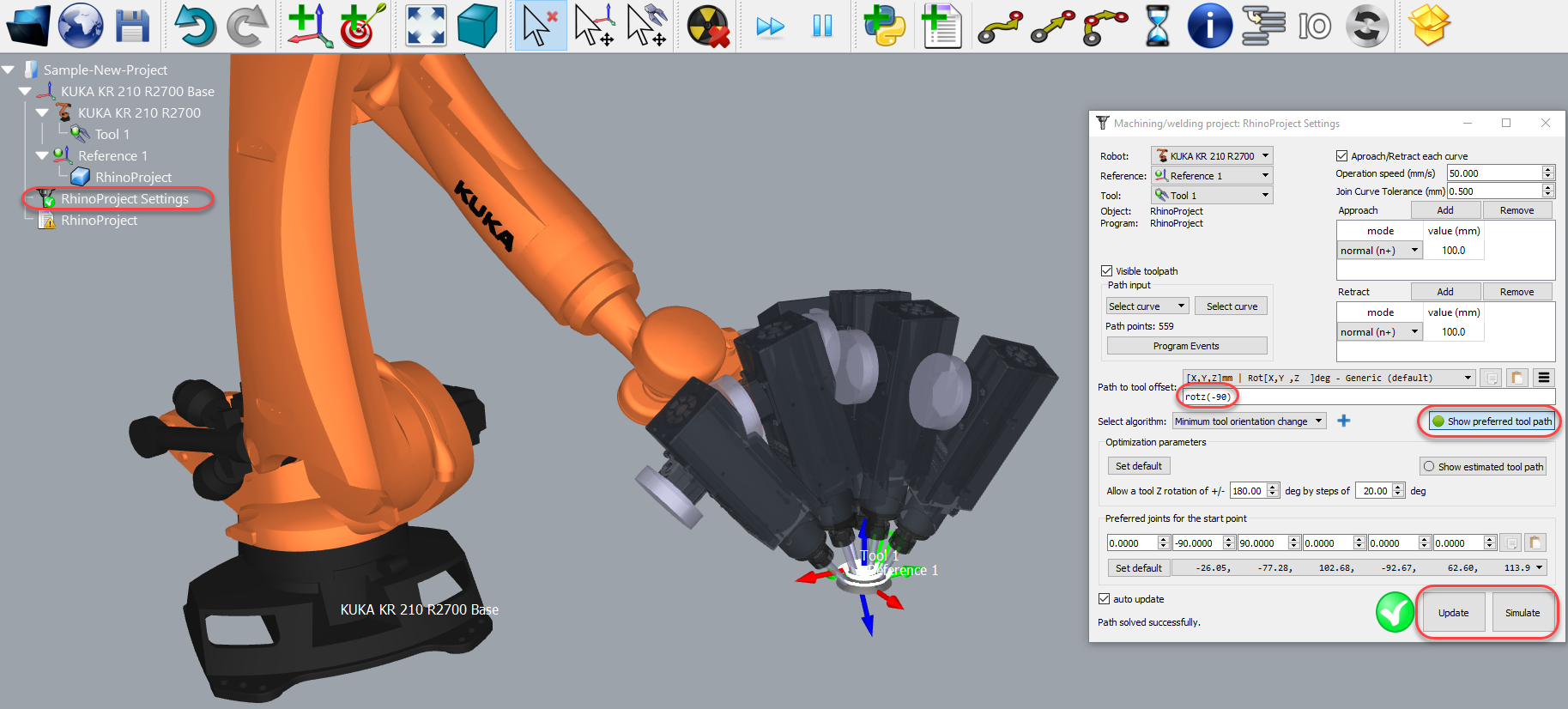
最後,您可以生成程序或導出其模擬結果:
12. 右擊RhinoProject程式
13. 選擇Generate robot program (F6). 機器人程序將被生成並顯示在軟件中。
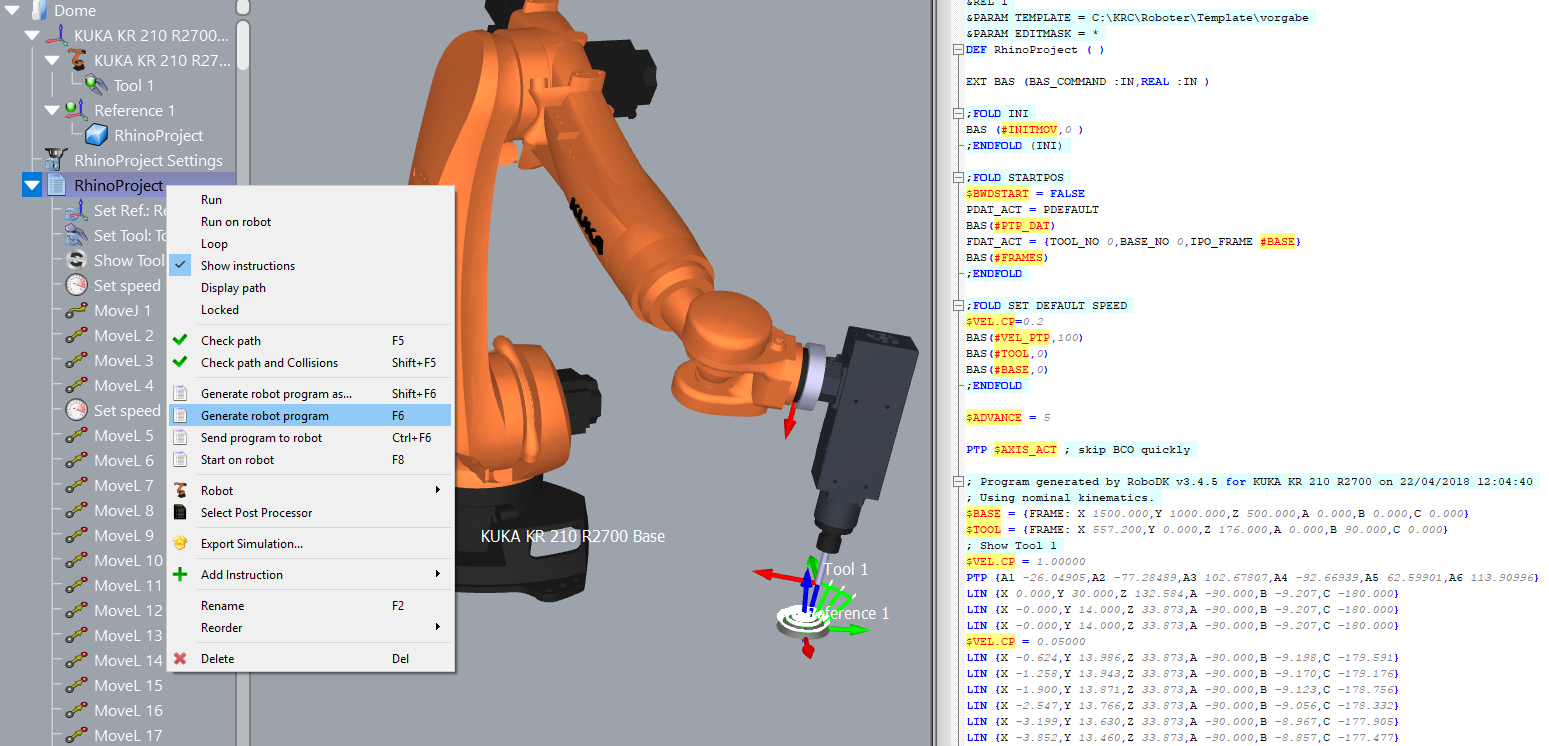
這個例子展示如何使用 Grasshopper 的 RoboDK 插件,將一個表面劃分為點網格,然後用機器人跟隨它們在 RoboDK 中進行鑽孔操作:
1.加載RoboDK插件中的Grasshopper示例(3dm文件和gh文件)。
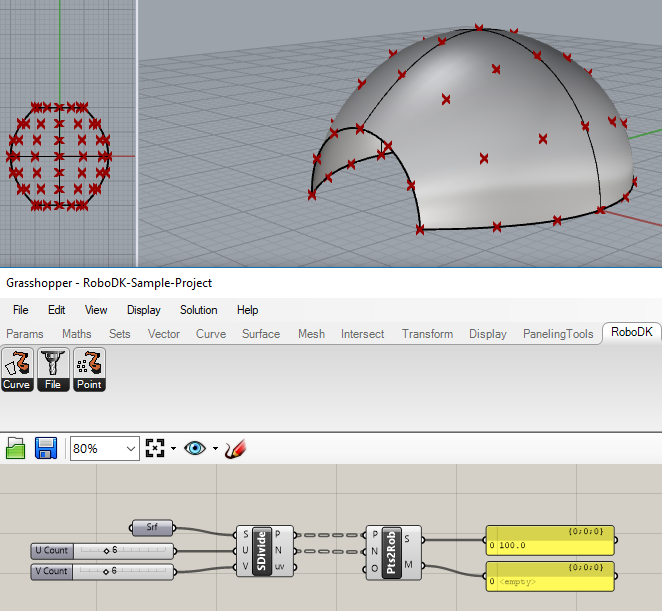
2.右鍵單擊 Pts2Rob 組件並選擇 Robot Setup Options (RoboDK),然後選擇 Load Project…並選擇 Default Setup 以加載示例 RoboDK 站(與上一節中所示的示例項目相同)。
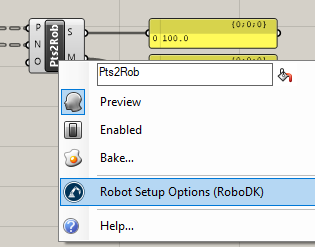
您可以選擇提供對象名稱作為組件輸入 (O)。您還可以在組件選項中指定一個項目,以便在 RoboDK 項目中同時使用每個組件。
3.在Grasshopper中選擇Solution➔Recompute (F5)更新RoboDK中的程式。