Rhino的RoboDK插件
Rhino的RoboDK插件可让您将Rhino的参数化建模与RoboDK结合起来,进行机器人仿真和离线编程。
使用Rhino的RoboDK插件,您可以轻松地将在Rhino中创建的三维模型加载到RoboDK中。通过该插件,您可以直接在 Rhino 中对500 多种不同的机械臂进行程序设计。
机器人程序可直接由一组曲线、点或 CAM 程序(如 APT 文件或 G 代码文件)生成。机器人可轻松编程为五轴机床,用于钻孔、焊接、修剪、3D 打印或机器人加工等多种制造应用。更多信息,请参阅机器人加工部分。
机器人后处理器部分显示了支持的机器人品牌和控制器列表。还可以修改或创建新的后处理器,自定义程序生成。
视频:Rhino 的 RoboDK 插件概述:https://www.youtube.com/watch?v=oDM8EuQw5JA。
注意:如果您是第一次使用 RoboDK,请阅读本入门指南。
Rhino的RoboDK插件适用于Rhino 5、Rhino 6和Rhino 7。RoboDK Rhino 插件是免费的,但 RoboDK 中的某些选项需要购买许可证。

安装
按照以下步骤为 Rhino 安装 RoboDK 插件:
下载:
1.下载并安装Rhinoceros。
2.下载并安装RoboDK。Rhino 安装文件可在C:/RoboDK/Other/Plugin-Rhino/ 下找到。
3.直接或从Food4Rhino Rhino下载适用于 的 RoboDK 插件。
4.解压文件。
双击RoboDK.RUI 安装程序文件,按照说明安装插件。如果此步骤失败,您可以手动安装插件。
Rhino的RoboDK插件包含Rhino命令(以RoboDK_...开头)、Grasshopper组件和工具栏。工具栏的每个按钮都与一个 RoboDK 命令相关联。
提示:显示工具栏:右击工具栏,选择显示工具栏,然后选择 RoboDK,如下图所示。您可以拖放选项卡重新排序。在 Rhino 6 中,RoboDK 工具栏选项位于列表末尾。
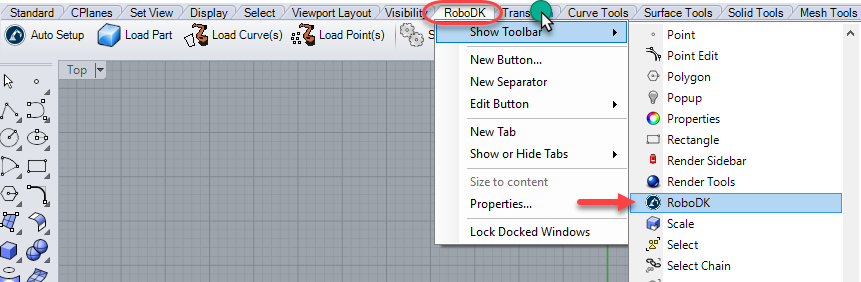
注:如果您从 Rhino 插件启动 RoboDK,它会更改 RoboDK 的默认设置,以匹配 Rhino 的 3D 鼠标导航和窗口样式。该行为可在插件设置窗口中修改。或者通过设置RoboDK默认设置。
注:如果Rhino中未显示RoboDK工具栏,请选择 "工具-选项",选择 "工具栏",勾选 "RoboDK工具栏",启用工具栏。如下图所示
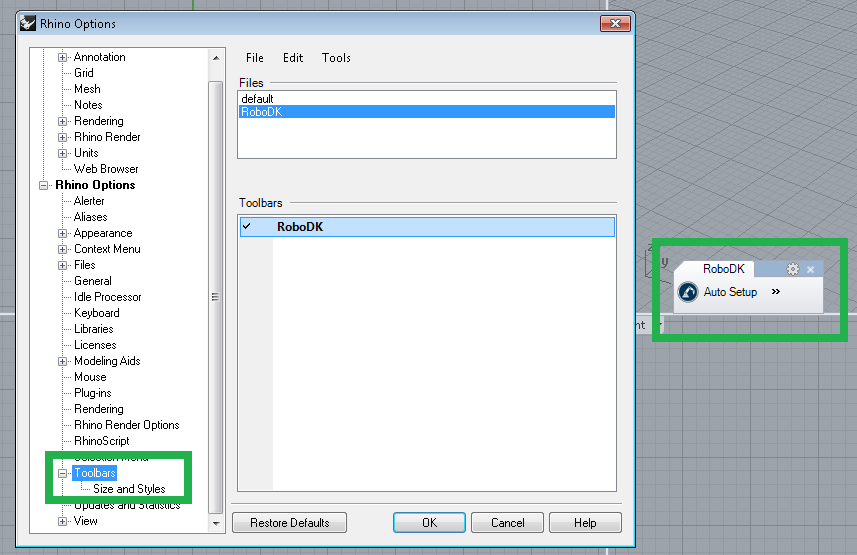
犀牛工具栏
Rhino 提供的默认工具栏包括5 个按钮:

●
●
●
●
●
自动设置 "与 "加载曲线 "或 "加载点 "的主要区别在于,"自动设置 "会加载零件并创建新的曲线/点追踪项目。使用加载曲线或加载点的速度更快,而且只会更新 RoboDK 中现有的几何特征,保留以前定义的设置。
注:每个按钮对应一条命令。所有 RoboDK 命令均以RoboDK_ 为前缀。
注:如果您想从 Rhino 中加载多个物体,则应在 RoboDK 中加载这些物体后对其重新命名。
草蜢工具栏
Rhino的RoboDK插件包含3个Grasshopper组件:
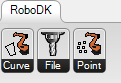
●
●
●
所有组件都会以百分比的形式返回状态 (S)(100% 表示机器人可以成功完成程序)。此外,还可以从每个组件中读取描述性信息 (M)。
您可以右键单击任何组件,然后选择机器人设置选项 (RoboDK),自定义某个组件的特定设置。
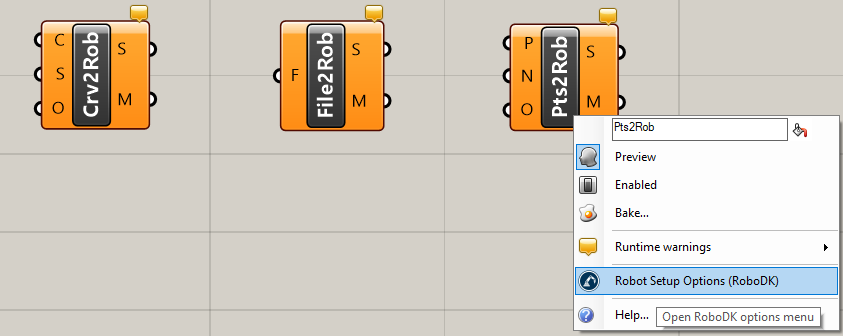
设置
每个Grasshopper组件都有特定的设置,您可以对其进行自定义。您还可以通过选择 "设置 "按钮,更改适用于 RoboDK 命令(或工具栏按钮)的默认设置。
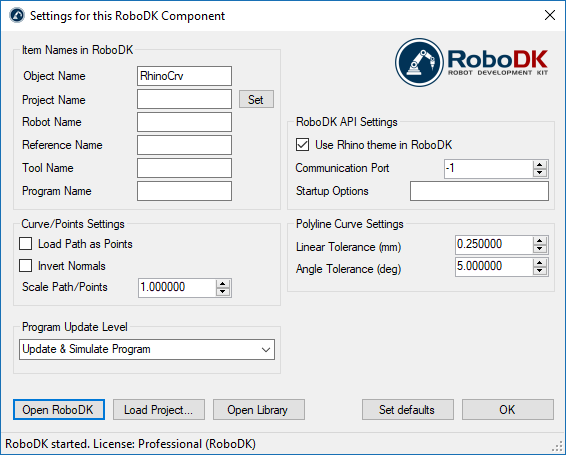
●物体名称 - 设置将载入 RoboDK 的曲线/点物体名称。每次重新计算路径时,RoboDK 中的物体都会被覆盖。如果将物体名称作为组件输入(O),则该值将被忽略。
●项目名称 - 设置要使用的 RoboDK 项目/站(.RDK 文件)的名称/路径。如果文件已加载,则将使用现有项目。如果RoboDK 中打开的项目与文件名不匹配,则会在指定了完整路径的情况下打开项目。
●机器人名称 - 设置将载入 RoboDK 的机器人物体名称。机器人名称必须与 RoboDK 工作站树中可见的名称一致。将此值留空(默认值),以使用第一个可用的机器人。
●参考坐标系名称(Reference Name)- 设置参考坐标系的名称,以便相对于机器人放置路径。该名称应与 RoboDK 工作站树中的可见名称一致。
提示:如果要自动使用编号参考坐标系,可以在名称末尾添加参考编号。例如:"参考 1"。
●工具名称 - 设置与机器人配合使用的工具 (TCP) 的名称,以便沿着路径运行。
该名称应与 RoboDK 工作站树中的可见名称一致。
提示:如果要自动使用编号工具,可以在名称末尾添加工具编号。例如:"Tool 1(工具1)"。
●程序名称 - 设置要生成程序的名称或路径。
注意:请务必选择生成程序和代码选项,以便查看程序。
●将路径加载为点 - 选中此选项可将物体创建为点,并在 RoboDK 中创建点追踪项目。这对钻孔等制造操作非常有用。取消选中该选项可将路径加载为曲线追踪项目。
●反转法线 - 选中此选项可反转计算出的表面法线。这将翻转机器人的工具方向。
●在 RoboDK 中使用 Rhino 主题 - 使用 Rhino 主题启动 RoboDK。这包括更改 3D 导航鼠标的行为和背景颜色。这些设置仅适用于使用 Rhino 启动 RoboDK 时。这些设置可以在RoboDK的菜单工具-选项中进行更换。
●通信端口 - 设置与 RoboDK 通信的通信端口。如果使用不同的端口,RoboDK 的多个实例可以同时运行,并使用不同的设置。当此值设置为-1(默认)时,将使用默认端口(20500)。
●启动选项 - 设置RoboDK首次启动时传递给它的参数。例如,要安静地启动 RoboDK,可以设置"/NOSPLASH /NOSHOW /HIDDEN"。即使不显示 RoboDK,仍可生成程序。更多信息请参见 RoboDK API 的命令行部分。
●线性公差(毫米)- 设置线性精度,将曲线分割为一组点。
●角度公差(毫米)- 设置角度精度,将曲线分割为一组点。
按钮
●打开 RoboDK - 在 RoboDK 中打开一个项目...将打开一个新窗口,其中包含更多选项。
●加载项目...... - 加载要与该组件一起使用的 RoboDK 项目(RDK 文件)");
●开放资源库 - 打开 RoboDK 的在线资源库。
●设置默认值 - 设置组件的默认设置。
●确定 - 应用这些设置并关闭此窗口。不选择确定将不会应用您更改的任何设置。
示例
本节介绍在 RoboDK 中加载 Rhino 项目的基本示例,以便进行机器人仿真和离线编程。
镌刻穹顶
视频:使用 Rhino 和 RoboDK 镌刻穹顶:https://www.youtube.com/watch?v=hgS-CmmGUOI。
穹顶条纹
本示例演示如何加载 RoboDK 工作站示例(默认设置),并用机器人追踪一组在 Rhino 中定义的曲线。
1.在 Rhino 中加载穹顶示例。
2.选择 RoboDK 选项卡,然后选择
3.选择加载项目...
4.选择默认设置。RoboDK 将启动并加载一个包含一个库卡机器人、一个工具(主轴作为工具 1)和一个参考坐标系(参考 1)的示例项目。
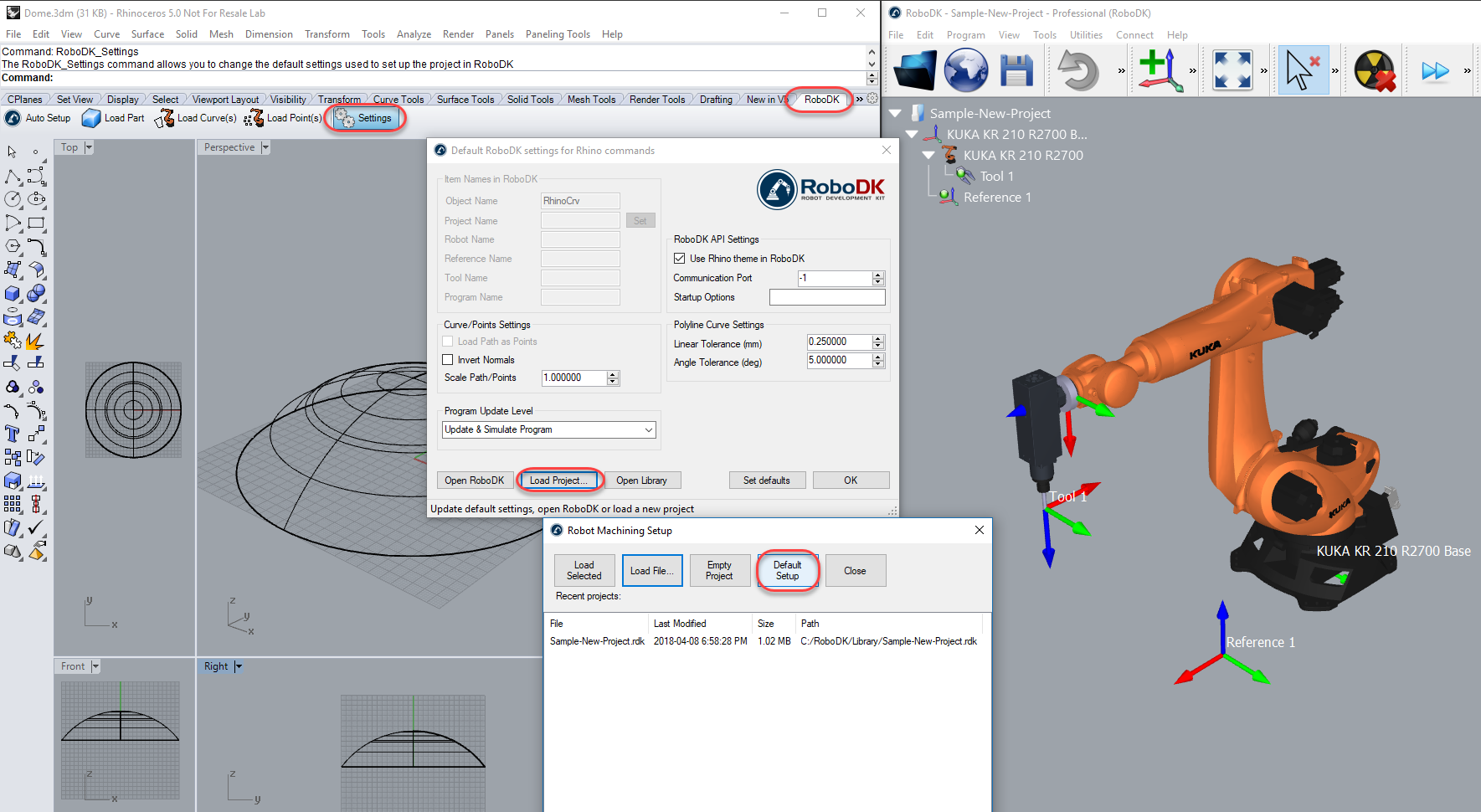
5.关闭 "设置 "窗口或选择 "确定"。
6.在Rhino 中选择
7.选择所有曲线和曲面,然后按 Enter 键(或点击鼠标右键)。项目将加载到 RoboDK 中,如下图所示。
您将看到工件被加载到激活的参考坐标系(参考坐标 1)上,并在 RoboDK 中看到一个新的曲线追踪项目,该项目使用激活的机器人工具(工具 1)追踪曲线。
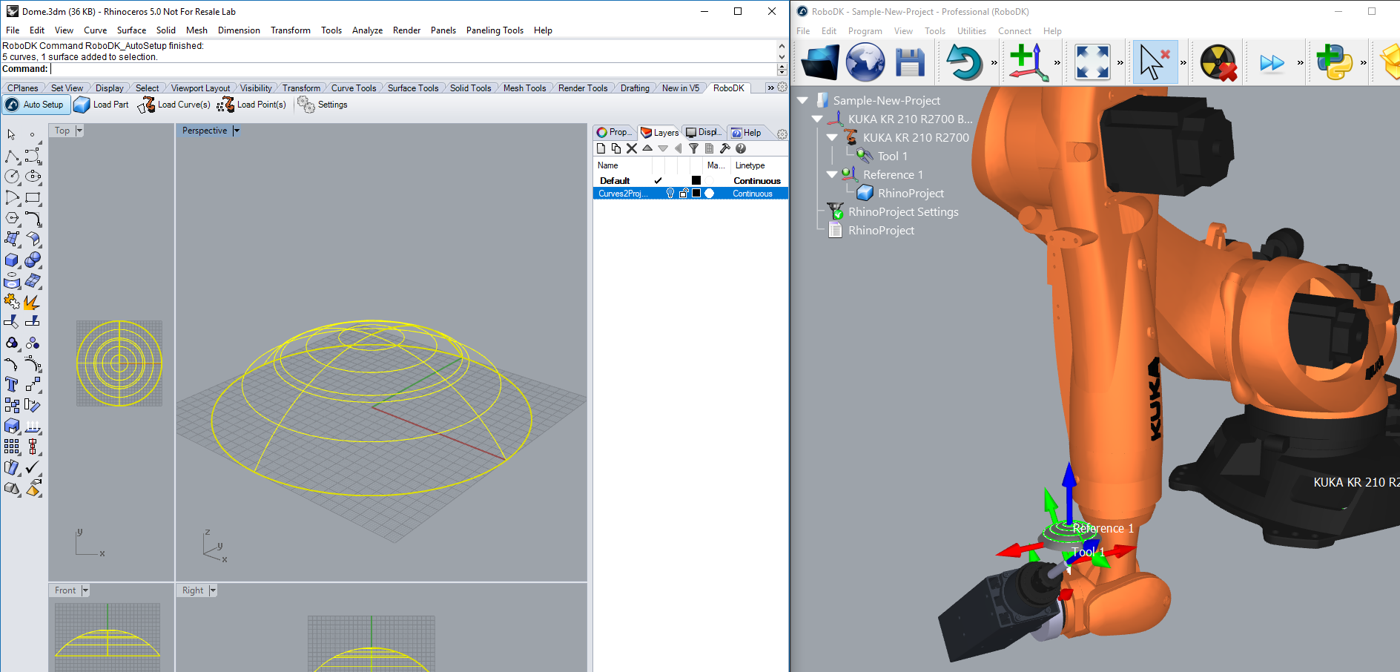
小贴士按 "+"或"-"键可使参考坐标系变大或变小。
您还可以看到曲面法线的提取方向是相反的。请按照以下步骤解决这个问题:
8.选择
9.选中"反转法线 "选项。
10.选择确定。
11.重复第 6 和第 7 步。
现在您应该可以看到表面法线翻转,接近运动来自零件顶部。机器人应该可以顺利地沿着刀具路径移动。
提示:按住 Alt 键可移动参考坐标系或三维视图中的机器人。
双击 RoboDK 树中的
例如,您可以选择显示首选工具路径,查看并修改工具相对于零件的默认方向。更换刀具路径偏移值可定义额外的旋转。为此,您可以输入一个新值,或者使用鼠标滚轮快速预览结果。
有关更改这些设置的更多信息,请参阅机器人加工部分。

最后,当模拟产生所需的结果时,您就可以生成程序或导出模拟:
12.右键单击程序 RhinoProject
13.选择生成机器人程序 (F6)。将生成并显示机器人程序。
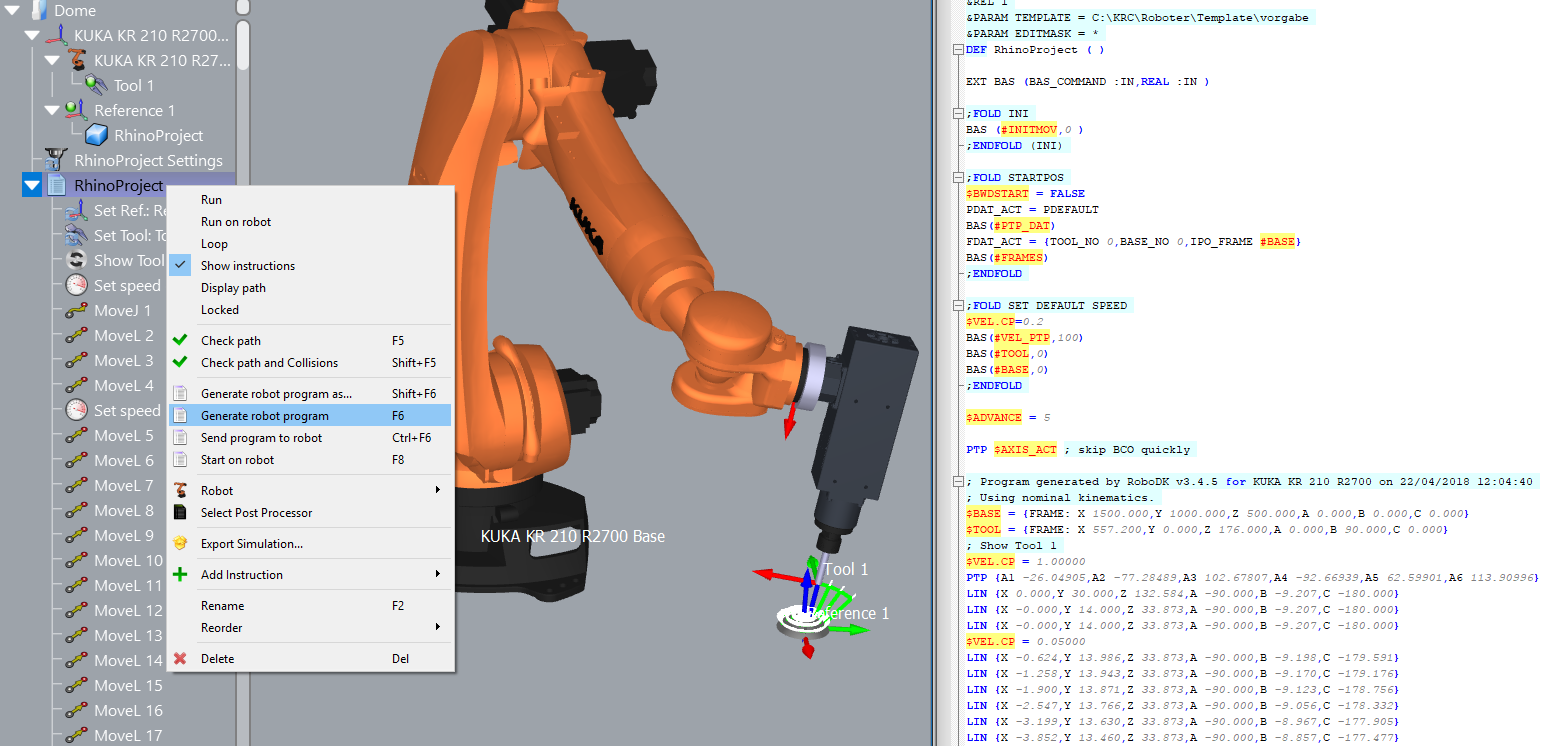
小贴士右键单击程序并选择 "显示指令",即可查看生成的指令并调试程序。新指令可通过选择添加指令手动添加。
提示:有关选择正确的后处理器的更多信息,请参阅 "后处理器 "部分。
提示:选择导出模拟可生成 3D HTML 或 3D PDF 模拟。
草蜢示例
本例展示了如何使用 Grasshopper 的 RoboDK 插件,将曲面划分为网格点,并用机器人跟随网格点在 RoboDK 中进行钻孔操作:
1.加载 RoboDK 插件提供的 Grasshopper 示例(3dm 文件和 gh 文件)。
提示:要在 Rhino 中启动 Grasshopper,只需键入Grasshopper 命令即可。

2.右击Pts2Rob 组件,选择 "机器人设置选项(RoboDK)"。选择 "加载项目...",然后选择 "默认设置 "以加载 RoboDK 工作站示例(与上一节所示示例项目相同)。
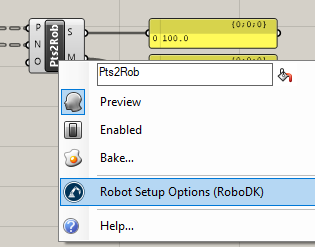
您可以选择提供物体名称作为组件输入(O)。您还可以在组件选项中指定一个项目,以便每个组件都使用所需的 RoboDK 项目。
3.在 Grasshopper 中,选择解决方案➔ 重新计算 (F5),更新零件和 RoboDK 中的程序。
注:更新 RoboDK 中的机器人设置。例如,双击参考坐标系或工具坐标系,分别输入正确的机器人参考坐标或工具坐标。
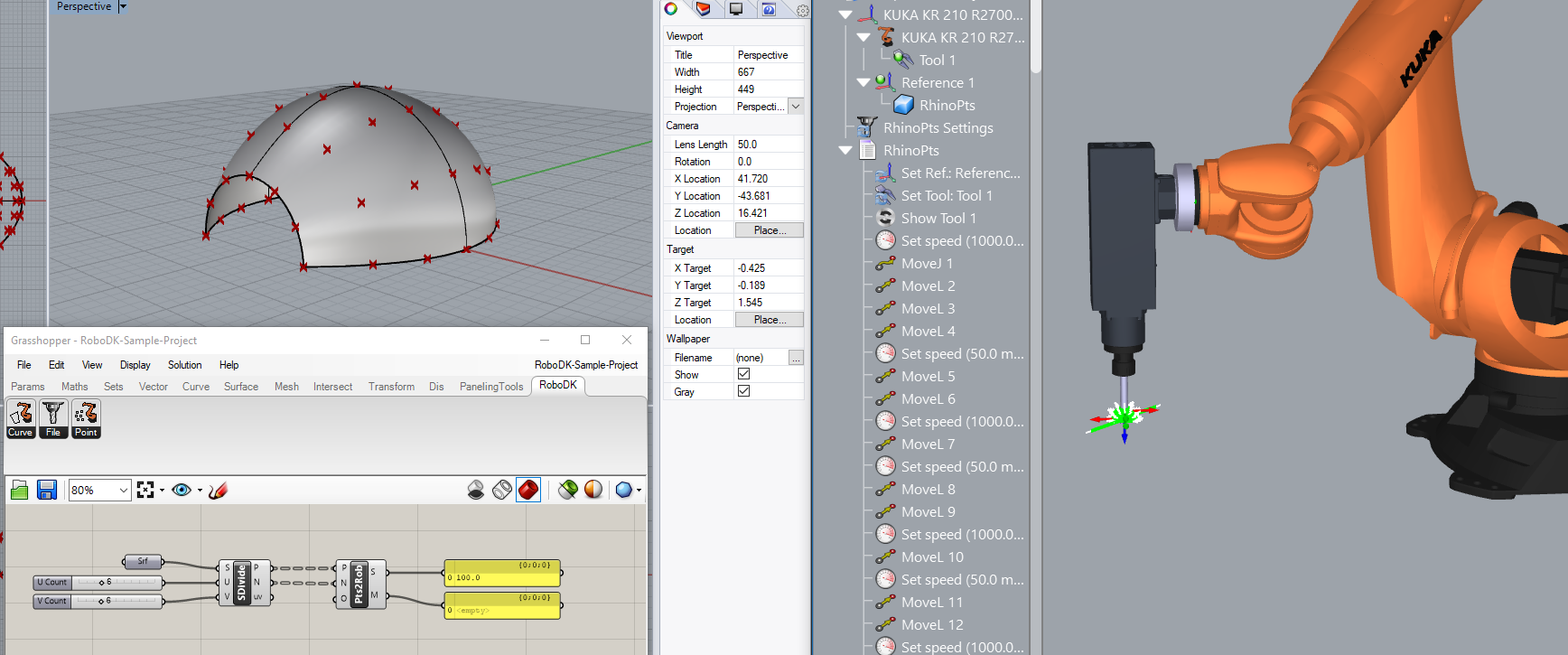
小贴士右键单击程序并选择 "显示指令",即可查看生成的指令并调试程序。新指令可通过选择添加指令手动添加。
提示:有关选择正确的后处理器的更多信息,请参阅 "后处理器 "部分。
提示:选择导出模拟可生成 3D HTML 或 3D PDF 模拟。
手动安装
建议尝试 RUI 自动安装程序。如果此安装程序失败,您可以按照以下步骤手动安装 Rhino 的 RoboDK 插件:
下载:
1.下载并安装Rhinoceros。
2.下载并安装RoboDK。
3.直接或从Food4Rhino Rhino下载适用于 的 RoboDK 插件。
4.解压文件。
解锁属性:
5.右键单击RhinoRoboDKcmd.rhp 文件并选择属性。
6.选择解封并应用。
7.对RhinoRoboDKgh.gha 重复步骤 5 和 6。
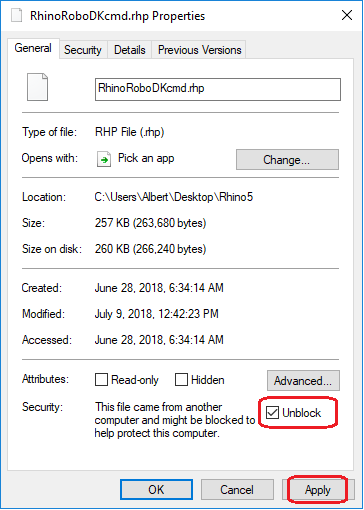
在 Rhino 中加载 RoboDK 插件:
8.为 Rhino 加载 RoboDK 插件:用 Rhino 打开RhinoRoboDKcmd.rhp 文件。
9.为 Rhino 载入 RoboDK 默认工具栏:用 Rhino 打开文件RhinoToolbar-Add-RoboDK.rui。
10.加载 RoboDK Grasshopper 组件:使用 Grasshopper 打开文件RhinoRoboDKgh.gha(输入 grasshopper 命令打开 Grasshopper)。
重新启动 Rhino:
11.关闭 Rhino 并再次打开,即可看到 Grasshopper 插件。