螺旋桨示例
本示例演示如何加载 RoboDK 工作站示例(默认设置),并用机器人追踪SolidWorks 中定义的一组曲线。
1.在SolidWorks 中加载 3 翼螺旋桨示例。
2.选择 RoboDK 选项卡,然后选择
3.选择加载项目...
4.选择默认设置。RoboDK 将启动并加载一个包含一个库卡机器人、一个工具(主轴作为工具 1)和一个参考坐标系(参考 1)的示例项目。
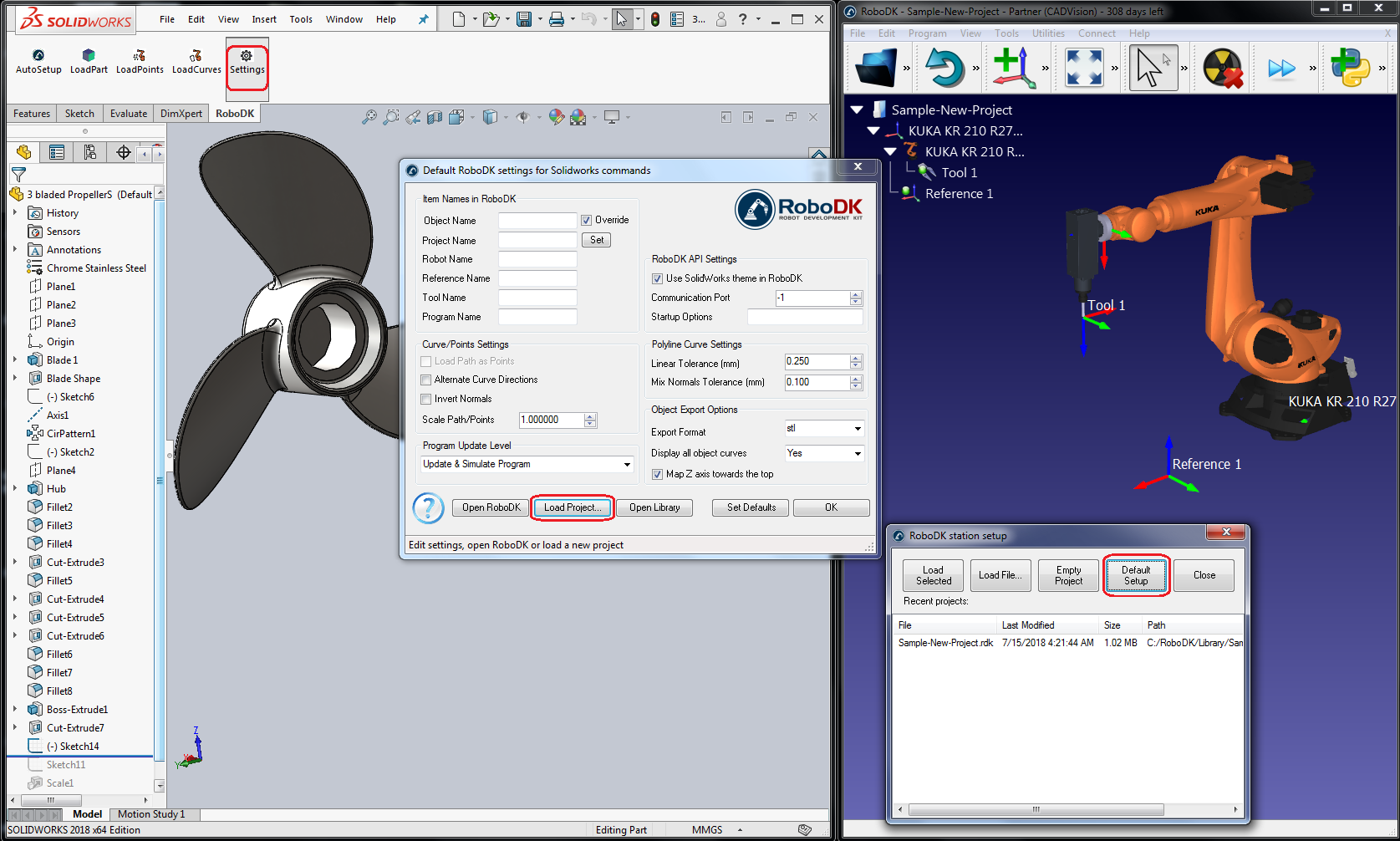
5.关闭 "设置 "窗口或选择 "确定"。
6.在SolidWorks 中选择
7.选择所有曲线和曲面,然后在 "属性管理器 "页面点击 "确定"。项目将加载到 RoboDK 中,如下图所示。
您将看到工件加载到激活参考系(参考系 1)上,并在 RoboDK 中看到一个新的曲线追踪项目,该项目遵循刀具路径。
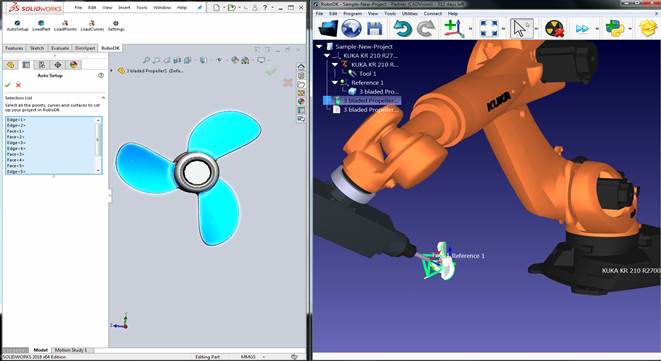
小贴士按 "+"或"-"键可使参考坐标系变大或变小。
可以看到接近运动与刀具路径正常。机器人应该可以顺利地沿着刀具路径移动。
提示:按住Alt 键可移动参考坐标系或三维视图中的机器人。
双击 RoboDK 树中的
例如,您可以选择显示首选工具路径,查看并修改工具相对于零件的默认方向。更换刀具路径偏移值可定义额外的旋转。为此,您可以输入一个新值,或者使用鼠标滚轮快速预览结果。
有关更改这些设置的更多信息,请参阅机器人加工部分。
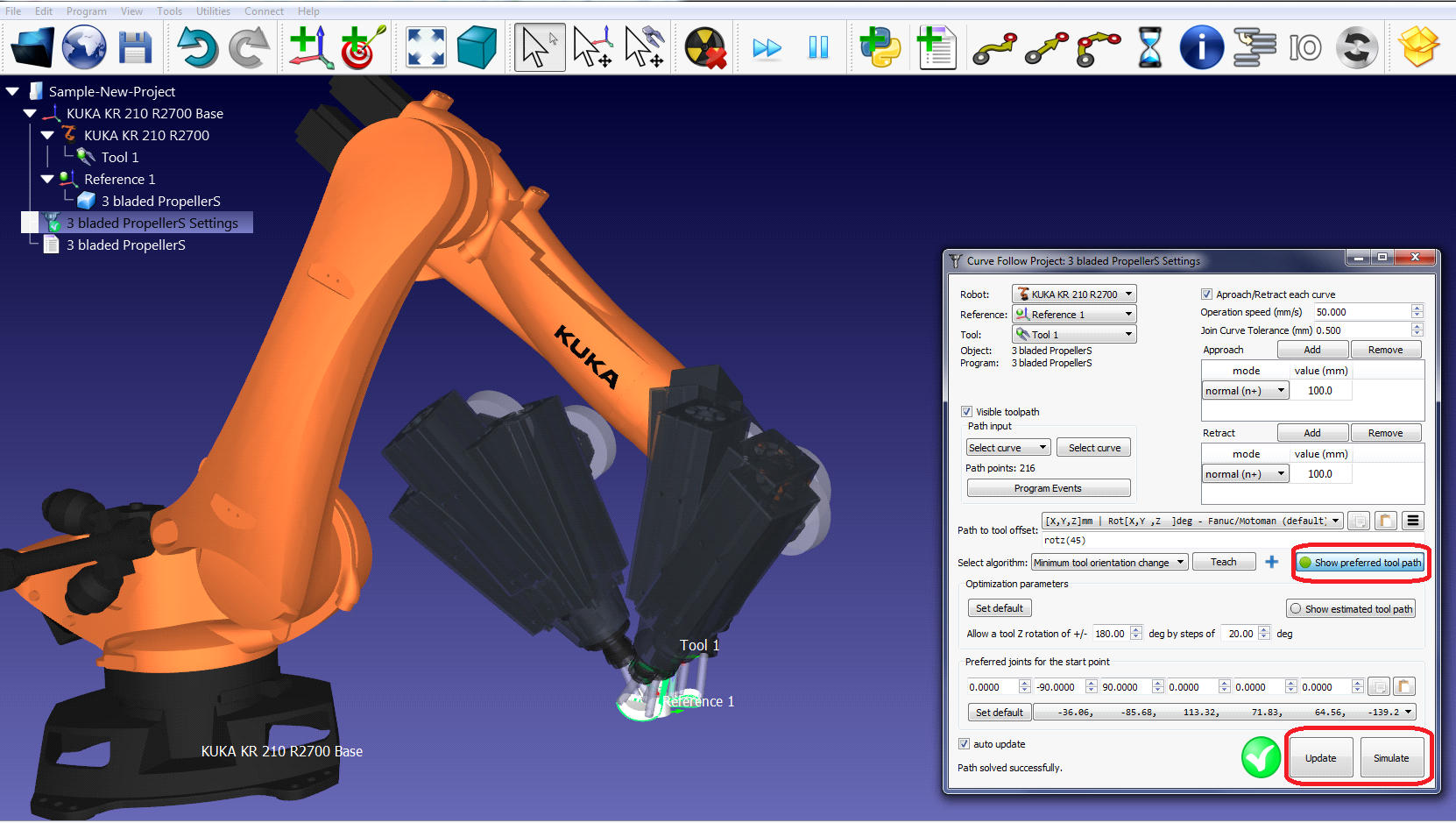
最后,当模拟产生所需的结果时,就可以生成程序或导出模拟:
8.右击程序
9.选择生成机器人程序 (F6)。将生成并显示机器人程序。
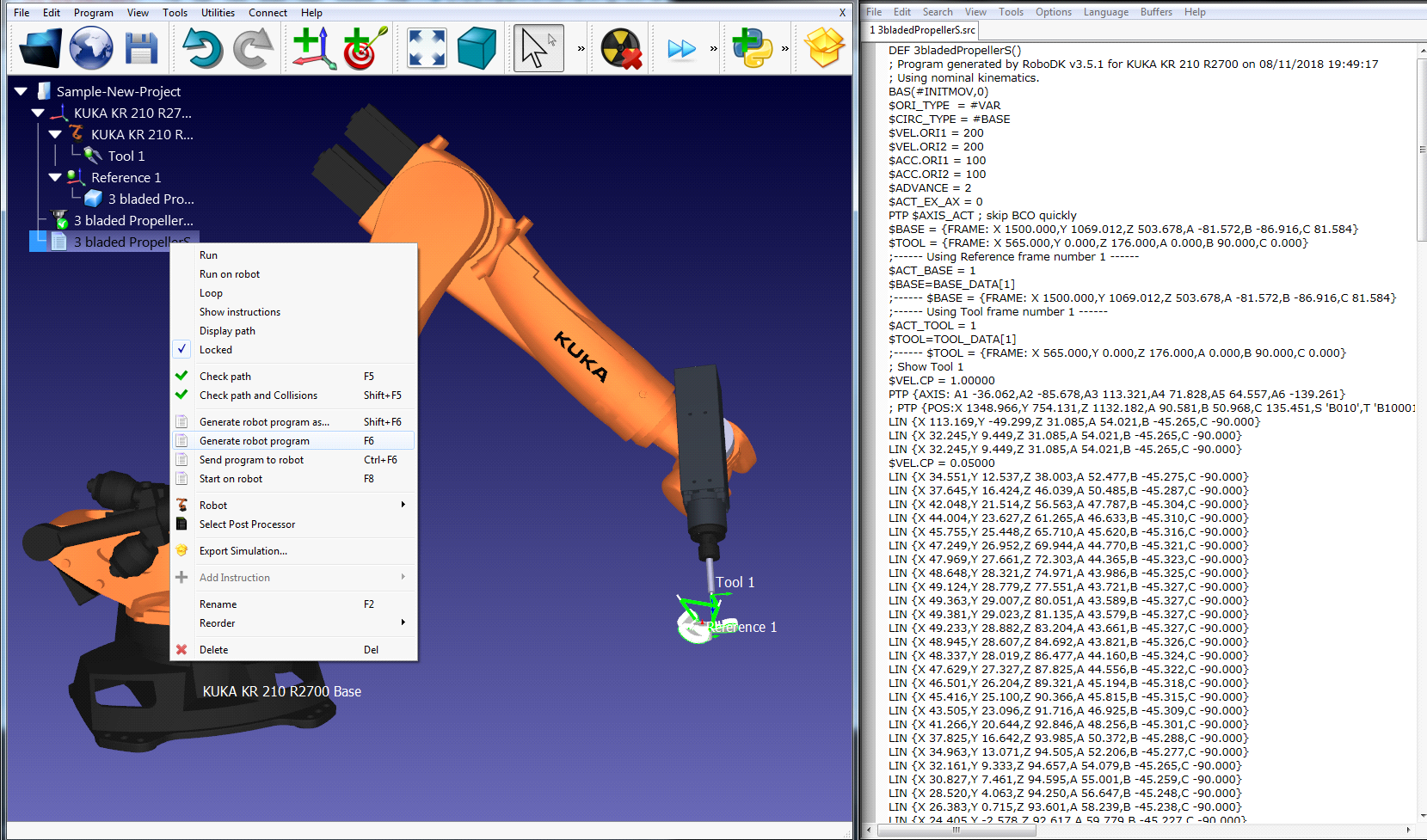
小贴士右键单击程序并选择 "显示指令",即可查看生成的指令并调试程序。新指令可通过选择添加指令手动添加。
提示:有关选择正确的后处理器的更多信息,请参阅 "后处理器 "部分。
提示:选择导出模拟可生成 3D HTML 或 3D PDF 模拟。