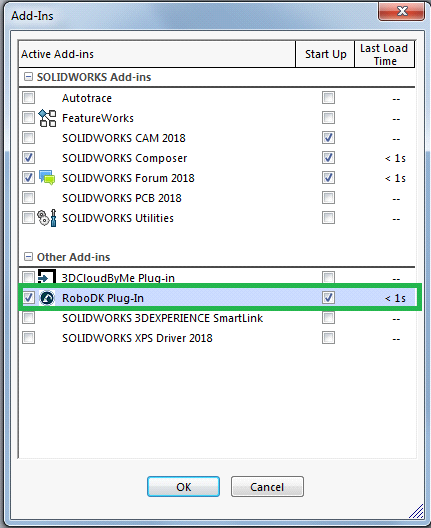RoboDK SolidWorks 的插件
通过SolidWorks 的 RoboDK插件,您可以将SolidWork 的3D CAD 建模功能与 RoboDK 结合起来,进行机器人仿真和离线编程。
使用SolidWorks 的 RoboDK 插件,您可以轻松地将在SolidWorks 中创建的 3D 模型加载到 RoboDK 中。通过该插件,您可以直接从SolidWorks 对 500 多种不同的机械臂进行程序设计。
机器人程序可直接由一组曲线或点生成。您还可以创建一个 NC 程序,如 G 代码或 APT 文件,并将其加载到 RoboDK 中。
机器人可轻松编程为五轴机床,用于钻孔、焊接、修剪、3D 打印或机器人加工等多种制造应用。更多信息,请参阅机器人加工部分。
机器人后处理器部分显示了支持的机器人品牌和控制器列表。还可以修改或创建新的后处理器,自定义程序生成。
视频:SolidWorks 的 RoboDK 插件概述:https://www.youtube.com/watch?v=TjPy0VfAT98。更详细的视频教程与机器人焊接示例一起提供。
注意:如果您是第一次使用 RoboDK,请阅读本入门指南。
RoboDK SolidWorks 插件适用于 SolidWorks 2016 及更高版本。RoboDK SolidWorks 插件是免费的,不过,RoboDK 中的某些选项需要购买许可证。
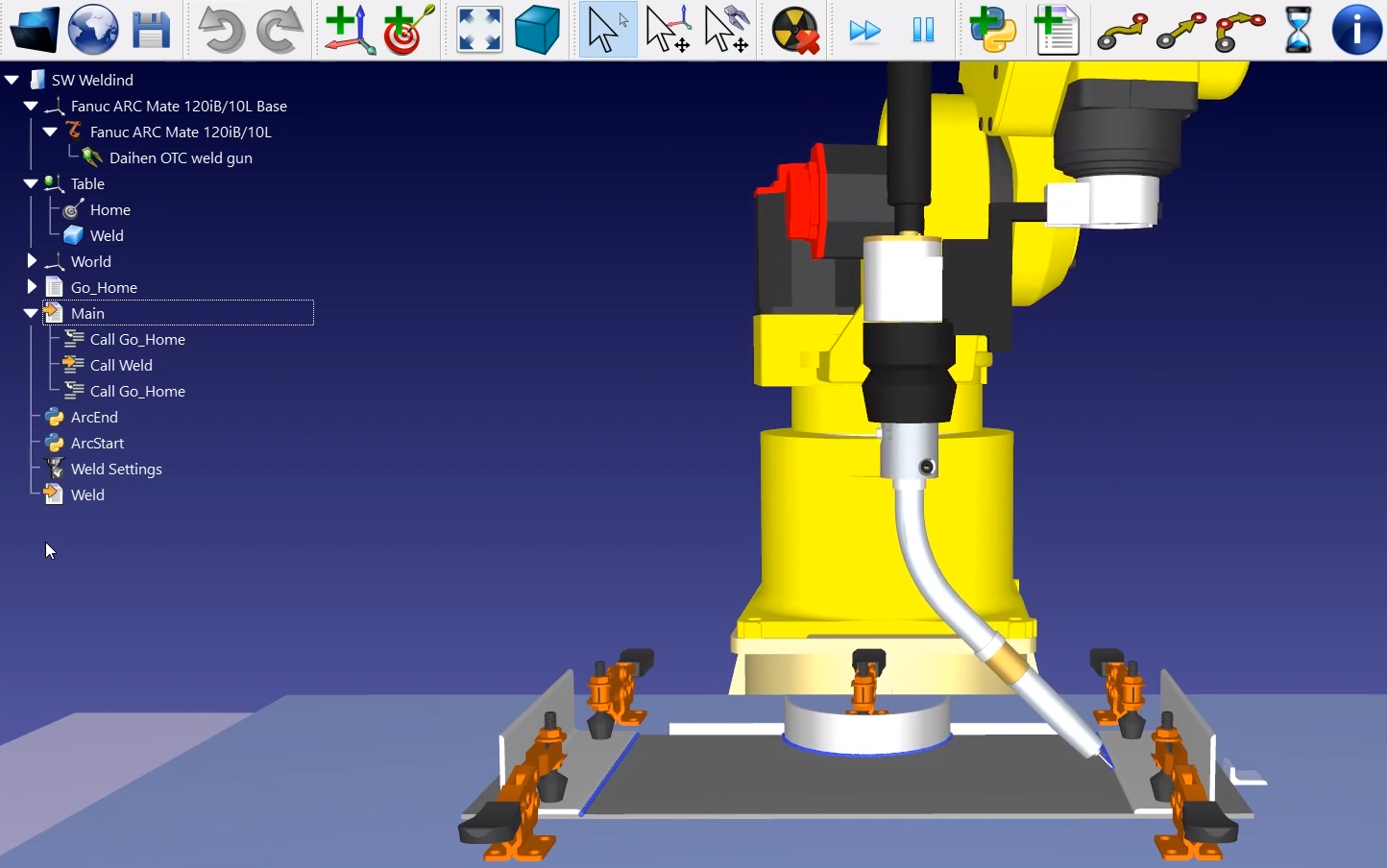
安装
如果您已经安装了SolidWorks和RoboDK,您应该可以从Solidworks中获得SolidWorks的RoboDK插件。
SolidWorks 的 RoboDK 插件包含一个工具栏。工具栏的每个按钮都与 RoboDK 命令相关联。
提示:显示工具栏:右击命令管理器,选择 RoboDK,如下图所示。
注:如果在 SolidWorks 中看不到 RoboDK 工具栏(或插件),则应按照说明手动安装插件。
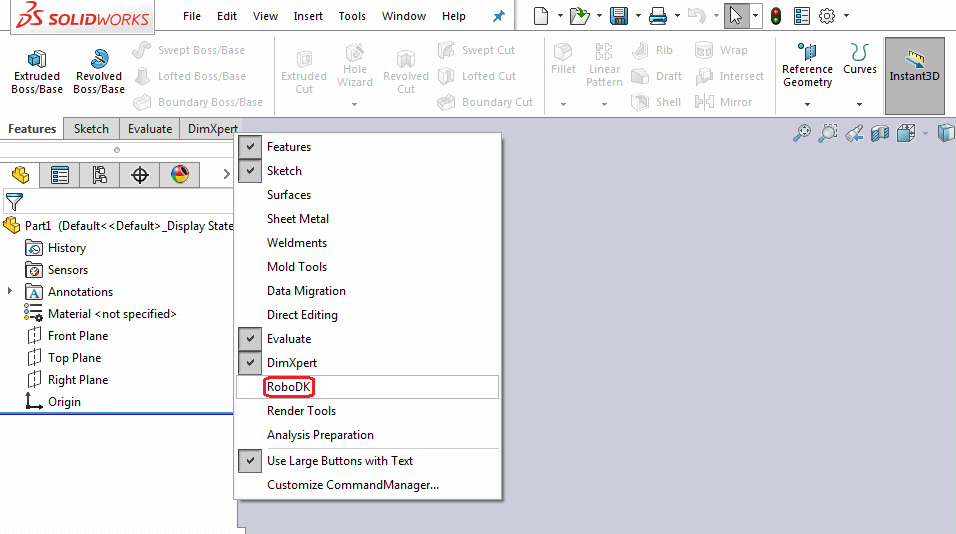
注:如果您从SolidWorks 插件启动 RoboDK,它将改变 RoboDK 的默认设置,以匹配SolidWork 的3D 鼠标导航和窗口样式。此行为可在插件设置窗口中修改。或者通过设置RoboDK 默认设置的。
注:如果SolidWorks 中未显示 RoboDK 工具栏,则应通过选择工具➔ 插件,选中RoboDK Plug-In 将其启用。
如果没有 RoboDK 插件,可以按照手动安装步骤安装 SolidWorks 的 RoboDK 插件。
SolidWorks 工具栏
RoboDK 的默认工具栏包括5 个按钮:
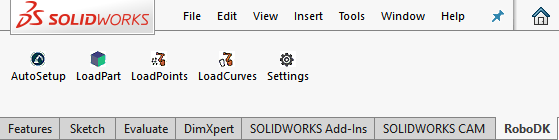
●
●
●
●
●
自动设置 "与 "加载曲线 "或 "加载点 "的主要区别在于,"自动设置 "会加载零件并创建新的曲线/点追踪项目。使用加载曲线或加载点的速度更快,而且只会更新 RoboDK 中现有的几何特征,保留以前定义的设置。
注:如果您想从SolidWorks 中加载多个物体,则应在将这些物体加载到 RoboDK 中后对其重新命名。
设置
您可以通过选择 "设置 "按钮,更改适用于 RoboDK 插件的默认设置。
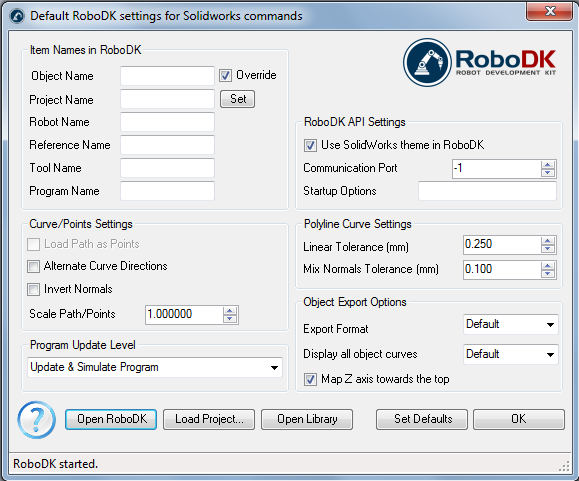
●物体名称 - 设置将载入 RoboDK 的曲线/点物体名称。如果此处留空,则将使用零件或组装文件的名称。
●覆盖 - 如果名称匹配,则覆盖之前在 RoboDK 中加载的物体。
●项目名称 - 设置要使用的 RoboDK 项目/站(.RDK 文件)的名称/路径。如果文件已加载,则将使用现有项目。如果RoboDK 中打开的项目与文件名不匹配,则会在指定了完整路径的情况下打开项目。
●机器人名称 - 设置将在 RoboDK 中使用的机器人名称(如果您的项目中有多个机器人)。机器人名称必须与 RoboDK 工作站树中可见的名称一致。将此值留空(默认),以使用第一个或唯一可用的机器人。
●参考坐标系名称(Reference Name)- 设置参考坐标系的名称,以便相对于机器人放置路径。该名称应与 RoboDK 工作站树中的可见名称一致。如果未提供名称,则将使用激活的参考坐标系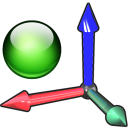
提示:如果要自动使用编号参考坐标系,可以在名称末尾添加参考编号。例如:"参考 1"。
●工具名称 - 设置与机器人配合使用的工具 (TCP) 的名称,以便沿着路径运行。该名称应与 RoboDK 工作站树中的可见名称一致。如果未提供名称,则将使用激活工具坐标系
提示:如果要自动使用编号工具,可以在名称末尾添加工具编号。例如:"Tool 1(工具1)"。
●程序名称 - 设置将生成的程序文件名称。
注意:请务必选择生成程序和代码选项,以便查看程序。
●将路径加载为点 - 选中此选项可曲线转换为点,从而在 RoboDK 中创建点追踪项目。这对钻孔等制造操作非常有用。取消选中该选项,则可将路径加载为曲线追踪项目。
●交替曲线方向 - 选中此选项可交替每次移动的方向(之字形模式)。
●反转法线 - 选中此选项可反转计算出的表面法线。这将翻转机器人的工具方向。
●在 RoboDK 中使用 SolidWorks 主题 - 使用SolidWorks 主题启动 RoboDK。这包括更改 3D 导航鼠标的行为和背景颜色。这些设置可在RoboDK 菜单 "工具-选项 "中更换。
●通信端口 - 设置与 RoboDK 通信的通信端口。如果使用不同的端口,RoboDK 的多个实例可以同时运行,并使用不同的设置。当此值设置为-1(默认)时,将使用默认端口(20500)。
●启动选项 - 设置RoboDK首次启动时传递给它的参数。例如,要安静地启动 RoboDK,可以设置"/NOSPLASH /NOSHOW /HIDDEN"。即使不显示 RoboDK,仍可生成程序。更多信息请参见 RoboDK API 的命令行部分。
●线性公差(毫米)- 设置线性精度,将曲线分割为一组点。
●混合法线公差(毫米)- 设置用于在多个表面之间混合法线计算的距离公差。
●导出格式 - 选择导出格式,以便在RoboDK 中加载零件。
●显示所有物体曲线 - 已加载到 RoboDK 中的曲线,即使这些曲线未被选中。您可以在 RoboDK 中更换此设置(工具-选项-显示-显示曲线)。
●将 Z 轴映射到顶部 - 对零件或装配体进行旋转,使其与 RoboDK 中的 Z 轴相匹配。这将确保RoboDK中的等距视图与SolidWorks中的等距视图相同。
按钮
●打开 RoboDK - 在 RoboDK 中打开一个项目...将打开一个新窗口,其中包含更多选项。
●加载项目 ... - 加载要用于当前项目的RoboDK 项目(RDK 文件)。
●开放资源库 - 打开 RoboDK 的在线资源库。
●设置默认值 - 设置组件的默认设置。
●确定 - 应用这些设置并关闭此窗口。不选择确定将不会应用您更改的任何设置。
示例
本节展示了在 RoboDK 中加载SolidWorks 项目的基本示例,以便进行机器人仿真和离线程序设计。
机器人焊接
下面的示例展示了如何从 SolidWorks 创建用于机器人焊接的简单刀具路径。
视频:使用 SolidWorks 为机器人焊接应用进行机器人程序设计:https://www.youtube.com/watch?v=mF6Fn6HxHJ8。
液体分发
下面的示例展示了如何使用 SolidWorks 和 RoboDK 为液体分发应用的机器人编程。
视频:使用 SolidWorks 为液体分发应用进行机器人程序设计:https://www.youtube.com/watch?v=IkiwigxWPow。
螺旋桨示例
本示例演示如何加载 RoboDK 工作站示例(默认设置),并用机器人追踪SolidWorks 中定义的一组曲线。
1.在SolidWorks 中加载 3 翼螺旋桨示例。
2.选择 RoboDK 选项卡,然后选择
3.选择加载项目...
4.选择默认设置。RoboDK 将启动并加载一个包含一个库卡机器人、一个工具(主轴作为工具 1)和一个参考坐标系(参考 1)的示例项目。
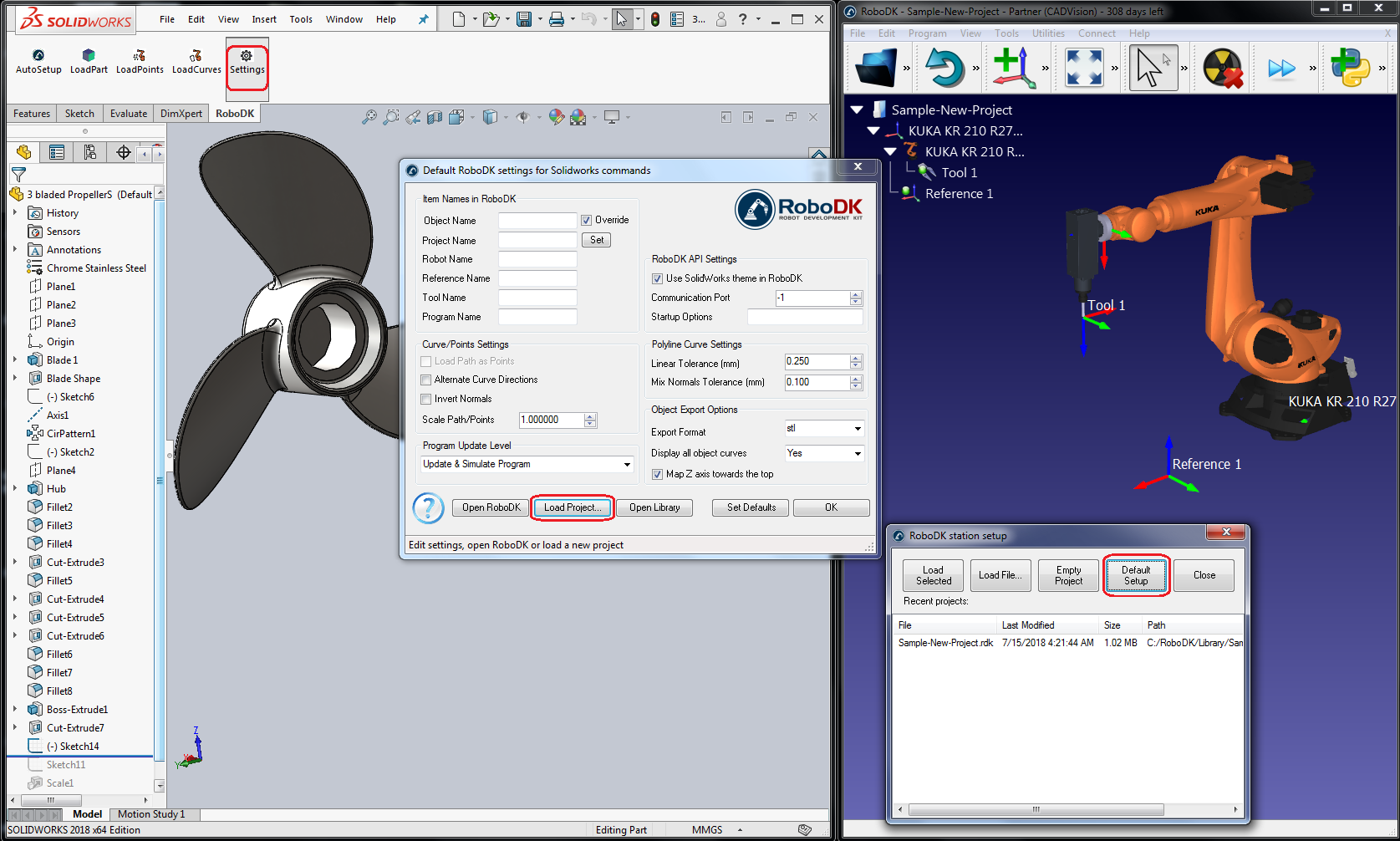
5.关闭 "设置 "窗口或选择 "确定"。
6.在SolidWorks 中选择
7.选择所有曲线和曲面,然后在 "属性管理器 "页面点击 "确定"。项目将加载到 RoboDK 中,如下图所示。
您将看到工件加载到激活参考系(参考系 1)上,并在 RoboDK 中看到一个新的曲线追踪项目,该项目遵循刀具路径。
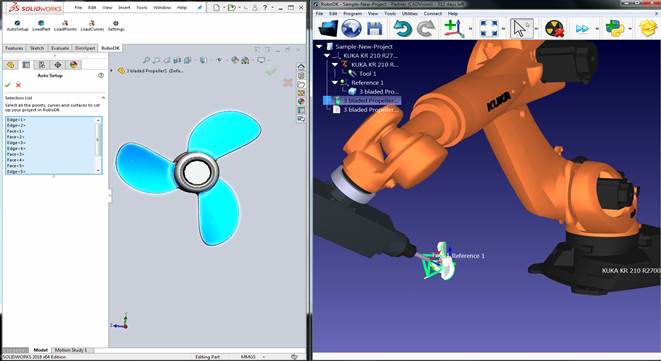
小贴士按 "+"或"-"键可使参考坐标系变大或变小。
可以看到接近运动与刀具路径正常。机器人应该可以顺利地沿着刀具路径移动。
提示:按住Alt 键可移动参考坐标系或三维视图中的机器人。
双击 RoboDK 树中的
例如,您可以选择显示首选工具路径,查看并修改工具相对于零件的默认方向。更换刀具路径偏移值可定义额外的旋转。为此,您可以输入一个新值,或者使用鼠标滚轮快速预览结果。
有关更改这些设置的更多信息,请参阅机器人加工部分。
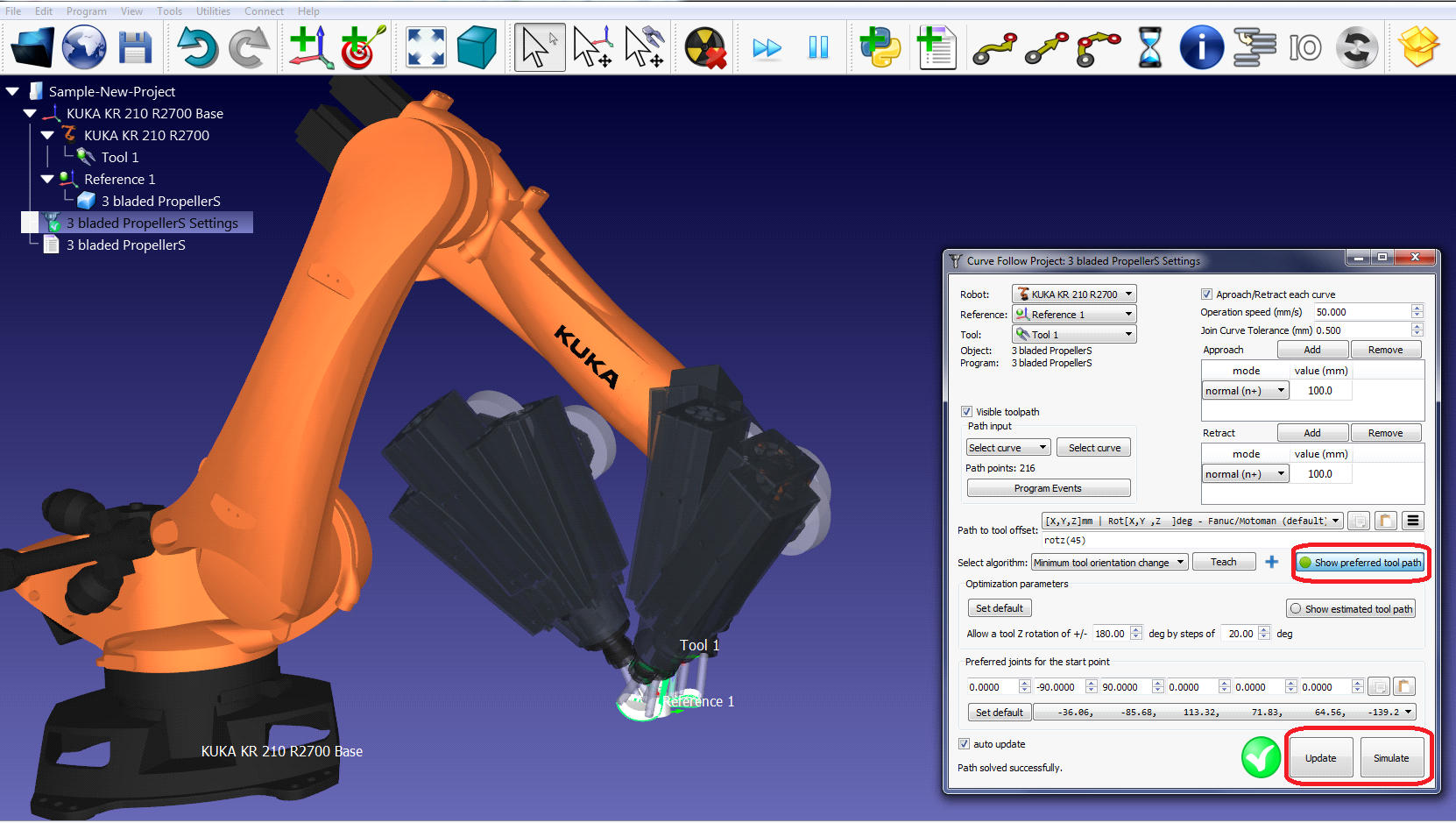
最后,当模拟产生所需的结果时,就可以生成程序或导出模拟:
8.右击程序
9.选择生成机器人程序 (F6)。将生成并显示机器人程序。
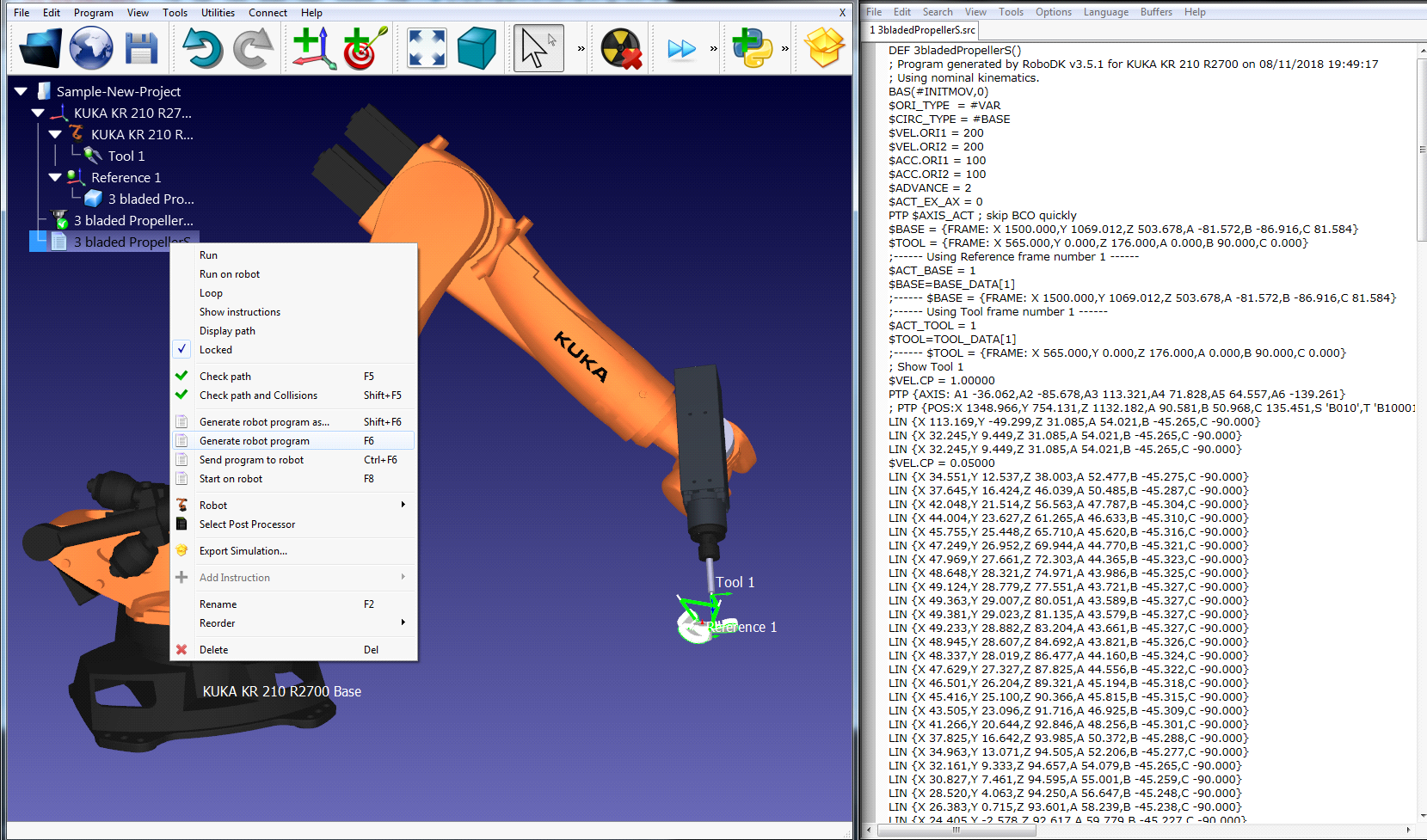
小贴士右键单击程序并选择 "显示指令",即可查看生成的指令并调试程序。新指令可通过选择添加指令手动添加。
提示:有关选择正确的后处理器的更多信息,请参阅 "后处理器 "部分。
提示:选择导出模拟可生成 3D HTML 或 3D PDF 模拟。
手动安装
这些是手动设置 SolidWorks 的 RoboDK 插件的步骤。如果使用 RoboDK 安装程序,SolidWorks 的 RoboDK 插件未在默认情况下自动安装,则应遵循这些步骤:
1.安装SolidWorks。
2.下载并安装RoboDK。
4.解压C:\RoboDK\Other\Plugin-SolidWorks文件夹中的RoboDK插件。
解锁EXE 和 DLL 二进制文件:
5.右键单击文件 RegAsm.exe,选择 "属性"。
6.选择解封并应用。
7.对另外两个 DLL 文件重复步骤 5 和 6。
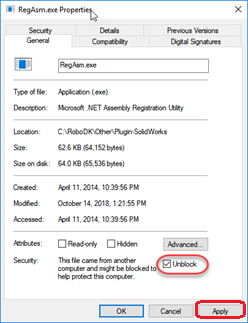
在 SolidWorks 中加载 RoboDK 插件:
8.以管理员身份运行 Plugin_Install_RunAsAdministrator.bat 文件:右键单击 BAT 文件并选择以管理员身份运行。
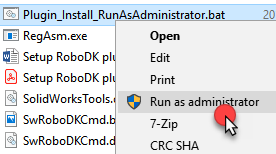
9.启动 SolidWorks,进入工具➔ 附加插件(在 SolidWorks 中)。您将找到RoboDK Plug-In Addin插件。
注意:以管理员身份运行 BAT 文件。
注意:运行BAT 文件后,不要更改二进制文件的位置。