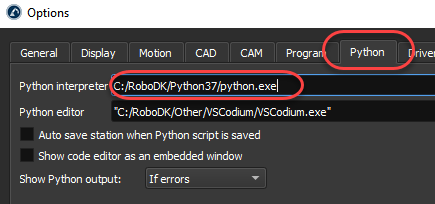Python API
Python 是一种广泛使用的通用高级编程语言。Python 是一种能让您更快地工作、更有效地集成系统的编程语言。与其他语言相比,Python 的语法允许程序员用较少的代码行表达概念,使其友好易学。
上一节介绍了将 RoboDK API 与 Python 等广泛使用的机器人编程语言结合使用的优势。
默认情况下,Python 已自动安装并与 RoboDK 集成。选择工具➔选项➔ 其他,更换默认设置(Python 位置和 Python 编辑器)。
提示:可以在RoboDK中使用任何文本编辑器,如记事本++或PyCharm(与默认使用的VSCodium、VScode或Python IDLE相反)。在 "选项 "菜单的 "Python "选项卡中输入首选文本编辑器的位置,如下图所示。
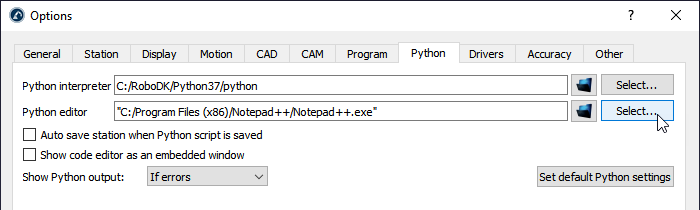
用于 Python 的 RoboDK API 分为以下模块:
●RoboDK 包是 Python API 的分布式入口点。它是所有子软件包和模块的共同父包。
●robolink 子模块(robolink.py)是 RoboDK 与 Python 之间的接口。RoboDK 站点树中的任何物体都可以使用 Robolink 物体进行检索,它由Item 物体表示。根据 Robolink.Item 类,可以对该项目执行不同的操作。
●robomath 子模块(robomath.py)是一个用于 Python 的机器人工具箱,可进行位姿变换操作,并获取不同机器人厂商的欧拉角。所有后处理器都依赖于该模块。
●robodialogs 子模块 (robodialogs.py) 是一个对话框工具箱。例如,打开和保存文件对话框、消息提示等。
●robofileio 子模块(robofileio.py)是一个文件操作工具箱。文件属性、CSV、FTP 等。
●roboapps子模块(roboapps.py)是一个RoboDK应用程序工具箱。有关小程序的更多信息,请点击此处:应用程序加载器。
您可以在 C:/RoboDK/Python/ 文件夹中找到 Python 模块。在 RoboDK 中运行 Python 程序和后处理器时,默认情况下会自动包含该文件夹(用作 PYTHONPATH)。
下文将分别介绍如何创建一个用于模拟、离线编程和在线编程的简单程序。更多示例请参见 RoboDK 的 Python API 页面。此外,RoboDK 资源库还附带了 Python 脚本示例,位于脚本和宏文件夹中,可在默认资源库(C:/RoboDK/Library/)中找到。
提示:脚本文件夹中的 Python 文件可以直接从 RoboDK 作为脚本执行,方法是选择工具➔ 运行脚本 (Shift+S)。
Python 仿真
本例展示了如何使用 UR 机器人创建一个新站,并用机器人模拟六边形运动。
1.选择文件➔
2.打开UR10 机器人
3.选择文件➔
4.打开Paint_gun.tool 文件
5.从 C:/RoboDK/Library/Macros/ 打开 Python 示例程序SampleOfflineProgramming.py
提示:有关设置 RoboDK 工作站的更多信息,请参阅 "入门 "部分。
提示:选择程序➔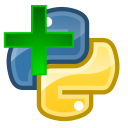
6.双击SampleOfflineProgramming 项目运行模拟。机器人应在当前位置周围绘制一个六边形,TCP 的轨迹将显示为黄色。
或者,右击程序,选择
7.右键单击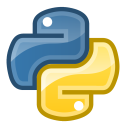
SampleOfflineProgramming 宏将在机器人的当前位置,相对于机器人参考坐标系,绘制一个边长为 n_sides、半径为 R 的多边形。如果需要,可将机器人移动到其他位置,改变多边形的尺寸,然后重新运行程序。
此示例与网站离线编程部分显示的程序类似(包含视频)。
提示:可以从 Python 编辑器中运行程序,方法是选择运行➔ Run。这时会出现一个新窗口,显示所有打印命令或任何错误。
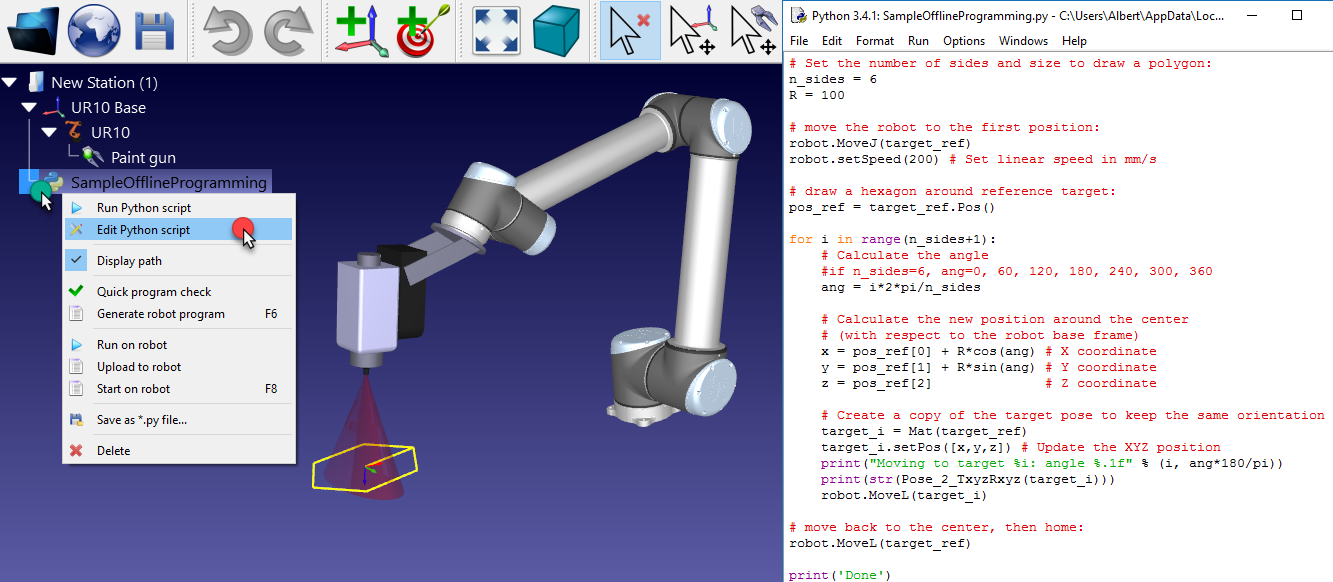
Python OLP
可以使用模拟机器人时使用的相同 Python 代码离线生成 Python 程序(如前面的 Python 模拟部分所示)。离线编程可以生成可在特定机器人控制器上执行的机器人程序:
1.右键单击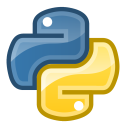
2.选择生成机器人程序 (F6)
在这种情况下,程序不是模拟出来的,而是快速执行后得到的结果:机器人控制器专用的机器人程序。
小贴士右键单击机器人,选择 "选择后处理器",为离线编程指定不同的后处理器(如后处理器部分所示)。
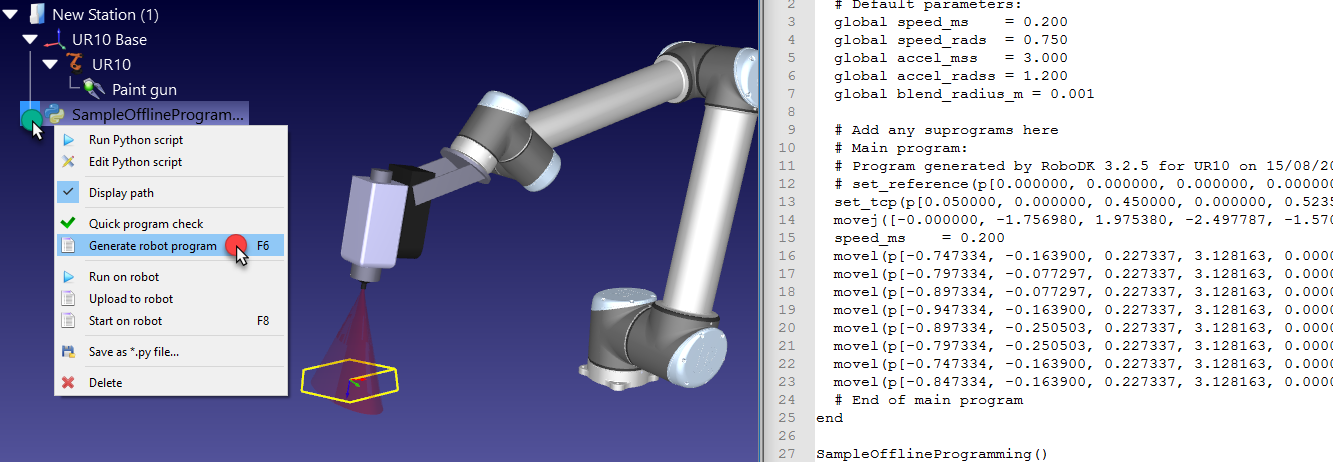
注:"生成机器人程序 "选项将自动把 RDK/Robolink 连接的运行模式设置为 RUNMODE_MAKE_ROBOTPROG。换句话说,如果在 RoboDK 的图形用户界面之外执行 Python 程序,就有可能以编程方式生成供应商专用程序,而不是模拟该程序。例如
RDK = Robolink()
RDK.setRunMode(RUNMODE_MAKE_ROBOTPROG)
Python 在线程序
Python 程序可以直接在机器人上执行,使用与模拟机器人相同的 Python 代码(如 Python 模拟部分所示)。在线编程可以使用机器人驱动器在特定的机器人控制器上运行通用程序:
1.右键单击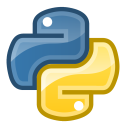
2.选择在机器人上运行
在执行 Python 程序时,程序将在机器人上运行。
重要信息: 使用机器人驱动器(右键单击机器人,然后选择连接至机器人...)时,需要在电脑和机器人之间建立连接。更多信息,请参阅 "机器人驱动器 "部分。
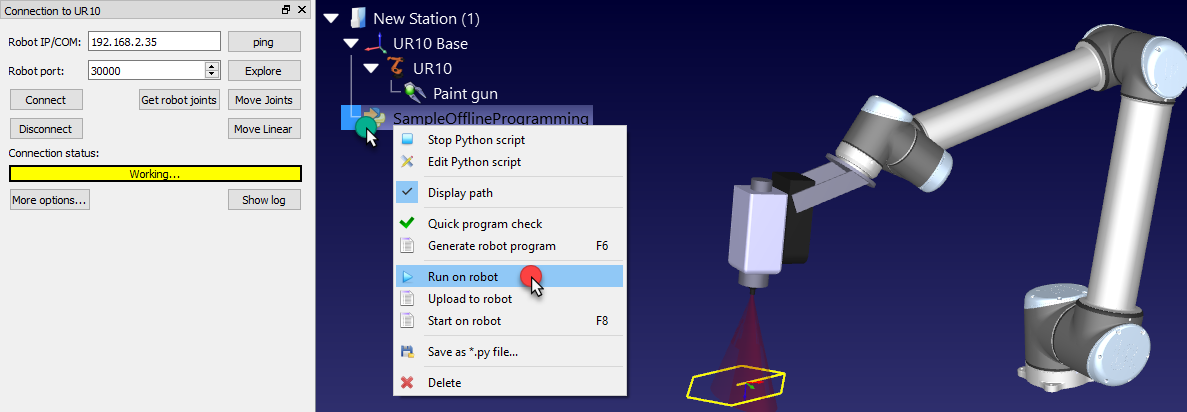
注:"在机器人上运行 "选项将自动把 RDK/Robolink 连接的运行模式设置为 RUNMODE_RUN_ROBOT。换句话说,可以在 RoboDK 的图形用户界面之外运行机器人运动命令。例如
RDK = Robolink()
RDK.setRunMode(RUNMODE_RUN_ROBOT)
提示:C:/RoboDK/Library/Macros/ 文件夹中的宏 SampleOnlineProgramming.py 提供了一个完整的示例,可使用 Python 模拟部分中使用的相同六边形路径进行测试。
注:有关通过 API 使用机器人驱动器的更多信息,请参阅 "机器人驱动器部分 "。
排除在 RoboDK 中设置 Python 的故障
如果您在安装 Python 之后才安装 RoboDK,RoboDK 可能无法正确运行 Python 脚本或生成程序。本节介绍了在RoboDK中正确设置Python解释器并顺利运行Python脚本所应遵循的步骤。
如果出现以下错误信息,请执行这些步骤:"在工具-选项-Python 中设置 Python 解释器的路径 "或 "运行 Python 脚本失败。设置 Python 解释器的路径:工具-选项-Python 选项卡中设置 Python 解释器的路径"。
注:在 Windows 上安装 RoboDK 时,默认情况下应已安装 Python。如果没有安装 Python,则应从 Python 网站下载并安装。任何 Python 版本都可以使用(建议使用最新版本)。
如果已经安装了 Python,请按照以下步骤正确设置 Python 解释器路径:
1.在 Windows 上选择 "开始 "菜单,然后输入 Python。
2.右击要与 RoboDK 一起使用的 Python 版本,选择 "打开文件位置"。
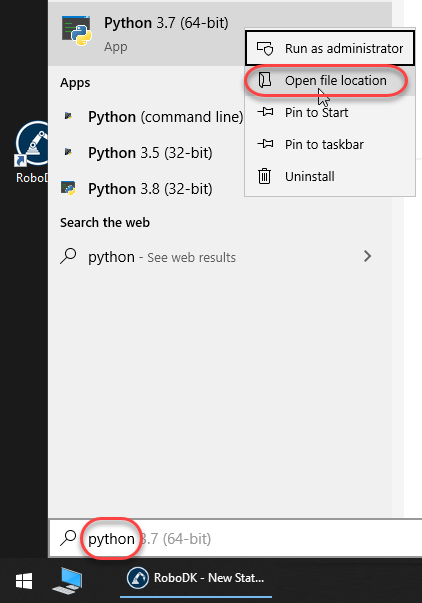
在打开的文件夹上重复此步骤:
3.右键点击 Python 3.7,选择 "打开文件位置"。
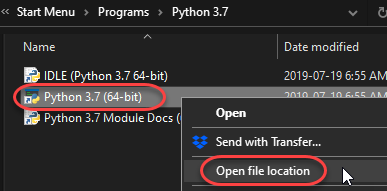
4.在路径标题栏中选择复制路径。

在 RoboDK 设置中提供 Python 路径:
5.打开 RoboDK。
6.选择工具-选项。
7.选择 Python 选项卡。
8.在 Python 解释器箱中粘贴路径,添加 /python.exe,如下图所示。使用正斜杠或反斜杠都可以。