如何使用机器人驱动器
本节介绍如何使用机器人驱动器从 RoboDK 连接到真正的机械臂,并执行一些简单的操作。
1.右键点击机器人
2.选择
3.输入机器人的 IP 地址
4.选择连接
如果连接成功,就会出现显示就绪的绿色信息,如下图所示。
提示:使用 ping 按钮测试机器人是否与电脑连接。
重要信息: 某些机器人控制器需要进行特定设置或激活机器人控制器上的特定选项。请按照机器人的说明进行操作。
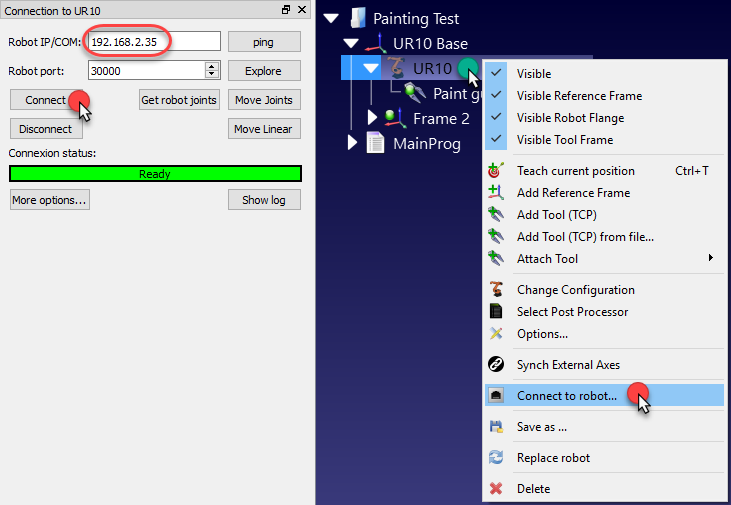
提示:选择 "获取机器人关节 "可从机器人获取当前机器人位置,并更新 RoboDK 中虚拟机器人的位置。
提示:双击两次 "断开连接 "可强制停止驱动器进程。如果机器人意外停止(例如由于碰撞或轴限),驱动器可能会变得反应迟钝,在这种情况下,可以双击 "断开 "重新启动驱动器,然后,再次单击 "连接"。
小贴士机器人程序也可以离线生成,如果机器人和计算机在同一网络中,则可通过 FTP 传输传输程序,如部分所示。此时不使用机器人驱动器。在机器人连接窗口中选择更多选项,提供 IP、FTP 用户名和 FTP 密码。然后,选择发送程序到机器人(Ctrl+F6)选项,即可传输程序。
注:使用 RoboDK API 创建的程序也可用于实时移动机器人。更多信息,请参阅 "使用 API 的驱动器"。
注意:如果连接不成功,"故障排除 "部分将提供更多信息。
使用图形用户界面
使用图形用户界面(GUI)创建的机器人程序可按照以下步骤在机器人上执行。
1.右键单击
2.选中 "在机器人上运行 "选项
3.双击程序启动它
程序应在真实机器人上启动,模拟器将跟随机器人运动。当机器人处于忙碌状态时,连接状态将以黄色显示 "工作中..."。
注:程序图标应如下图所示更新,以显示程序正在机器人上运行。
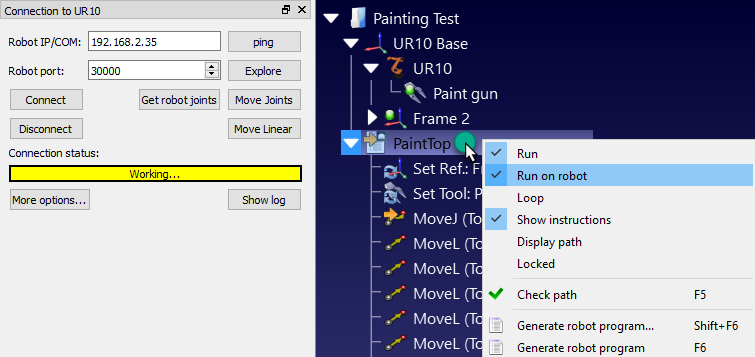
使用 API
可以通过 RoboDK API 控制机器人的运动,例如,通过 Python 程序或 C# 应用程序对机器人进行编程。
从 RoboDK 运行 Python 程序时,会自动管理 "在机器人上运行 "选项。请按照以下步骤在机器人上运行 Python 程序:
1.右键单击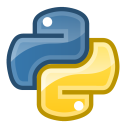
2.选择
程序应开始在机器人上运行,机器人连接状态也会相应更新。
提示:从 C:/RoboDK/Library/Macros/ 文件夹中选择宏 SampleOfflineProgramming.py,用机器人当前位置周围的六边形路径对其进行测试。
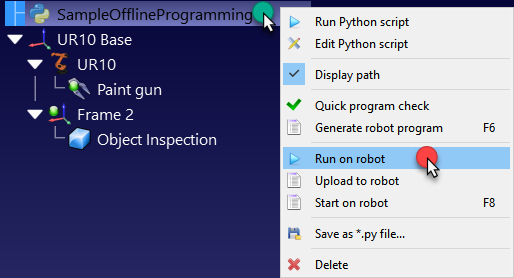
如果程序是在 RoboDK 的图形用户界面之外执行的(出于调试目的,或者我们正在使用 C# 的 RoboDK API 等),我们可以使用 RDK.setRunMode 将运行模式设置为 RUNMODE_RUN_ROBOT。这将强制程序在机器人上运行。还可以使用 robot.Connect() 建立连接。
注:RoboDK 会在启动 RoboDK API 时自动将运行类型设置为 RUNMODE_SIMULATE,除非使用图形用户界面在机器人上生成或设置运行 Python 程序。
下面的代码展示了一个直接从 API 与机器人建立连接的简短示例:
# 启动 RoboDK API
RDK= Robolink()
机器人= RDK.Item('',ITEM_TYPE_ROBOT)
# 使用默认连接参数连接机器人
success= robot.Connect()
status, status_msg= robot.ConnectedState()
如果 status �=�robotcom_ready:
# 如果连接不成功,则停止
raise Exception("Failed to connect: "+ status_msg)
# 设置在机器人上运行机器人命令
RDK.setRunMode(RUNMODE_RUN_ROBOT)
# 注:如果我们使用
# 通过 API 连接机器人
# 移动机器人:
robot.MoveJ([10,20,30,40,50,60])
提示:选择 C:/RoboDK/Library/Macros/ 文件夹中的宏 SampleOnlineProgramming.py 以获取更完整的示例。此外,RoboDK API Python API 部分还提供了更多使用和 C# API 进行在线编程的示例。
注: 也可以从 RoboDK API 中触发使用图形用户界面创建的程序,触发方式与使用图形用户界面手动触发的方式相同,如上一节所示。下面的示例说明了如何操作:
prog= RDK.Item('MainProgram', ITEM_TYPE_PROGRAM)
prog.setRunType(PROGRAM_RUN_ON_ROBOT) # 设置机器人运行选项
# 设置为 PROGRAM_RUN_ON_SIMULATOR,以便仅在模拟器上运行
prog.RunProgram()
while prog.Busy()== 1:
暂停(0.1)
print("Program done")