曲线追踪项目
您可以曲线追踪项目(CFP)让机器人在三维空间中追踪曲线。RoboDK 中的曲线可以从物体边缘选择,也可以作为 CSV 文件中的点列表导入。曲线追踪项目对于某些制造操作非常有用,例如机器人焊接、去毛刺、抛光或上漆等。
提示曲线可以有一个与工具 Z 轴(通常是表面的法线)相匹配的法向量。
要与 CFP 合作,请遵循以下程序:
1.单击实用程序➔ 曲线追踪项目,打开曲线追踪设置。这些设置与机器加工项目相同,唯一的区别是路径输入预设为选择曲线。
2.点击选择曲线按钮,在屏幕上选择曲线。
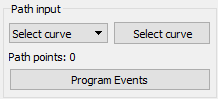
注:您可以通过 RoboDK 提供的各种工具创建或提取曲线。另外,大多数 CAD 软件的 RoboDK 插件会自动创建曲线,并在曲线追踪项目中选择这些曲线。在这种情况下,您可以配置机器人刀具路径,如机器人加工部分所示。
小贴士曲线有一个法向量,它将与工具 Z 轴(默认情况下通常为表面法线)相匹配。
3.用鼠标左键选择曲线。两次选择同一条曲线将调换运动方向。此外,右键单击之前选中的曲线也可以交换运动方向或取消选中之前选中的曲线。
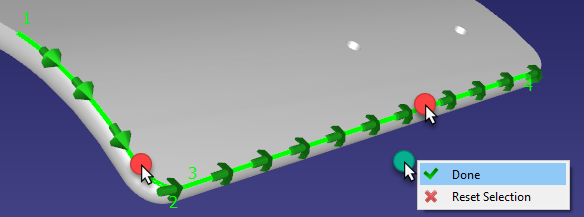
注意:运动顺序以绿色数字显示。
提示:选择工具➔选项➔ 显示,如果曲线之间的距离太近,可降低曲线拾取灵敏度。您还可以按一次或多次减 (-) 键来缩小绿色箭头的大小。
在 3D 窗口上单击右键,选择 "完成",或按 Esc 键返回设置菜单。绿色路径将显示机器人相对于物体的运动轨迹。
4.您可以选择 "更新",看看能否用默认设置创建机器人程序。如果程序生成成功,您会看到一个绿色的复选标记。然后,您可以选择模拟或双击生成的程序,查看模拟是否开始。
在设置的右上方还有其他选项,例如工具速度以及是否必须对每条曲线应用接近/缩回移动。默认设置如下图所示:
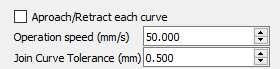
注:除其他外,"程序事件 "设置还可更改进场和缩回运动时的运动速度。
该程序可利用机器人加工部分所示的相同功能进一步定制和优化。
从 3D 物体中提取特征
通过选择工具➔ 创建曲线,可以从导入 RoboDK 的三维物体特征中提取曲线。
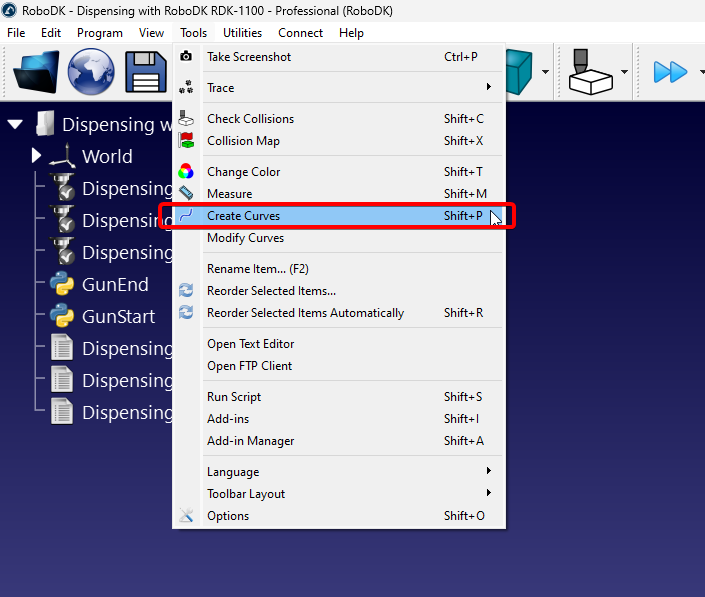
RoboDK 窗口左侧将出现一个面板,只要该面板处于活动状态,且 "自动提取曲线 "选项处于启用状态,您就可以提取曲线。
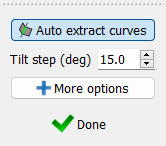
提示:从三维物体中提取特征时,为了达到最佳效果,导入零件时使用的原始文件格式应为 STEP 或 IGES 文件。
您可以将光标悬停在要提取曲线的三维物体上。这时会出现一条浅蓝色的细线,代表曲线。不同点上的白色箭头代表曲线的法线,这也是工具将接近的方向。
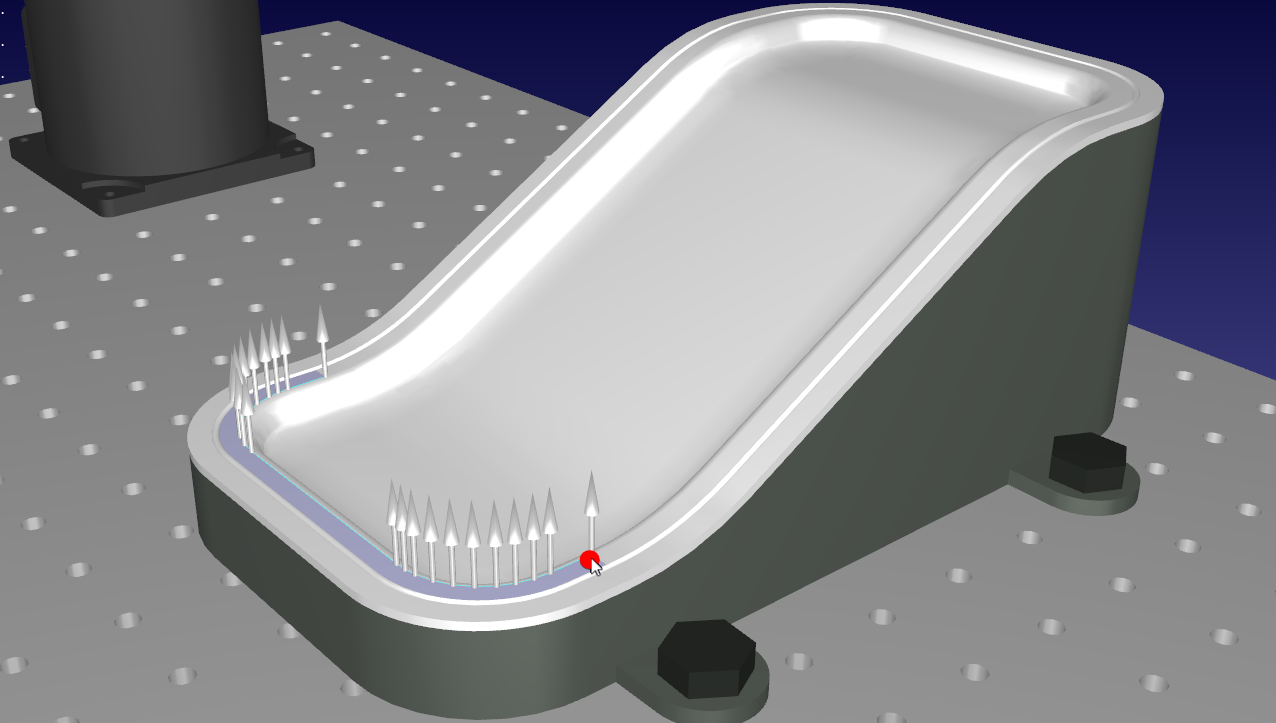
注:RoboDK 会根据活动曲面自动提取精确描述曲线所需的最少点数。这些点的分辨率受物体的 CAD 导入设置影响。
您可以通过轻轻垂直或水平移动鼠标来改变曲线法线的方向(接近方向)。默认步长为 15 度,由创建曲线面板上的 "倾斜步长(度)"选项控制。
找到合适的曲线后,单击该曲线,不要移动鼠标。重复精度,直到选中要在曲线追踪项目中使用的所有曲线。
注:RoboDK 对一般物体项、包含曲线的物体项和只包含曲线的物体项(无三维模型或曲面的物体)有不同的图标。您可能需要刷新项目的可见性才能看到这一变化。
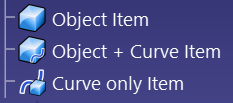
RoboDK 包含不同的工具,帮助您在提取曲线后修改曲线。如果您只是想修改法线,可以进入工具➔ 修改曲线。通过此功能,您可以修改任何之前创建的曲线的法线。
导入曲线
RoboDK 可以从多种来源创建或获取曲线。下面列出了一些工具的示例,这些工具将创建一条曲线,可用于曲线追踪项目:
a.从导入 RoboDK 的 3D物体中提取特征。
b.导入CSV 包含曲线的文件。
c.使用CAD/CAM 插件导入曲线。
e.使用表面图案生成器小程序
f.使用RoboDK API 与外部应用程序集成。
g.使用RoboDK TwinTrack 等手持探头
导入 CSV 文件
在 RoboDK 中,可以从 CSV 文件或文本文件导入曲线,方法是选择实用工具➔ 导入曲线。工作站中将出现一个新项目,显示作为物体的曲线。
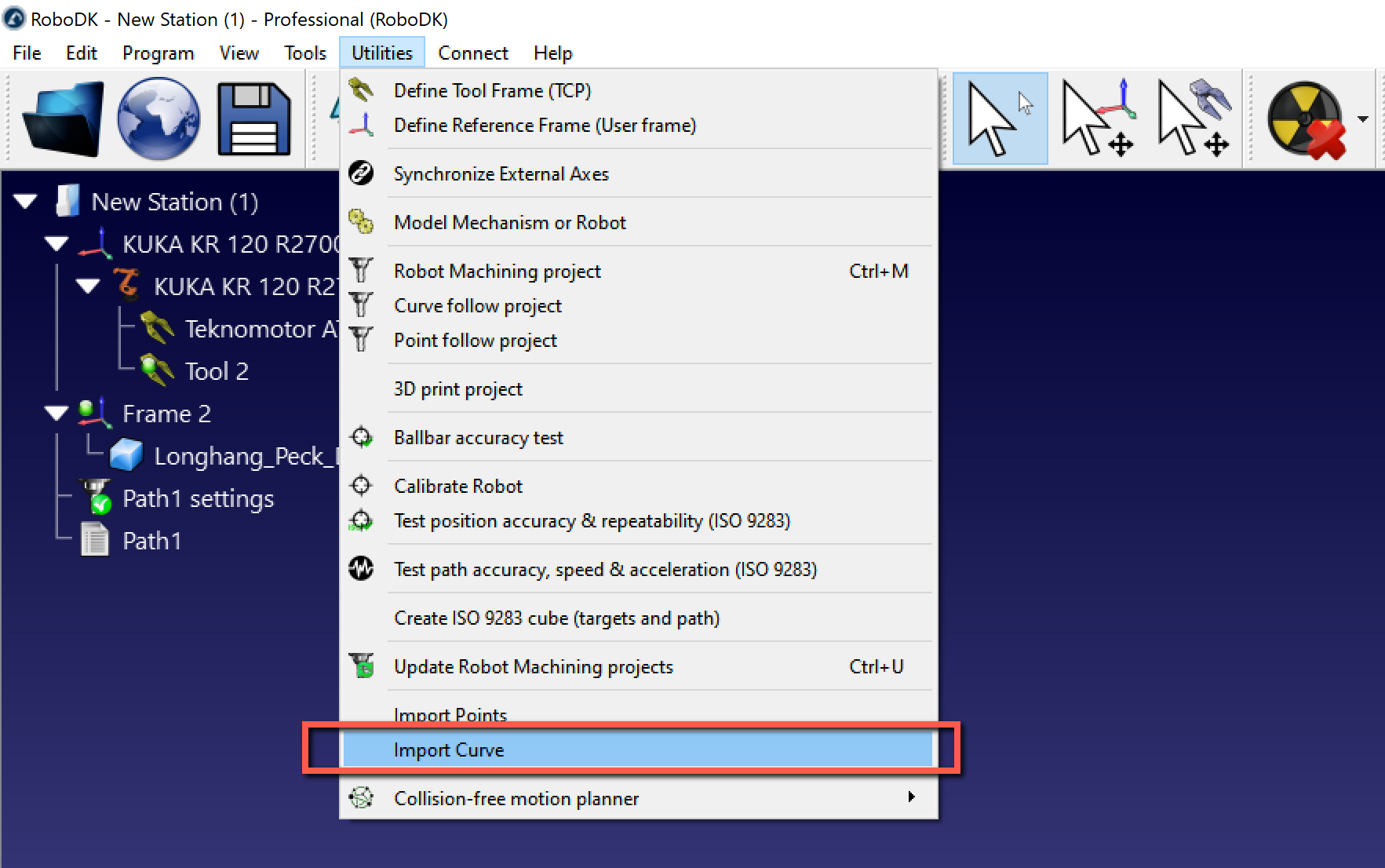
小贴士将 CSV 文件(.csv 格式)拖放到 RoboDK 的主窗口,即可自动将该文件作为曲线导入。

该文件可以是一个文本文件,包含曲线上每个点的三维坐标。可选择以 i、j、k 向量的形式提供工具 Z 轴的方向。所有坐标必须相对于零件的坐标系。
注:在 RoboDK 中加载 STEP 或 IGES 文件时,可自动提取物体边缘(更多信息请参阅 STEP/IGES 导入部分)。
可以选择将物体的现有曲线导出为 CSV 文件(右键单击曲线,然后选择导出曲线),修改后重新导入 RoboDK。
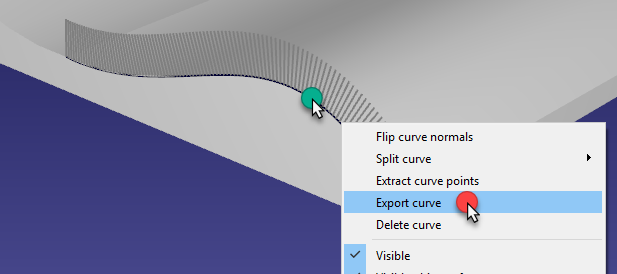
有关如何自定义导入 CSV 或 TXT 文件作为曲线或点的更多信息和示例,请参阅 RoboDK API 的示例部分。