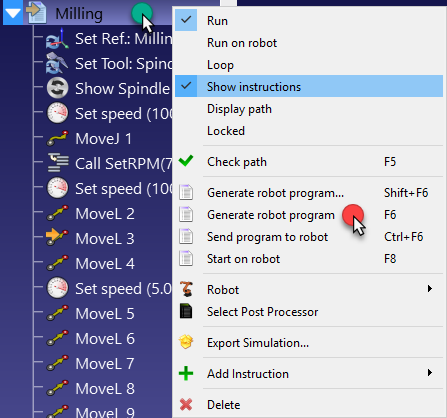机器加工项目
请按照以下步骤在 RoboDK 中设置一个新的机器加工项目,该项目给定一个使用 CAM 软件(如 G 代码或 APT)生成的 NC 文件:
1.选择实用工具➔
如图所示,将弹出一个新窗口。
2.在路径输入部分选择 "选择 NC 文件
3.提供 NC 文件,例如以下 APT 机器加工文件:
C:/RoboDK/Library/Example-02.e-Robot Machining Chess Rook.apt
4.右键单击树中的新项目并选择重命名 (F2),将机器人加工项目重命名为 "机器加工设置"。
小贴士直接加载 NC 文件以自动设置项目。可以将文件拖放到 RoboDK 窗口。
注意:您可以选择将窗口停靠在窗口的右侧或左侧。
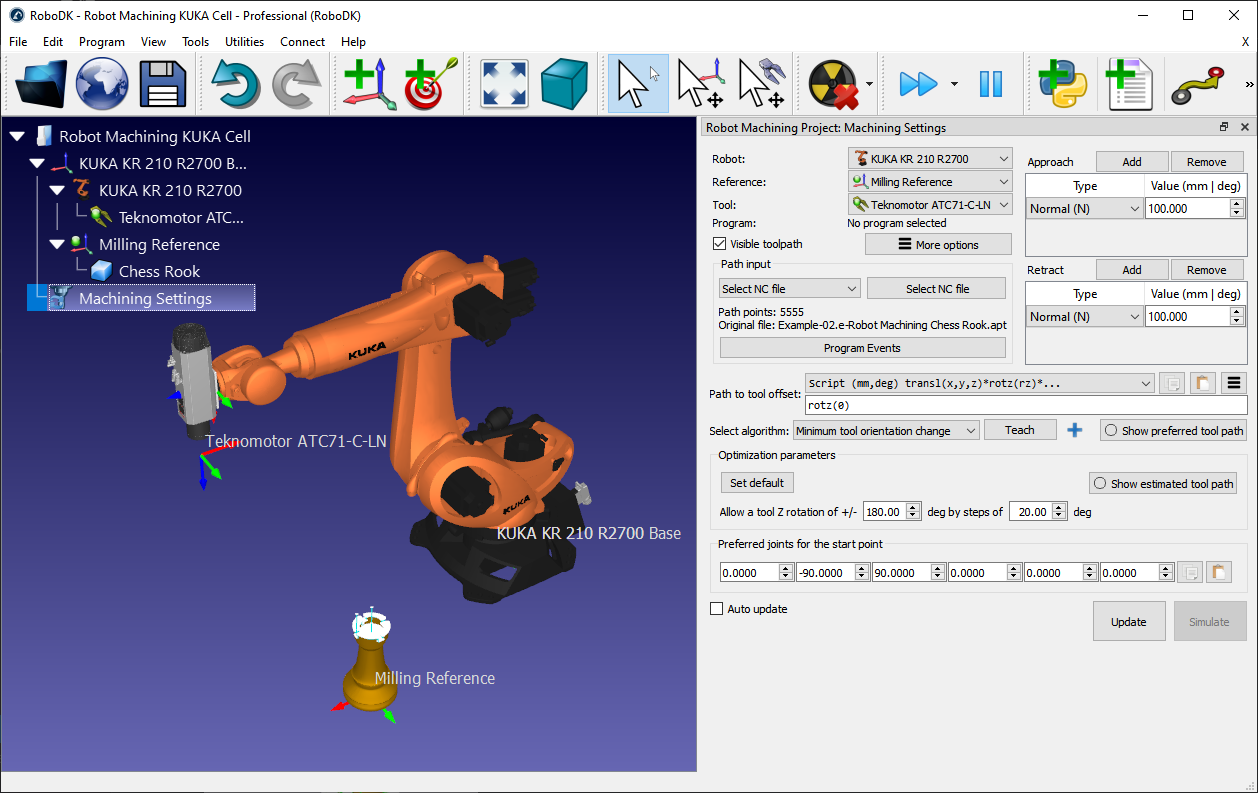
在菜单左上方选择机器人、参考坐标系和工具,如下图所示。相对于正确的坐标系,刀具路径应显示为绿色。
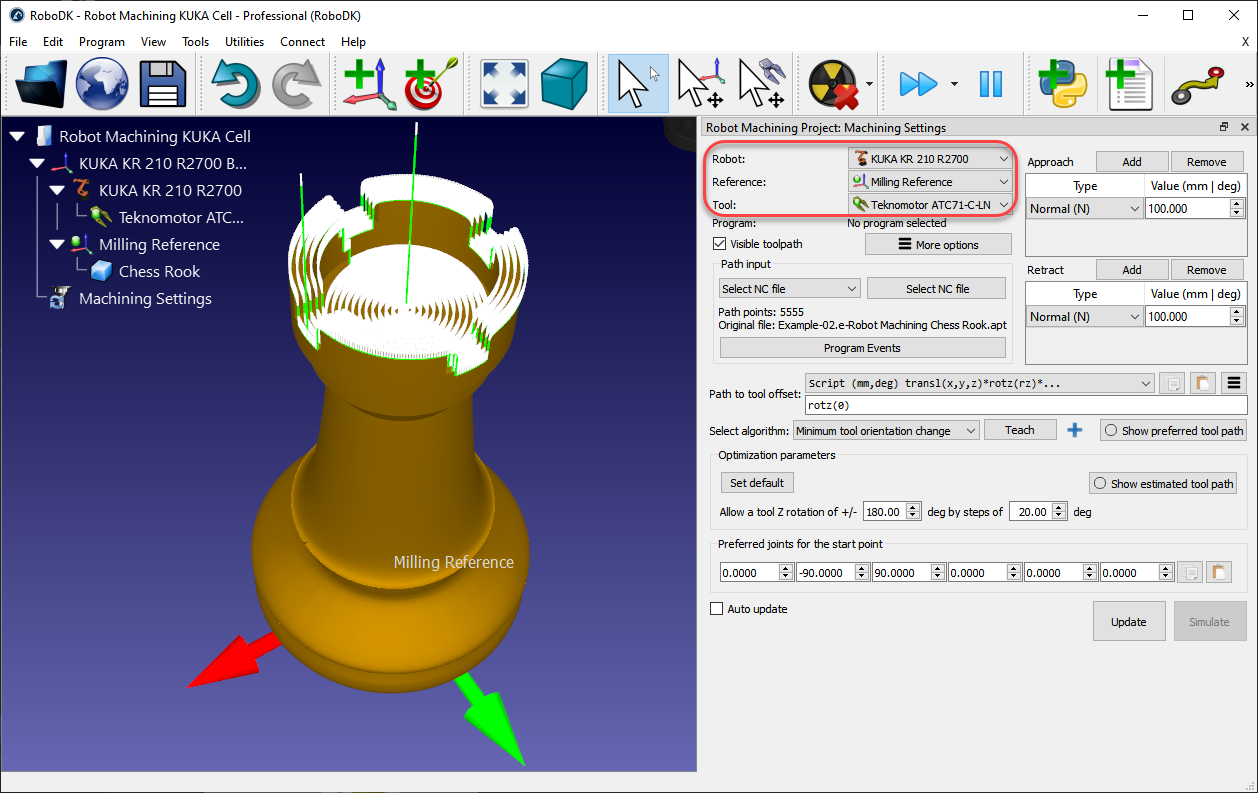
机器加工刀具路径显示为绿色,路径法线显示为白色向量。取消选中 "可见刀具路径 "可隐藏刀具路径。
提示:可以在工具选项窗口中设置一个工具 (TCP) 相对于另一个 TCP。如果将一个工具作为参考,并根据长度偏移调整其他工具,这将非常有用。
注意: 相对于参考坐标系的物体必须与机器加工刀具路径一致。如果不是这种情况,请将物体参照对齐与机器加工参照,以便在实际设置中定位参照。
您可以选择 "更新",看看能否用默认设置创建机器人加工程序。如果程序生成成功,您会看到一个绿色的复选标记。然后,您可以选择模拟或双击生成的程序,查看模拟是否开始。
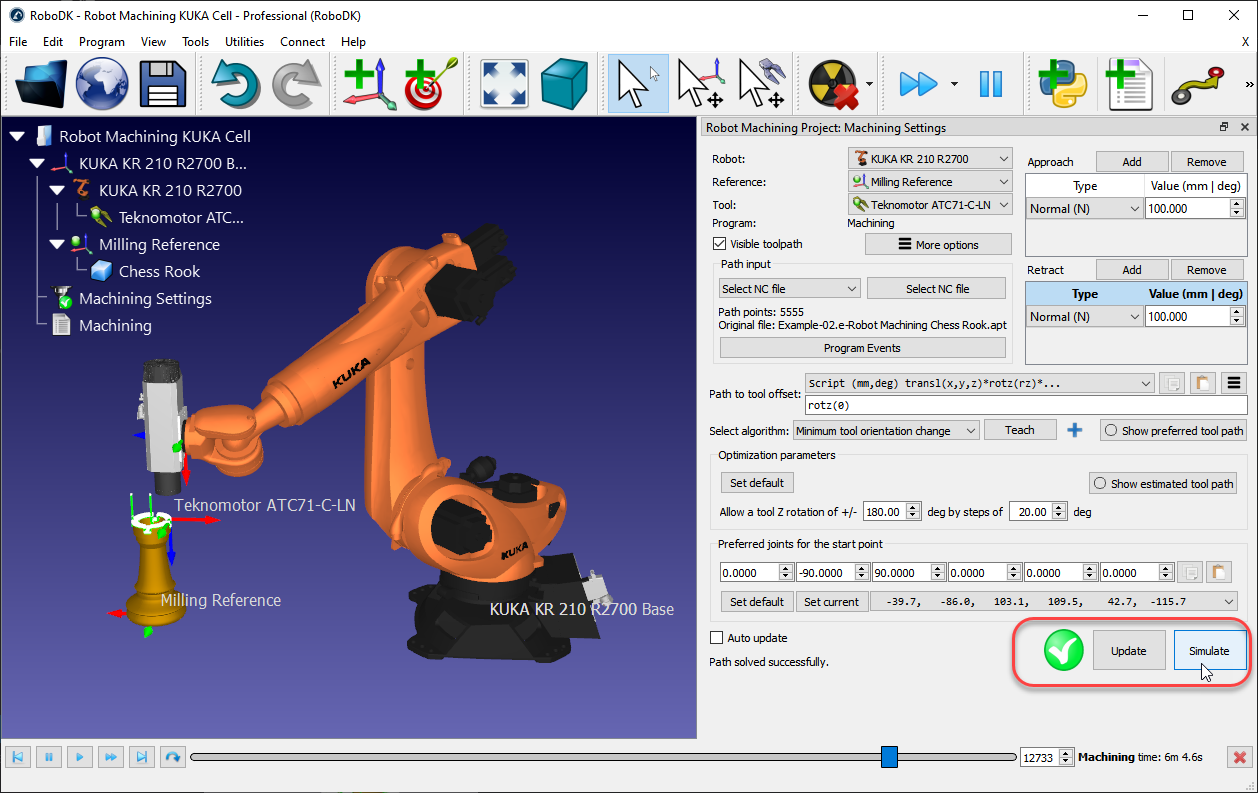
如果您看到带有警告信息的红叉,这意味着您的机器加工程序不可行。您可能需要更换刀具方向、优化参数、起始点或工件位置等设置。
以下章节将详细介绍如何自定义机器加工设置。
路径输入
通过路径输入,您可以选择不同的方式来提供刀具路径。
●选择 NC 文件:如本节所述,作为一个 NC 文件(从 CAM 软件获取)。
●选择曲线:如曲线追踪项目部分所述,作为一条或多条曲线。
在 RoboDK 中可以将曲线导入作为坐标列表。
●选择点:一个或多个点,如点追踪项目部分所述。
可以在 RoboDK 中以坐标列表的形式导入点。
●3D 打印物体:作为 3D 打印的物体。使用切片器将几何图形转换为刀具路径
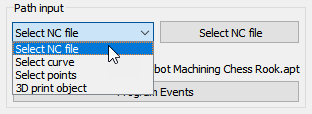
程序活动
选择程序事件,显示生成机器人程序时需要考虑的特殊事件。这包括触发更换刀具、以 RPM 为单位设置主轴速度或在程序开始或程序结束时触发特定程序。
您可以在程序事件中指定一个舍入值。这将在程序开始时自动创建一个舍入指令,有助于使机器人加工程序更加流畅,防止机器人抖动。例如,在 ABB 机器人上,这将以毫米为单位设置 ZoneData 值;在发那科(Fanuc)机器人上,这将以百分比为单位设置 CNT 值;在优傲(Universal Robots)控制器上,这将以毫米为单位设置混合值。
如果您使用的是 G 代码或 NCI 文件,自定义 M 代码将默认作为 M_RunCode 的函数调用触发(M 代码作为参数传递)。您可以通过删除对 M_RunCode 的调用来移除自定义 M 调用。
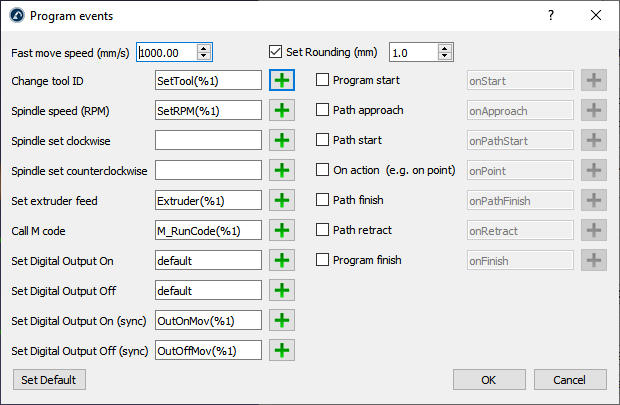
将鼠标光标移至相应字段,了解更多信息,自定义每个部分。
例如,在更换刀具时,可以使用 %1 值来表示 CAM 软件提供的刀具 ID。如果您更喜欢触发静态函数而不是传递参数,可以用SetTool%1 代替SetTool(%1)。当使用刀具 2 时,将生成 SetTool2 而不是 SetTool(2)。
注:您可以通过选择工具-选项-CAM-程序事件来更换默认事件。
提示:您还可以使用后处理器自定义和过滤程序调用(后处理器的 RunCode 功能将处理程序调用或从程序事件中创建的自定义代码输入)。
走近/收回
您可以在机器加工菜单右上方自定义进给和缩回运动。默认情况下,RoboDK 沿法线添加 100 毫米的接近和缩回插件。
注:默认正常方法可在工具➔ 选项➔ CAM 菜单中自定义。
选择 "插件 "可添加额外的缩放动作。绿色路径将相应更新。可以选择沿特定轴移动、提供坐标、弧形接近等。您还可以通过选择 "添加 "按钮来组合多个进场/缩场动作。
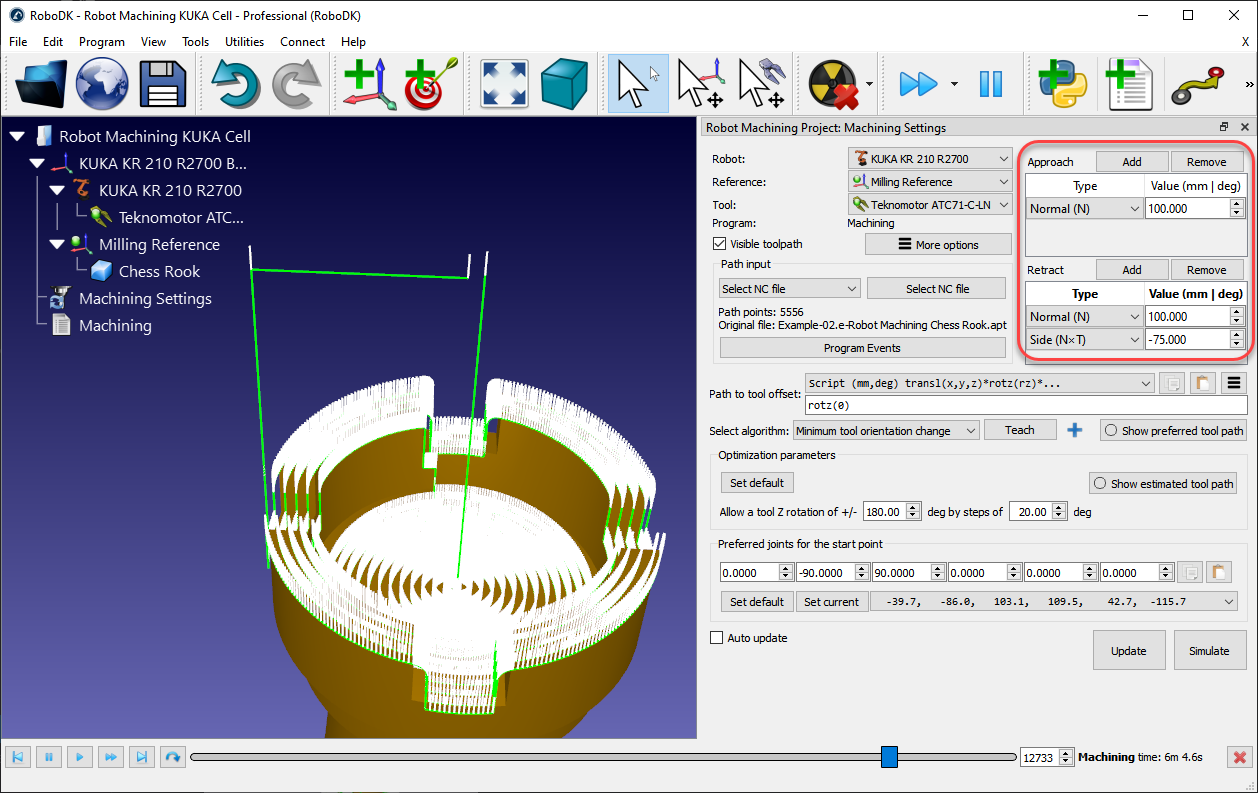
选择 "移除 "可移除特定的进场或缩场动作。
刀具偏移路径
刀具路径偏移允许沿刀具路径更换刀具的首选方向。该选项主要用于围绕 TCP 的 Z 轴转动工具。这样可以处理刀具轴周围的 6(th)自由度。根据应用及其要求,可提供多个选项。例如,可以选择最小化刀具方向或沿路径跟踪刀具方向。
注: 大多数机器人加工设置的 Z 轴都沿着切割轴,指向外侧。默认情况下,工具的 Z 轴将与刀具路径的法线相匹配。
由于六轴机器人用于跟踪三轴或五轴数控机床制造程序,因此我们还需要定义一个额外的自由度。这个自由度通常是绕 TCP 的 Z 轴旋转。这个额外的自由度对于避免奇异点、关节限制、碰撞或可达性问题特别有用。
提示:将机器人移动到程序中的所需点,或与机器人一起移动到所需方向,然后选择示教。您可以按住 Alt 键,拖动 TCP 的蓝色圆箭头,绕工具的 Z 轴旋转。此操作将更新默认设置,使刀具路径中的方向与您所需的方向一致。
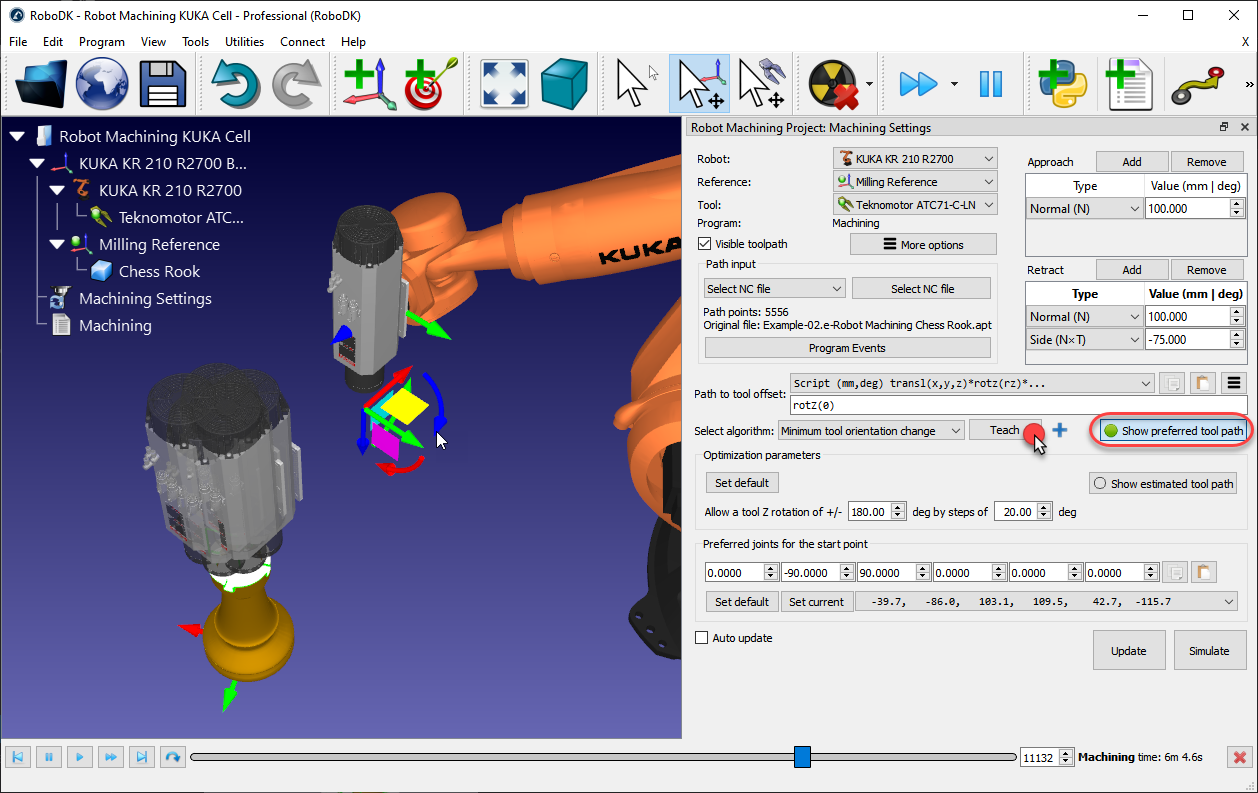
默认情况下,路径到工具偏移显示的是 rotz(0) 变换。这意味着可以围绕工具的 Z 轴添加额外的旋转。可以通过修改该值来建立工具的首选方向,修改围绕 TCP Z 轴的方向或结合其他轴的方向。首选方向是机器人在遵循刀具路径时尽量保持的方向。
提示:选择 "显示首选刀具路径",然后在 "路径到刀具偏移量 "上移动鼠标滚轮,即可快速预览机器人刀具路径。
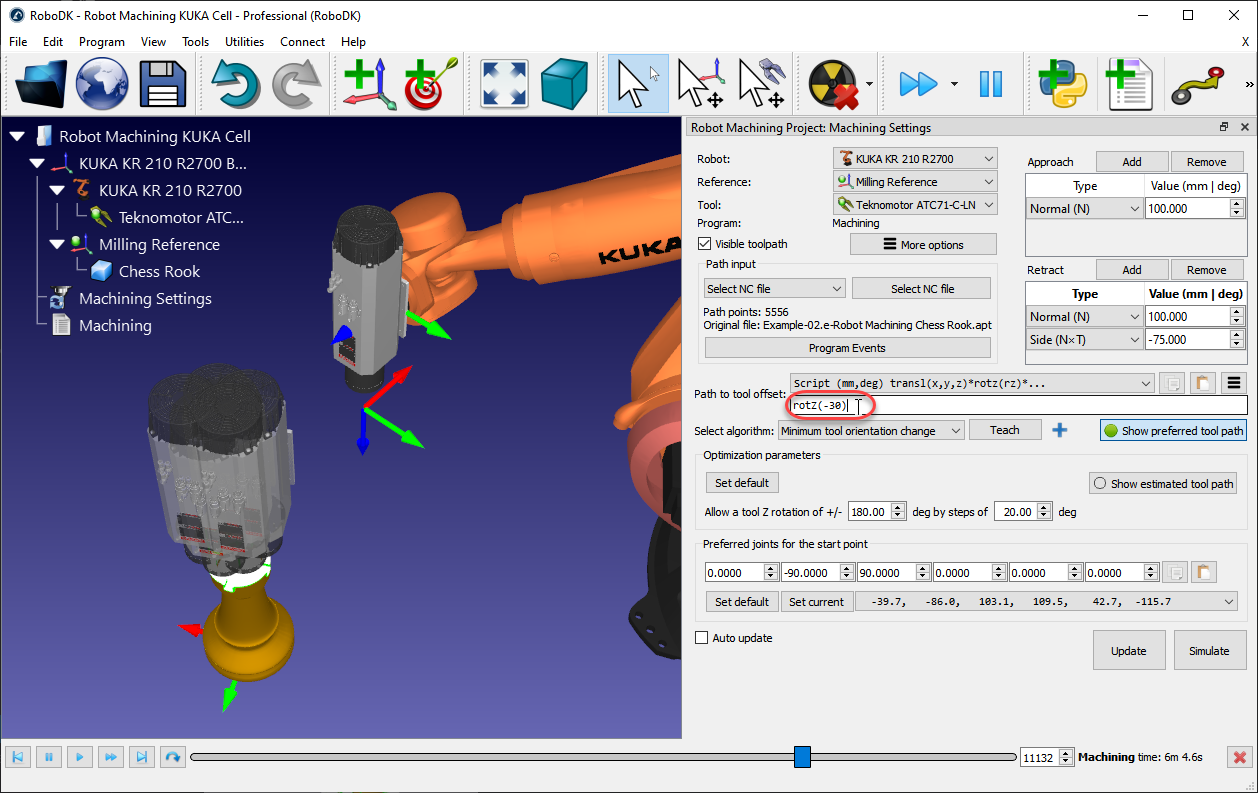
提示:参考坐标系部分提供了有关输入位置和方向的其他方法的更多信息。
默认情况下,RoboDK 使用最小刀具方向更换算法。这意味着沿刀具路径尽可能保持刀具方向不变。一般来说,该选项适用于铣削操作,因为它能最大限度地减少机器人关节的运动。另外,还有其他算法/方法可供选择,例如刀具方位跟随刀具路径(适用于切割应用,刀片需要沿路径保持相切),或者如果刀具路径需要跟随附着在机器人刀具上(例如,用于分发或抛光应用,也称为远程 TCP 配置),则由机器人夹持物体。
提示:选择 "显示首选刀具路径 "按钮,可以立即看到方向改变后的结果。
提示:当光标位于 rotz(0) 文本上方时,使用鼠标滚轮可逐步修改方向。
优化参数
给定一个首选的工具方向,机器人可以有一定的自由度绕工具的 Z 轴转动。这样,机器人在解算程序时就能避免机器人奇异点、关节限制,并确保所有点都能到达。默认情况下,RoboDK 允许工具以 20 度为增量,绕 TCP 轴旋转最多 +/-180 度。
建议根据应用情况对旋转进行限制。例如,可以输入 +/-90 度,将允许的旋转限制为一半。减少该参数还可以缩短获取程序的处理时间。
提示: 选择显示估计刀具路径,可查看可达点(绿色)和不可达点(红色)。可到达点可能会相对于首选刀具路径进行旋转,以使机器人可到达目标。
如果路径上的某些点无法到达,建议旋转参考坐标系,或者对工具 Z 旋转更加宽容。按住 Alt 键并拖动坐标系,可以移动参考坐标系,使其更适合机器人工作区内的工件。
注: 当修改参考坐标系或 TCP 时(如果选中自动更新选项),将显示估计刀具路径。这可以指导您找到机器人加工操作的最佳位置。
提示:步长值越小,工具在穿越奇点时的方向调整就越渐进。另一方面,计算刀具路径可能需要更长的时间。

注:将允许的绕 Z 轴旋转设为 0 度,以便根据首选方向对工具进行完全约束。对于机器人工作时远离奇异点或轴限制的简单应用,也可将旋转角度设为 0 度。这对于大型 3D 铣削应用非常有用,因为在这种应用中,工具应基本保持同一方向。
首选配置
RoboDK 会自动选择更接近首选起始关节(起始点的首选关节)的起始配置。从这一点开始,机器人将进行线性运动,因此机器人配置不会改变。
下拉菜单将显示启动程序的所有可能方案。如有需要,可选择首选的机器人关节配置,然后选择 "更新 "重新计算程序。
提示:该选项允许您创建具有特定配置的程序,如非翻转、肘部向上和前旗。如果需要在轨迹前预绕一个多转关节(如关节 6),这也特别有用。然后,该关节将在路径过程中松开,而不会达到其极限,从而使该轨迹完全一次性完成。
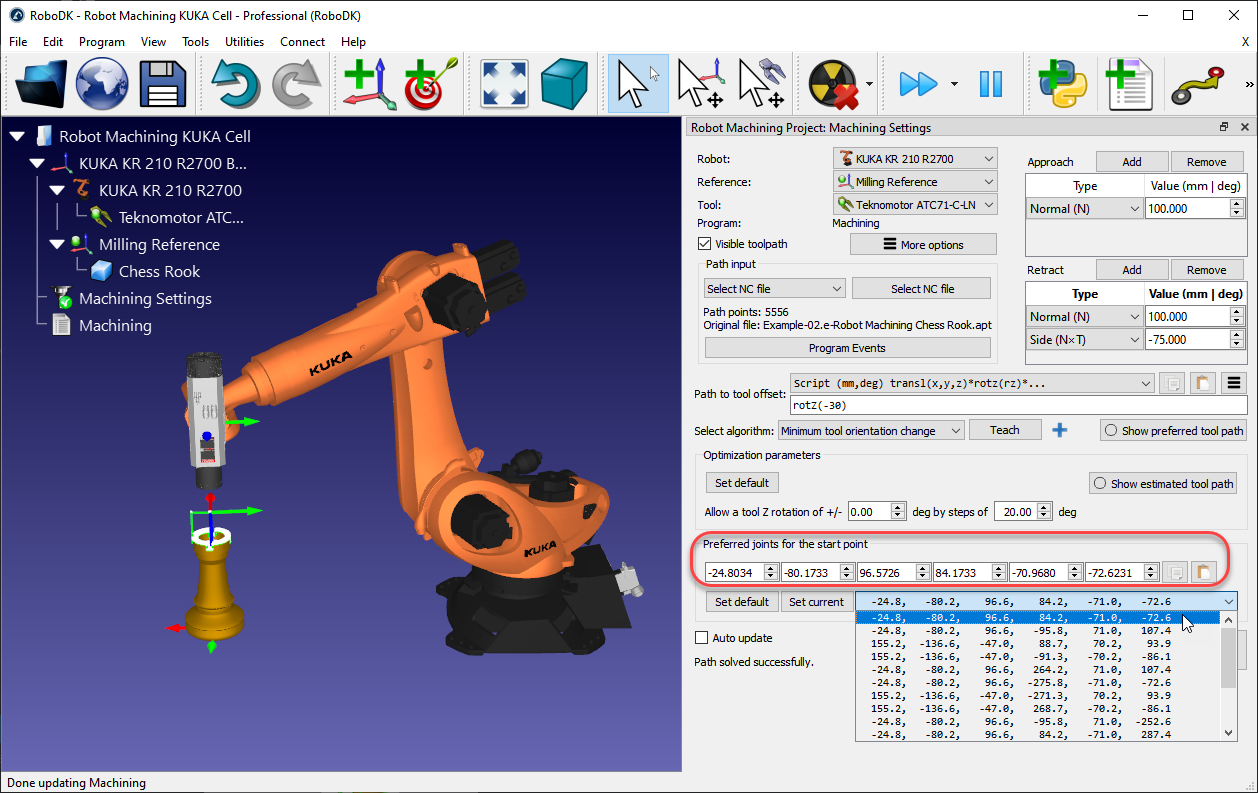
更新程序
选择 "更新",根据提供的设置生成机器人程序。如果程序可以成功创建,则会显示绿色复选标记。然后,您将在工作站中看到一个名为 "机器加工 "的新程序。
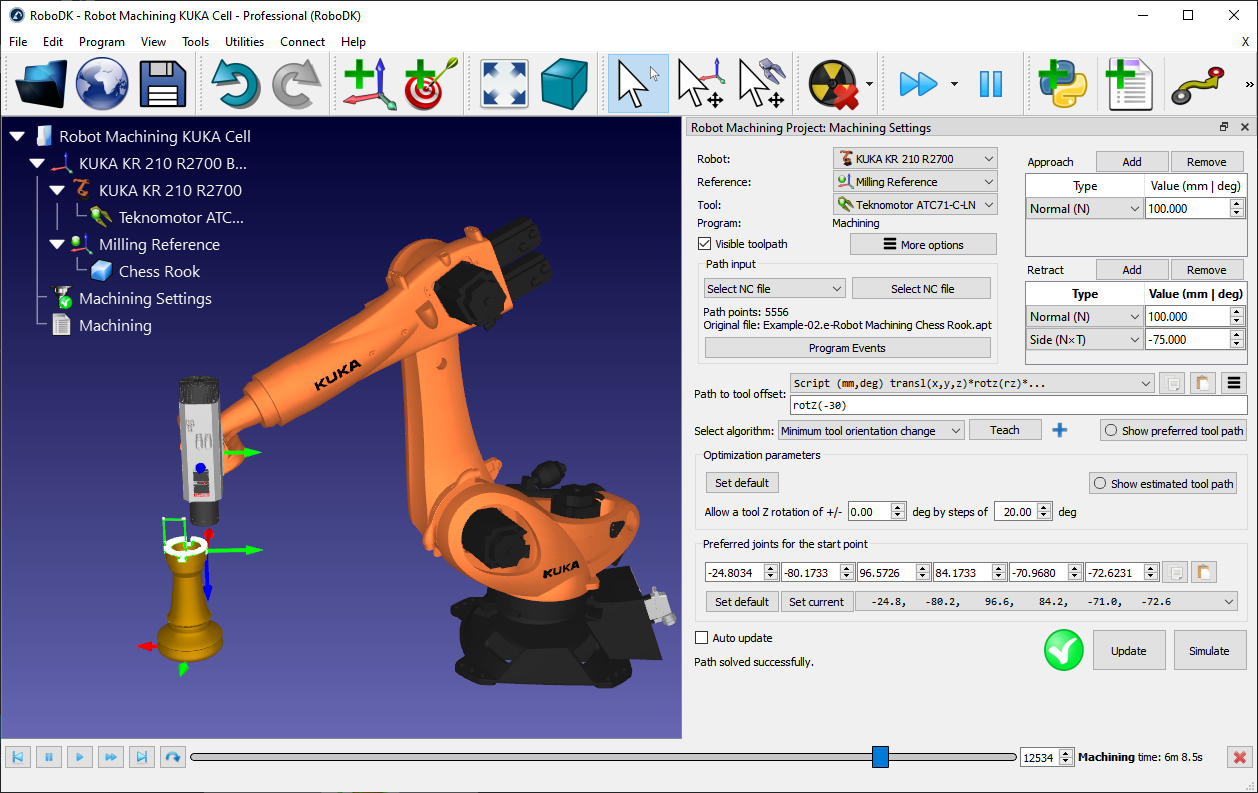
双击生成的
右击程序,选择生成机器人程序(F6),生成机器人程序。有关程序生成的更多信息,请参阅程序部分。
注:默认情况下,RoboDK 隐藏程序的指令。右键单击程序并选择显示指令,即可查看指令列表。黄色箭头显示程序是否正在模拟以及正在执行的指令。