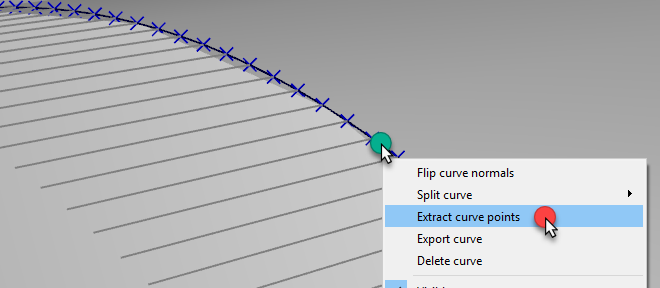点追踪项目
使用 RoboDK,您可以轻松模拟机器人跟踪点。RoboDK 中的点可以从物体、曲线中提取,也可以作为 CSV 文件中的点列表导入。该选项对于点焊或钻孔等应用非常有用。以下视频展示了设置点焊应用的示例:观看视频。
注: 大多数 CAD 软件的 RoboDK 插件会自动创建点,并在点追踪项目中选择这些点。在这种情况下,您可以配置机器人刀具路径,如机器人加工部分所示。
提示点可以有一个与工具 Z 轴(通常是表面的法线)相匹配的法向量。
选择实用程序➔ 点追踪项目,打开点追踪设置。这些设置与机器加工项目相同,唯一不同的是路径输入预设为选择点。
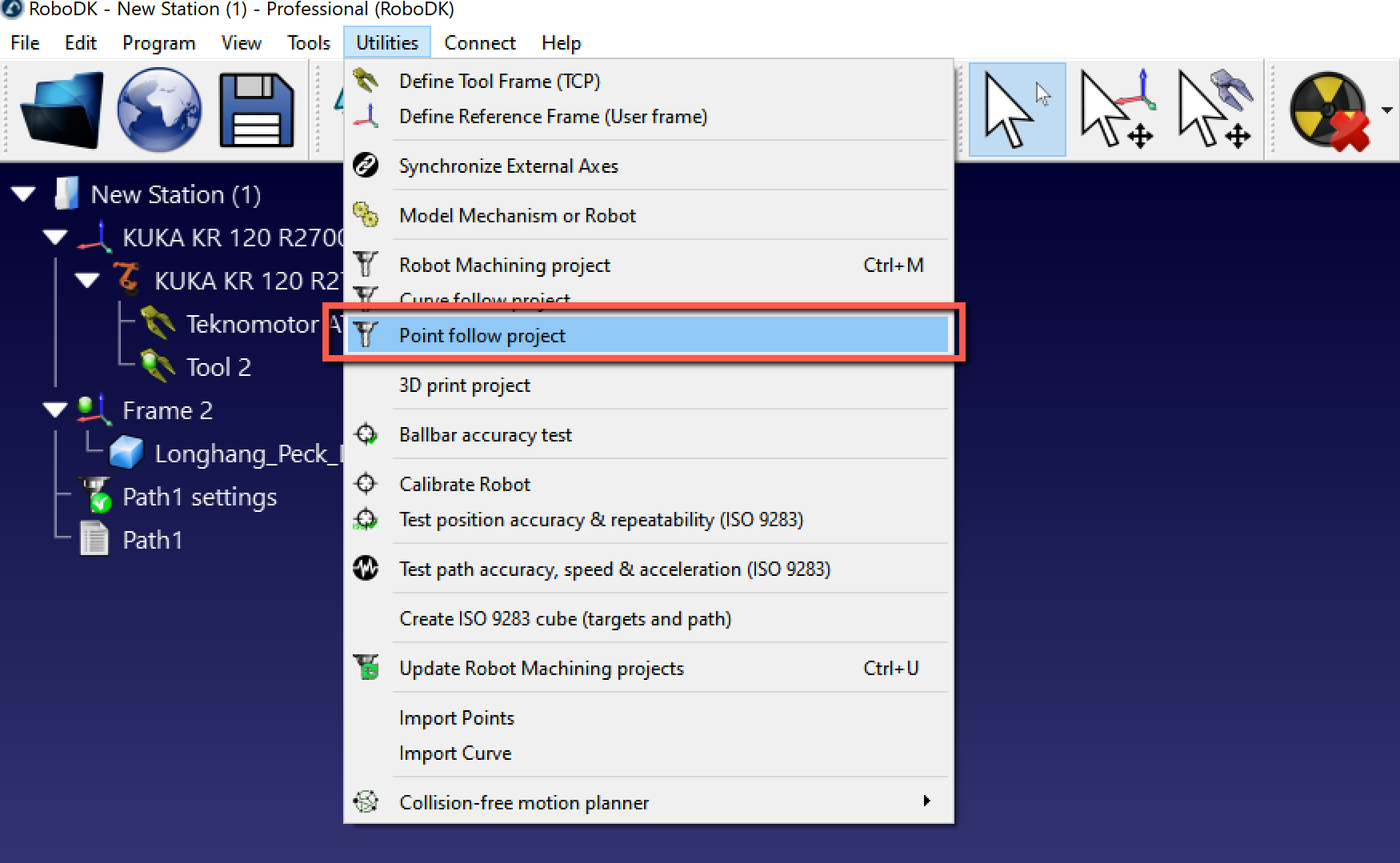
选择 "选择点 "在屏幕上选择点。
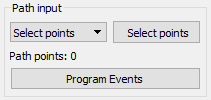
用鼠标左键单击选择点。两次选择同一个点将会切换进场方向。此外,右键单击一个点还可以通过选择 "选择下一个 "来选择后面的点。
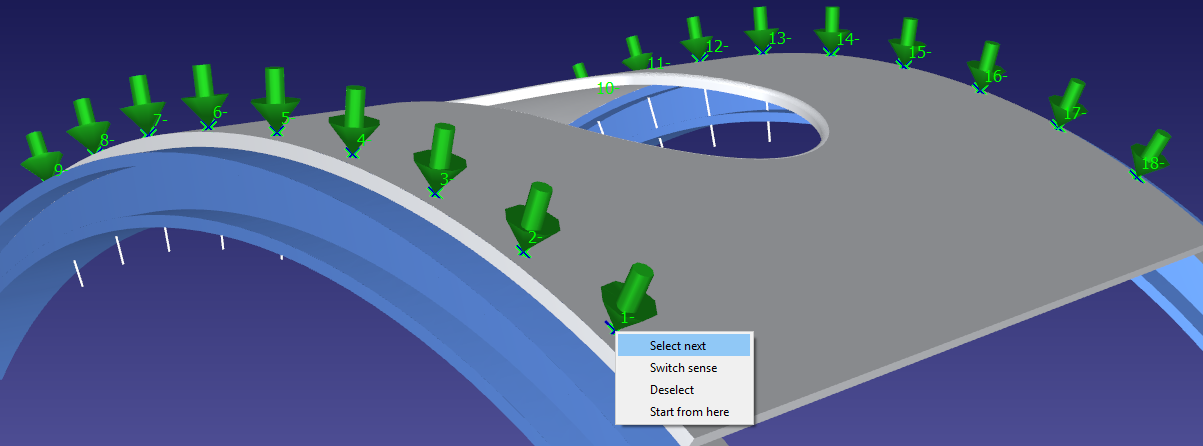
注意:运动顺序以绿色数字显示。
提示:选择工具➔ 选项➔ 显示,如果点与点之间的距离太近,可降低取点灵敏度。
右击屏幕并选择 "完成",或按 Esc 键返回设置菜单。绿色路径将显示机器人相对于物体的运动轨迹。
设置右上方还有一些其他选项,如工具速度和接近距离。默认设置如下图所示:

注:除其他外,"程序事件 "设置还可更改进场和缩回运动时的运动速度。
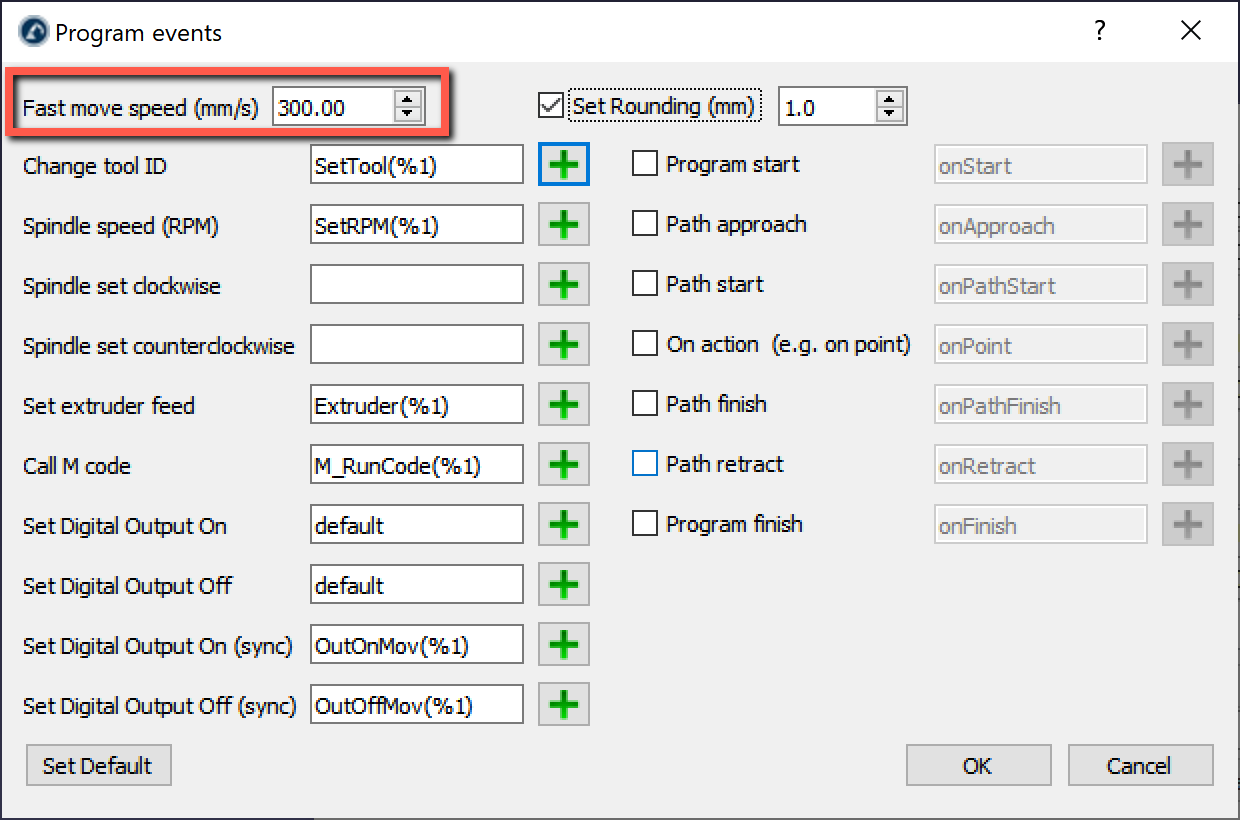
进口积分
选择实用程序➔ Import Points(导入点),可从文本文件或 CSV 文件导入点列表。测站中将出现一个新项目,显示作为物体的点。

提示:将文本文件(.txt 格式)拖放到 RoboDK 窗口,即可将其自动导入为点列表。

该文件可以是一个文本文件,包含曲线上每个点的三维坐标。可以选择以 i、j、k 向量的形式提供工具 Z 轴的方向。
注:参数化物体文件(如 STEP 和 IGES 文件)中的点默认为自动导入(更多信息请参见 STEP/IGES 导入部分)。
也可以选择将物体的现有曲线转换为点,方法是右键单击曲线,然后选择提取曲线点。