程序编译(
本节说明了发那科 LS 和 TP 程序文件的区别,以及如何使用 RoboDK 自动编译发那科(Fanuc)机器人的程序。
在发那科(Fanuc)机器人上运行机器人程序需要二进制文件(TP,也称TPP)。由离线编程软件(如 RoboDK)生成的发那科(Fanuc)机器人程序为 LS 格式(ASCII、文本可读、未编译)。将 LS 机器人程序转换为 TP 程序有两种选择:
1.在机器人上安装 ASCII 上传软件选项。机器人上可能已经有此选项。检查该选项是否可用的最佳方法是向机器人提供一个 LS 文件,它将自动转换为 TP 文件。例如,将文件放在 FR 磁盘上,然后在示教器上选择 "加载"。
2.使用 Roboguide 的 WinOLPC 工具编译程序。在这种情况下,安装 RoboDK 的同一台计算机可使用发那科(Fanuc)的 "maketp.exe "编译工具自动编译 LS 程序。该命令需要一个 "robot.ini "文件。如果安装了 Roboguide 并在计算机上保存了工作站("工作单元"),则可使用 WinOLPC 的 setrobot.exe 工具生成该文件。
如果您在默认位置安装了Roboguide WinOLPC工具,RoboDK会在生成LS程序后自动TP程序。
确保使用 setrobot 可执行文件选择了机器人。如果未生成 TP 文件,且已安装 Roboguide WinOLPC,则可能需要执行以下步骤:
1.打开 windows explorer 并导航到 WinOLPC 安装文件夹:
C:\Program Files (x86)\FANUC\WinOLPC\bin
2.右键单击 setrobot.exe 文件,选择以管理员身份运行
3.选择机器人工作单元(需要 Roboguide 工作单元)
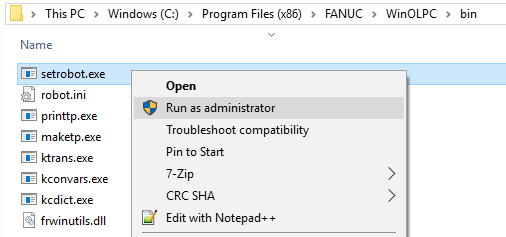
或者,也可以从默认文件夹中复制以下文件夹的内容:
C:\Program Files (x86)\FANUC\WinOLPC\bin
到文件夹:
C:\RoboDK\api\Fanuc)
注意:最好尊重编译器版本,但并非必须。如果虚拟 WorkCell 机器人和真实机器人的轴数相同,选项配置也相同,则编译应能正常工作。一旦有了 robot.ini 文件,就可以使用 maketp.exe 而无需每次更换机器人时都使用 setrobot.exe。
请按照以下步骤选择与发那科(Fanuc)RJ3 控制器兼容的后处理器:
1.右键点击机器人
2.选择 选择后处理器
3.选择发那科(Fanuc) RJ3
4.生成程序 (F6)
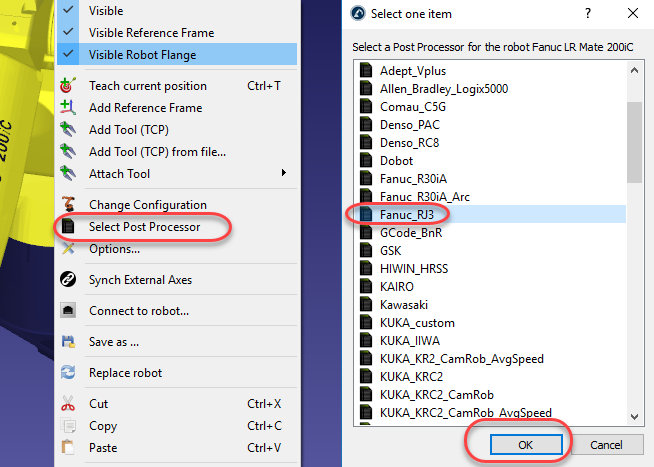
提示:更多信息请参阅 "后处理器 "部分。
如果您没有在默认位置安装Roboguide WinOLPC,并且希望在从RoboDK生成程序时自动获取TP文件,请按照以下步骤操作:
1.选择程序➔ 添加/编辑后处理器
2.选择发那科 RJ3(或您想使用的后处理器)。也可通过文件夹访问所有后处理器:C:/RoboDK/Posts/。此外,请确保您使用的不是编译后处理器。
3.找到变量 PATH_MAKE_TP(第 103 行左右),并输入 maketp 可执行文件所在的路径。
用于发那科(Fanuc)机器人的 RoboDK 后处理器支持使用与转台或线性轴等外轴同步的 6 轴机器人。
注:有关自定义后处理器的更多信息,请参阅 "后处理器 "部分。