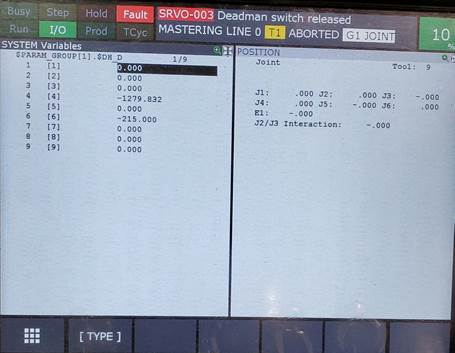发那科(Fanuc)机器人
本节文档概述了使用发那科(Fanuc)机器人在 RoboDK 中编写新程序并将其传输到机器人的典型操作。RoboDK 支持 RJ2 以来的所有发那科(Fanuc)机器人控制器,包括 RJ3、R-30iA 和 R-30iB。本帮助文档基于 R-30iA 发那科(Fanuc)控制器。
注: 建议申请发那科(Fanuc)机器人控制器上的 ASCII 上载选项(R507),以便轻松传输离线生成的 LS 程序文件,而不会出现任何问题,详情请参阅比较 LS 和 TP 程序一节。
传输机器人程序
我们必须按照以下步骤从 USB 驱动器加载程序:
1.将 USB 驱动器插件插在示教器上
2.选择菜单➔ 文件
3.选择实用程序➔ 设置设备➔ USB
4.选择DIR
5.从 USB 盘中选择TP 或 LS 程序文件(例如BALLBARTEST.TP)
这将自动把文件保存到控制器的FR 内存中
6.选择FR 存储器中的程序并选择 LOAD(屏幕按钮)


重要: 脱机程序需要使用 ASCII 上传选项。这允许将 LS 文件直接加载到控制器。另外,也可使用发那科的 WinOLPC 工具(MakeTP)从 PC 将 LS 程序(ASCII 文件)编译为 TP 程序(二进制文件)。
重要提示:使用 RoboDK 创建的程序的线性速度默认由寄存器 R[10] 定义。如果程序中未设置速度,则必须手动设置。在这种情况下
选择:数据➔ 类型➔ 寄存器,R[10]=50(速度为 50 mm/s)。
启动机器人程序
请按照以下步骤在发那科(Fanuc)机器人控制器上启动机器人程序。
1.选择FCN(示教吊杆按钮)➔ 全部放弃
2.选择SELECT(示教器按钮)
3.选择程序(以 BALLBARTEST 为例)
4.按住Deadman 开关
5.选择重置。所有警报都会消失。
6.选择并按住示教器的SHIFT 按钮。
7.选择FWD(示教器上的按钮)
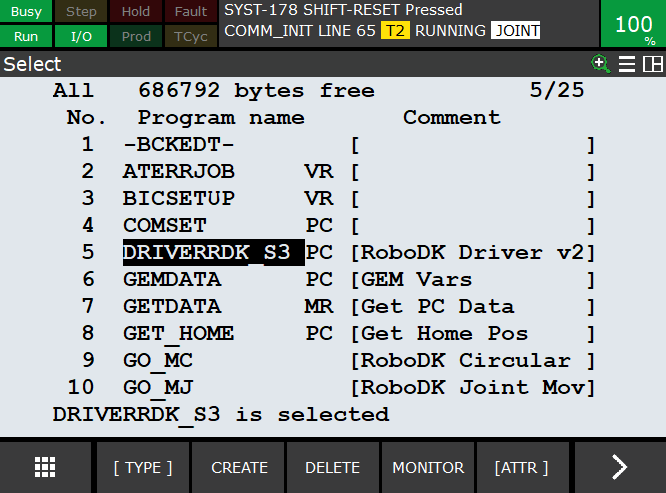
检索机器人关节
按照发那科(Fanuc)示教器上的以下步骤,检索真实机器人的机器人关节。
1.选择POSN(示教器上的按钮),查看当前机器人位置
2.在屏幕上选择JNT 或选择COORD(示教器上的按钮)以选择连接模式。
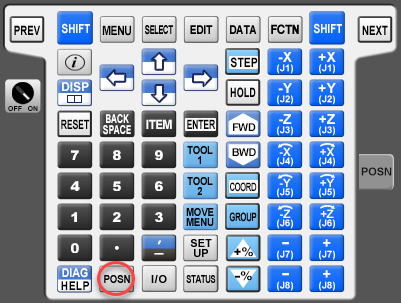
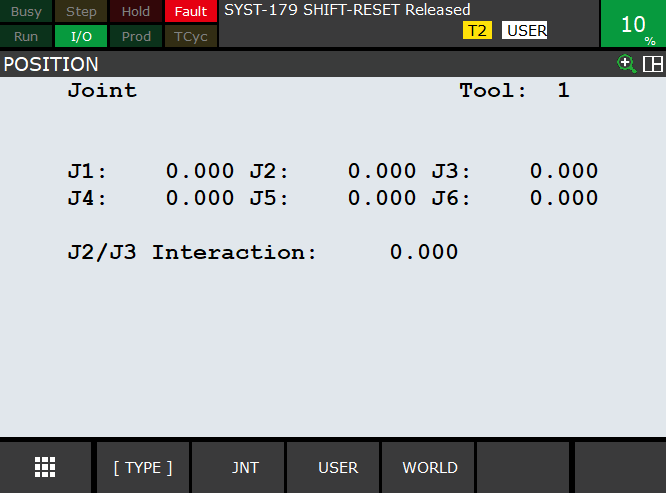
检索机器人工具(TCP )
机器人工具以寄存器的形式存储在发那科(Fanuc)控制器上(UTOOL)。通过这些步骤,您可以创建或修改机器人工具(TCP,在发那科(Fanuc)机器人程序中也称为UTOOL)。
1.选择菜单➔ 设置➔ 网格
2.使用箭头或触摸屏选择工具,然后选择ENTER。
3.根据需要修改X、Y、Z、W、P、R 值。
注:RoboDK 生成的程序可能会按照您在 RoboDK 仿真中的定义,在机器人控制器上设置工具。这种行为取决于您使用的后处理器以及在 RoboDK 中生成程序的方式。
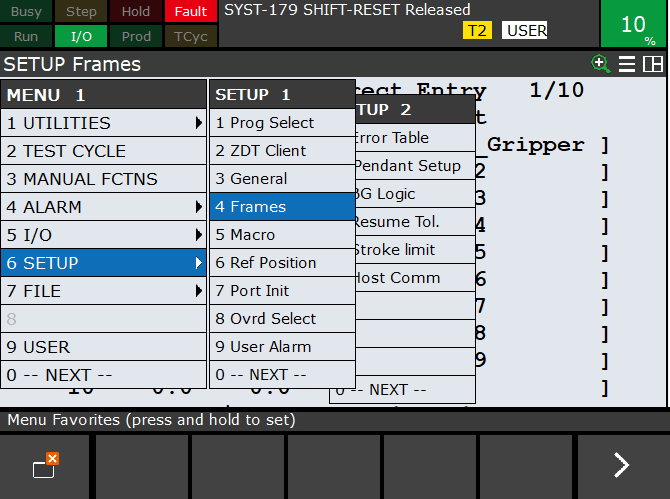
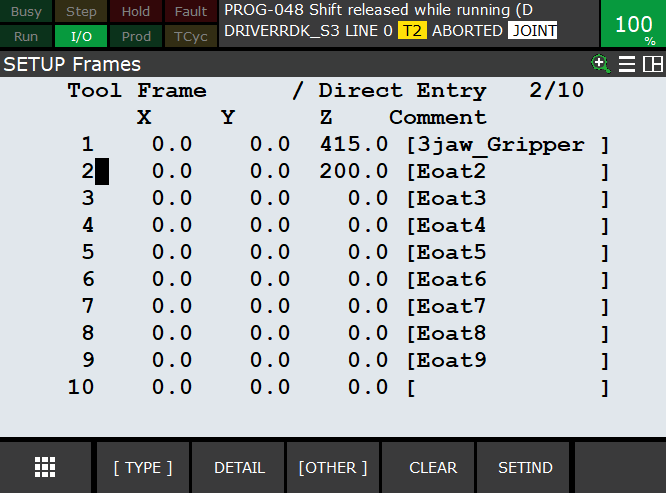
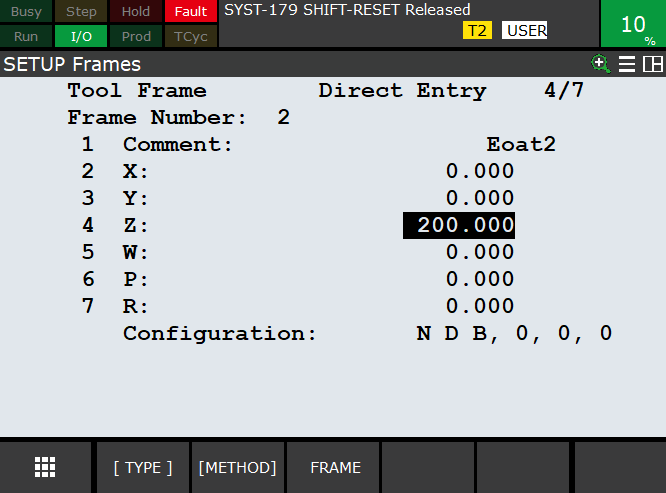
设置发那科(Fanuc)的 FTP 服务器
发那科(Fanuc)的 FTP 服务器默认已在最新的发那科控制器上启用。
您可以在菜单中验证 FTP 凭据:
1.设置➔主机通信
2.选择 FTP
如果您看到的是匿名用户名,则可以通过 FTP 连接,而无需凭证。
提示: 如果使用 FileZilla 客户端或其他 FTP 客户端连接发那科(Fanuc)机器人,请确保提供 /(正斜杠)作为默认远程地址。或者,您也可以提供愿意访问的文件夹路径(例如 :md)。否则,控制器将不会列出可用文件夹。
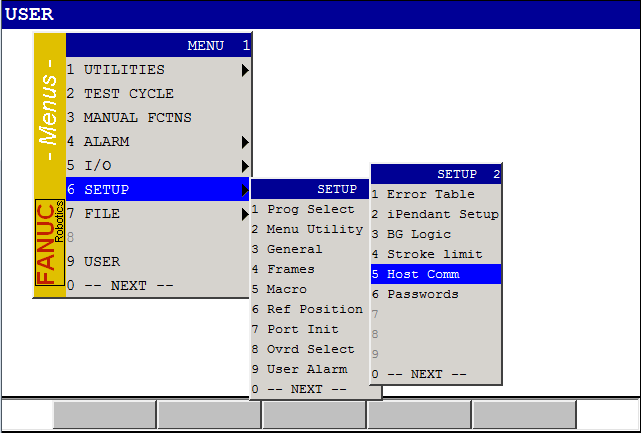
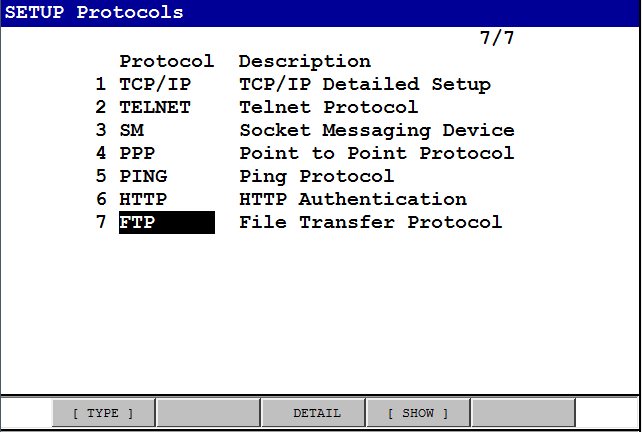
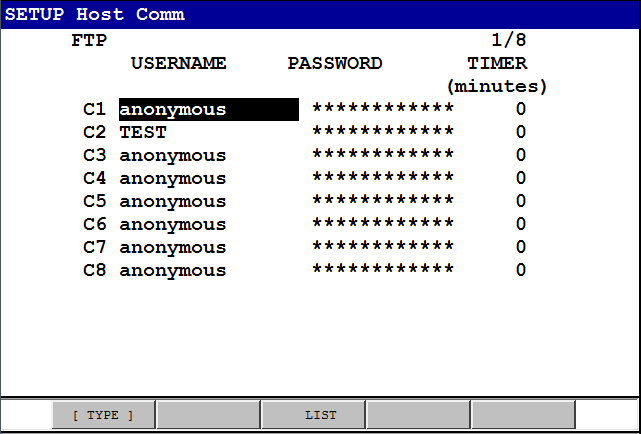
用于发那科(Fanuc)的 RoboDK 驱动程序
您可以RoboDK 和发那科(Fanuc)机器人控制器之间建立连接,使用RoboDK 从连接的电脑自动移动机器人。
这样就可以使用 RoboDK 运行于机器人选项,进行在线编程和调试。可通过标准以太网连接(TCP/IP)建立连接。
机器人驱动器是离线编程(生成程序,然后传输到机器人并执行)的替代方案。使用机器人驱动器,可以直接在机器人上运行模拟程序(在线编程)。更多信息,请参阅机器人驱动器部分。
重要:驱动器将使用并覆盖UTOOL 1 和UFRAME 1 寄存器。寄存器 50、51 和52 以及位置寄存器 50、51 和52 也会被驱动器使用。启动驱动器程序时,这些寄存器中的所有值都将被覆盖。建议在运行驱动器前进行备份。
注: 该操作模式需要发那科(Fanuc)软件选项用户插座信息(R636 或 R648,视控制器而定)和PC 接口(R641)。运行 PC 文件还需要Karel 选件(R632)。另外,也可以使用PCDK 选项(确保选择 FanucPCDK 驱动器)。
请按照以下步骤为发那科(Fanuc)设置 RoboDK 驱动程序:
1.从客户区发那科(Fanuc)驱动器程序文件下载,并将以下机器人程序传输到发那科机器人控制器:
a.RDK_S3.PC➔这是通过 S3(插座通信端口号 3 - S3)管理通信的主程序。请务必选择正确的版本(最新的发那科(Fanuc)机器人控制器要求使用 V9 文件夹下的版本)。
b.GO_MJ.TP
c.GO_ML.TP
d.GO_MC.TP
e.GO_PROG.TP
请按照机器人示教器上的以下步骤准备发那科(Fanuc)机器人与 RoboDK 之间的通信:
1.选择菜单-(下一步)-系统-[类型]-变量。
a.选择$HOSTS_CFG(按住shift 键的同时向下选择,这样可以更快地向下滚动)
b.选择编号 3
c.将$SERVER_PORT 设置为 2000
($hosts_cfg[3].$server_port = 2000)
2.选择菜单-设置
3.选择 [类型]-主机通信
4.选择 [SHOW]-服务器
5.选择 "S3"-回车。
a.将协议名称设置为SM
b.在端口名称中,如果有多个端口:将端口设置为P3(或相应的端口)。
c.将非活动超时设置为9999
d.启动状态为[选择] 启动
e.将当前状态设置为已开始:
为此,请选择[操作]-定义,然后选择[操作]-开始
6.启动 RDK_S3 程序:
a.从示教吊杆上选择 "选择 "按钮。
b.向下滚动到 RDK_S3 程序
c.选择输入(示教器上的按钮)
d.选择 Shift-Reset 和 Shift-Forward 启动程序
您应在示教器上看到 RUNNING(运行)信息。如果程序运行失败,很可能是您没有机器人选项(PC 接口或用户插座信息),或者您没有使用正确版本的 PC 程序。
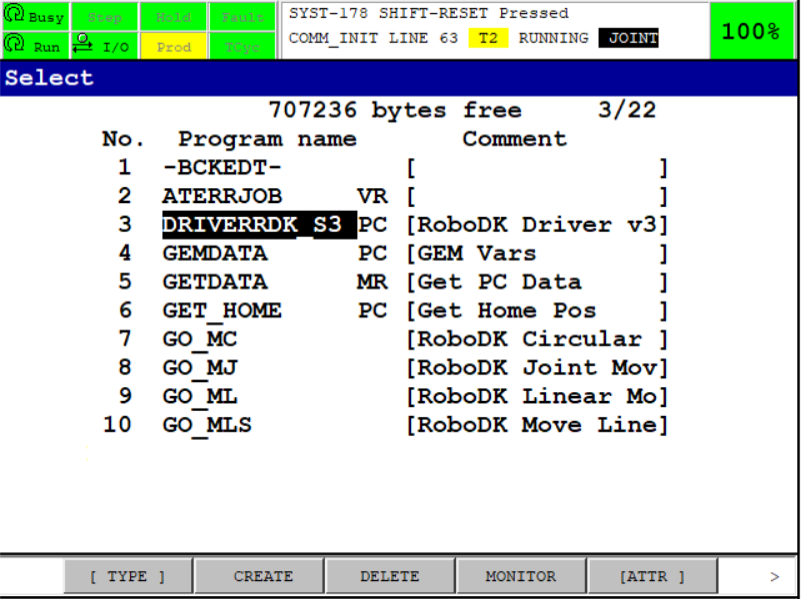
注意: 如果您在第 72 行看到 "未定义的内置 "等错误信息,说明您的机器人控制器没有用户套接字信息选项。
7.在 RoboDK 中,提供机器人的 IP,然后选择 "连接 "以与机器人连接。
注: 如果通信失败或机器人进入错误模式,则应重新启动程序RDK_S3,并从 RoboDK 重新连接。
注: RoboDK 和发那科(Fanuc)默认使用端口 2000。1.c 节中的端口可以不同,但在 RoboDK 中需要指定相同的端口(机器人连接菜单中的 "机器人端口 "部分)。
重要: 如果程序未显示正在运行,则表示缺少控制器选项。在这种情况下,您必须联系发那科(Fanuc)以激活用户插座信息选项。
注意: 必须选择并运行 RDK_S3 程序,机器人通信才能正常工作。如果 S3 寄存器不能用于机器人驱动器,您可以加载另一个使用另一个 S 寄存器的 PC 文件(如 RDK_S4)。
注:如果您有一个位置或额外的 exes,或者RoboDK 中的默认轴映射不反映真实机器人的轴映射,您可以通过编辑位于 %appdata%\RoboDK-Drivers\ FanucSM.exe.ini 的文件来修改驱动器的映射。有关其他信息,请参阅末尾的高级部分。
驱动器配置
您可以使用 INI 文件配置驱动器的其他设置。这样就可以配置如何映射外轴。
首次运行驱动器时,它会生成一个文件,其中包含用于配置驱动器高级参数(如外轴映射)的标志。该设置文件的位置可在驱动器日志开头以Loading settings(加载设置)开头的一行中找到。
提示:如果需要多个自定义配置,只需用唯一的名称复制一份驱动器即可。
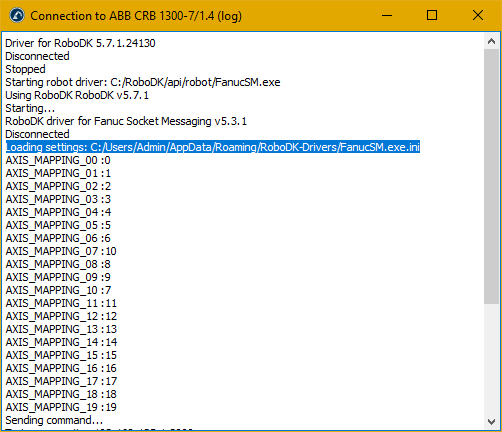
您可以用任何文本编辑器打开该文件,就会发现 RoboDK 使用的轴列表以及发那科(Fanuc)机器人控制器侧的相应轴。此外,您还可以启用额外的调试打印,并更改将使用的运动组数量。
例如,如果 RoboDK 中的轴 8 与机器人控制器上的轴 9 相对应,只需将右侧的数字改为正确的值即可,您可以在加载设置信息下方的启动信息中看到配置的映射。
0-9 轴为运动组 1,10-17 轴为运动组 2,因此,如果您的外轴在第二个运动组中,则对应配置文件中的 10 轴。
程序编译(LS 与 TP)
本节说明了发那科 LS 和 TP 程序文件的区别,以及如何使用 RoboDK 自动编译发那科(Fanuc)机器人的程序。
在发那科(Fanuc)机器人上运行机器人程序需要二进制文件(TP,也称TPP)。由离线编程软件(如 RoboDK)生成的发那科(Fanuc)机器人程序为 LS 格式(ASCII、文本可读、未编译)。将 LS 机器人程序转换为 TP 程序有两种选择:
1.在机器人上安装 ASCII 上传软件选项。机器人上可能已经有此选项。检查该选项是否可用的最佳方法是向机器人提供一个 LS 文件,它将自动转换为 TP 文件。例如,将文件放在 FR 磁盘上,然后在示教器上选择 "加载"。
2.使用 Roboguide 的 WinOLPC 工具编译程序。在这种情况下,安装 RoboDK 的同一台计算机可使用发那科(Fanuc)的 "maketp.exe "编译工具自动编译 LS 程序。该命令需要一个 "robot.ini "文件。如果安装了 Roboguide 并在计算机上保存了工作站("工作单元"),则可使用 WinOLPC 的 setrobot.exe 工具生成该文件。
如果您在默认位置安装了Roboguide WinOLPC工具,RoboDK会在生成LS程序后自动TP程序。
确保使用 setrobot 可执行文件选择了机器人。如果未生成 TP 文件,且已安装 Roboguide WinOLPC,则可能需要执行以下步骤:
1.打开 windows explorer 并导航到 WinOLPC 安装文件夹:
C:\Program Files (x86)\FANUC\WinOLPC\bin
2.右键单击 setrobot.exe 文件,选择以管理员身份运行
3.选择机器人工作单元(需要 Roboguide 工作单元)
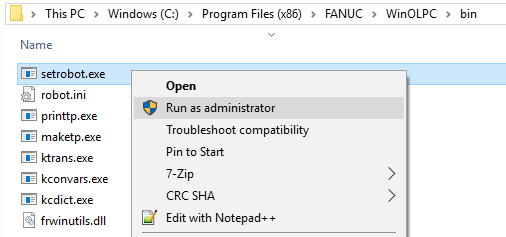
或者,也可以从默认文件夹中复制以下文件夹的内容:
C:\Program Files (x86)\FANUC\WinOLPC\bin
到文件夹:
C:\RoboDK\api\Fanuc)
注意:最好尊重编译器版本,但并非必须。如果虚拟 WorkCell 机器人和真实机器人的轴数相同,选项配置也相同,则编译应能正常工作。一旦有了 robot.ini 文件,就可以使用 maketp.exe 而无需每次更换机器人时都使用 setrobot.exe。
请按照以下步骤选择与发那科(Fanuc)RJ3 控制器兼容的后处理器:
1.右键点击机器人
2.选择 选择后处理器
3.选择发那科(Fanuc) RJ3
4.生成程序 (F6)
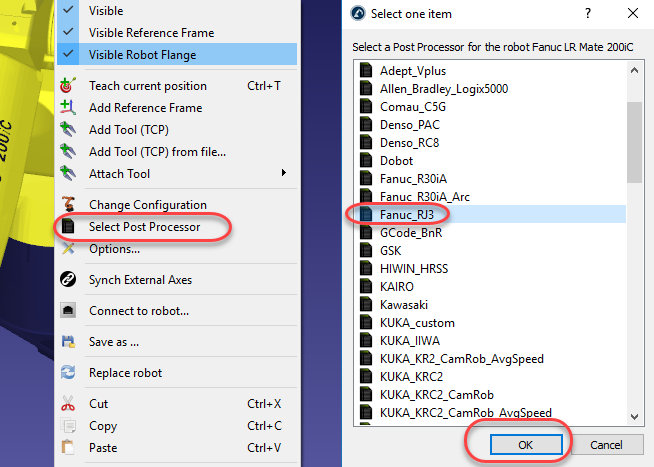
提示:更多信息请参阅 "后处理器 "部分。
如果您没有在默认位置安装Roboguide WinOLPC,并且希望在从RoboDK生成程序时自动获取TP文件,请按照以下步骤操作:
1.选择程序➔ 添加/编辑后处理器
2.选择发那科 RJ3(或您想使用的后处理器)。也可通过文件夹访问所有后处理器:C:/RoboDK/Posts/。此外,请确保您使用的不是编译后处理器。
3.找到变量 PATH_MAKE_TP(第 103 行左右),并输入 maketp 可执行文件所在的路径。
用于发那科(Fanuc)机器人的 RoboDK 后处理器支持使用与转台或线性轴等外轴同步的 6 轴机器人。
注:有关自定义后处理器的更多信息,请参阅 "后处理器 "部分。
更新控制器运动参数
本节将介绍在使用 RoboDK 的校准和性能包校准机器人后,如何更新机器人控制器上的运动学参数(DH 台面)。
修改控制器的 DH 参数将影响在控制器上手动创建的所有程序。请保留一份原始 DH 参数的副本,以备恢复到控制器出厂设置。
1.在校准窗口中,打开校准参数。
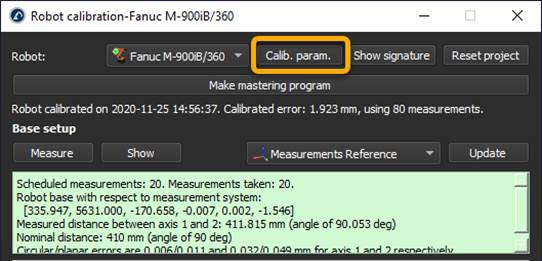
2.选择几何简化。
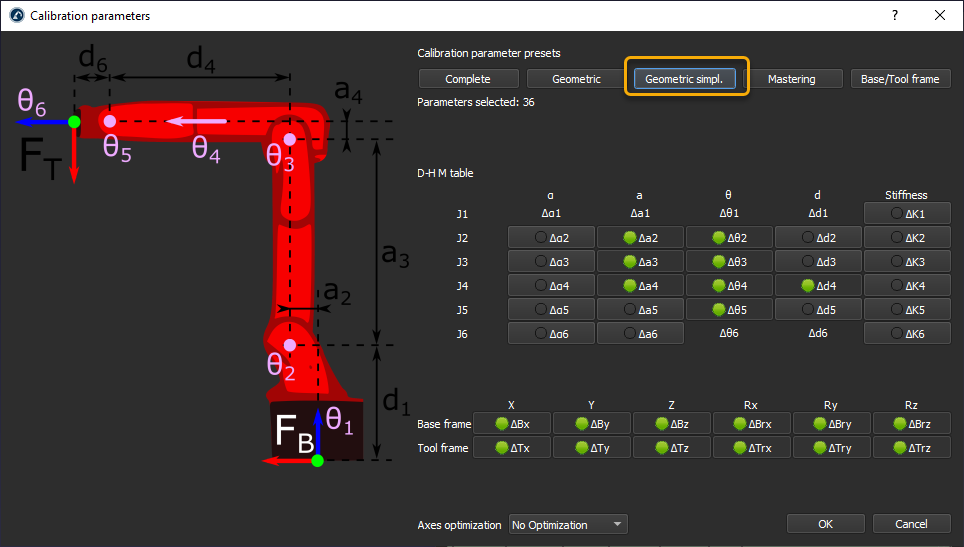
3.运行校准序列或更新现有序列。

4.读取机器人校准的 DH 参数。在机器人面板中选择参数。然后选择导出台面。
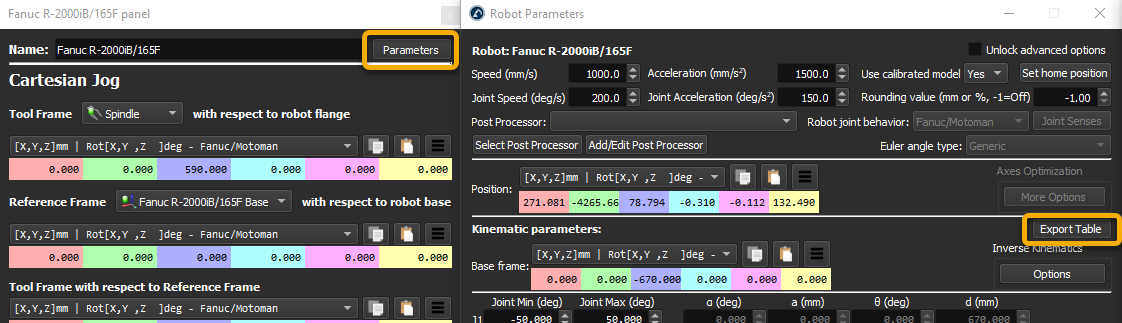
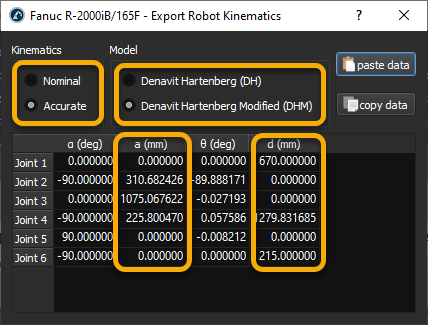
5.确保使用精确运动学。标称参数可用于与控制器默认的 DH 参数进行比较。
6.使用达纳维特哈腾伯格修正模型修改控制器参数。
7.在机器人示教器上,打开系统变量 -> $PARAM_GROUP[1]。
8.查找 $DH_A 和 $DH_D 参数。
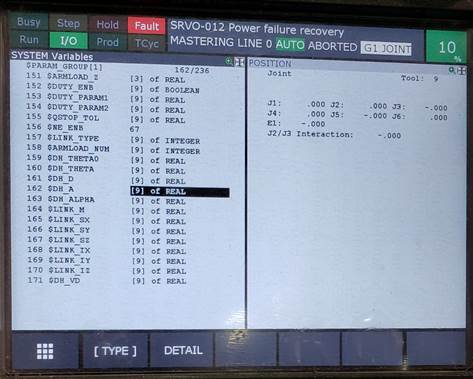
9.用 "导出机器人运动学 "窗口中的 a 和 d 值修改 DH 值。