用于库卡(
机器人驱动器是离线编程(生成程序,然后传输到机器人并执行)的替代方案。使用机器人驱动器,可以直接在机器人上运行模拟程序(在线编程)。更多信息,请参阅机器人驱动器部分。
您可以在 RoboDK 和库卡(Kuka)控制器之间建立连接,以便在电脑上自动移动机器人。这样就可以使用 RoboDK 运行于机器人选项,进行在线编程和调试。连接可通过标准以太网连接(TCP/IP)建立。
如果您使用的不是最新版本的RoboDK,则可能使用的是传统驱动器(apikuka,基于 KUKAVARPROXY 项目)。要使用当前驱动器,请确保在 "连接至机器人 "窗口的 "更多选项 "部分选择了kukabridge 驱动程序。
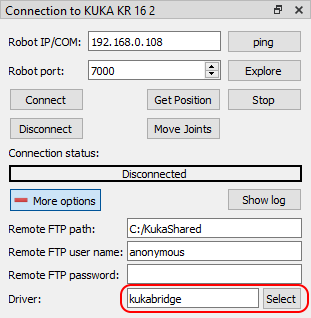
请按照以下步骤为库卡(Kuka)设置 RoboDK 驱动程序:
1.从该链接获取 C3 Bridge 安装程序文件(c3setup 可执行文件)。
2.使用库卡(Kuka)人机界面,将 c3setup.exe 安装程序文件复制到控制器桌面或控制系统文件夹中。
3.连接鼠标(可选,但建议使用)。
可以将 USB 设备插件插入示教器或控制器(无需重启)。
或者,也可以建立远程桌面连接。
也可以使用示教器的触摸屏和虚拟键盘完成这些步骤。
4.使用库卡(Kuka)HMI 应用程序可以通过屏幕左上角的库卡按钮
a.
b.
5.找到之前复制的 c3setup-1.6.1.exe 文件并运行。按照安装程序的提示进行操作。
6.允许端口 7000(如果端口7000 忙碌,则允许其他端口,见下文注释)用于 TCP/UDP 通信(库卡(Kuka)KRC2 控制器不需要此步骤):
a.恢复HMI。
b.
c.NAT➔ 添加插件➔端口号7000
d.设置允许的协议:TCP/UDP
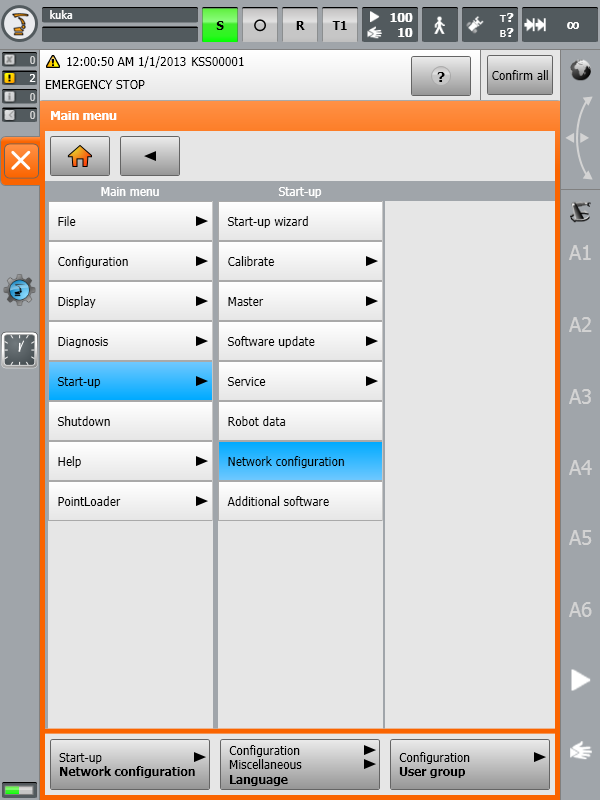
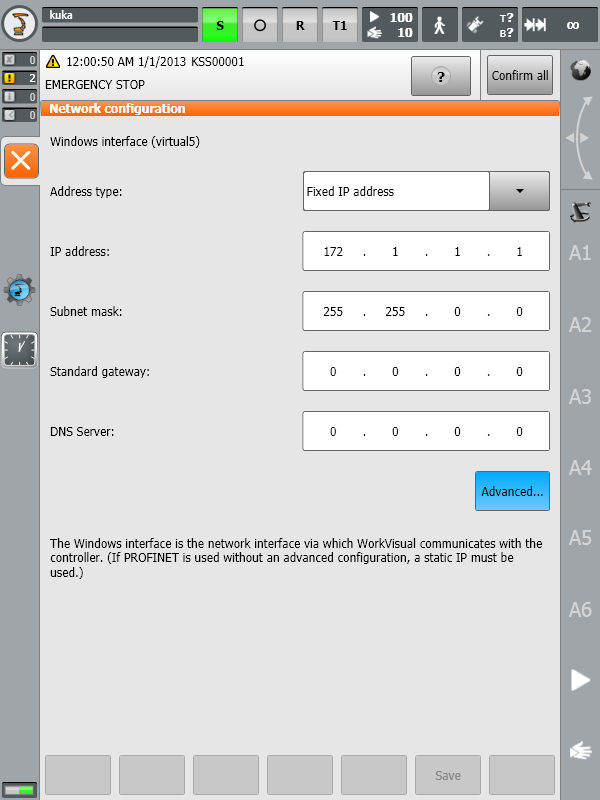
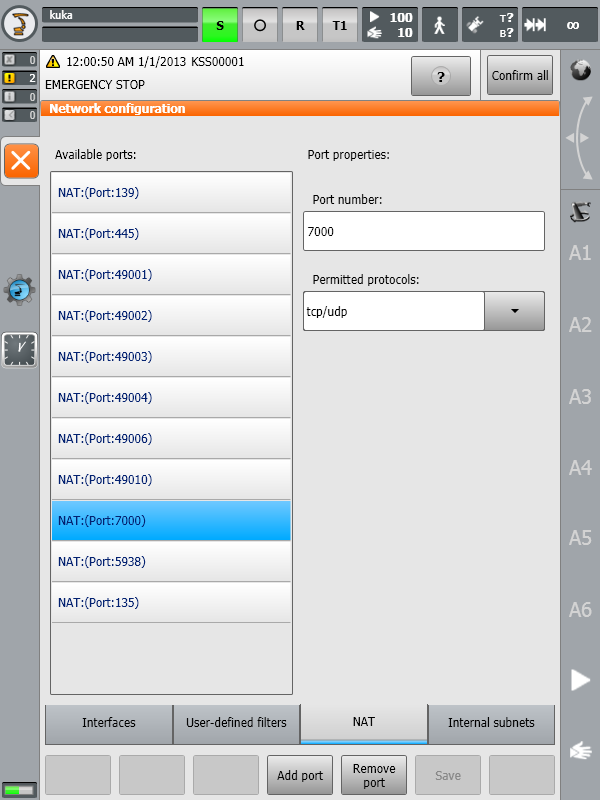
7.通过桌面快捷方式或 "开始 "菜单项启动 C3 Bridge 服务器(如果在最后一个安装步骤中选择了 "运行 C3 Bridge 服务器",则可以跳过此步骤)。
8.要在系统启动时自动启动 C3 Bridge Server,请将桌面上的应用程序快捷方式复制到 "开始 "菜单的 "启动 "文件夹中。
注意:自 2020 年起,新的库卡控制器使用 Windows 10 IOT。如果控制器使用 Windows 10,端口7000 可能被nginx 进程占用。在这种情况下,请按照更改端口号一节中的说明操作。
C3 Bridge 服务器现已准备就绪。您可以让该程序继续运行。通过该服务器,您可以在库卡控制系统和远程 PC 之间交换全局变量值、下载和上传 KRL 程序、控制 KRL 程序的执行等。
控制系统的进一步配置可通过两种方式完成:使用kukabridge 驱动器的交互模式自动配置(仅限 KRC4),以及在库卡(Kuka)HMI 中手动编辑机器人控制系统文件。让我们来看看这两种方法。
更改 C3 网桥服务器端口号
C3 Bridge 服务器将其设置保存在 Windows 注册表中。请按照以下步骤更改网络端口:
1.终止 C3 桥接服务器。
2.打开注册表编辑器并导航至 HKEY_CURRENT_USER\SOFTWARE\C3 Bridge Interface。
3.将 NetworkTcpPort 键的值改为 7000 以外的值(例如 7001)。
4.再次启动 C3 Bridge 服务器,重复上一节的步骤 6(打开相应端口的访问权限)。
较新版本的 C3 Bridge 服务器(1.7.1 及更高版本)支持命令行选项。特别是,通过使用-tcpPort 参数运行应用程序,可以更改服务器端口。例如
c3bridge.exe -tcpPort 7001
使用脚本
C:\RoboDK\Library\Scripts 文件夹中的脚本KUKA_Auto_Configuration.py 可用于执行库卡控制系统的自动配置。在这种情况下,当前的 RoboDK 工作站必须至少包含一个库卡机器人,并在连接机器人窗口中输入正确的 IP 地址和端口。脚本可通过菜单 "工具"➔ "运行脚本 "或Shift+S 热键调用。
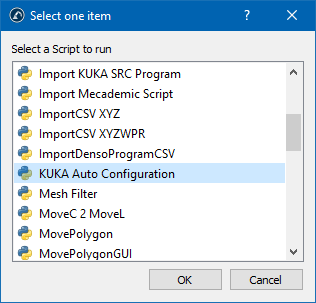
自动配置
前提条件RoboDK 版本 5.5.2 或更高,Windows 操作系统,安装路径C:\RoboDK。
1.用START➔ 所有程序➔ 附件➔ 命令提示符打开命令外壳
或START➔ 运行➔ cmd。
2.将目录更改为 C:\RoboDK\bin,然后执行以下命令启动 kukabridge.exe:
c:
cd C:\RoboDK\bin
.API\Robot\kukabridge.exe
3.现在,库卡(Kuka)桥接驱动器以交互模式运行。
4.输入 CONNECT <机器人 IP 地址> <端口> <机器人轴数>,建立与控制系统的连接,例如
连接 172.1.1.10 7000 6
5.如果成功,您将看到以下输出:
短信:连接
已连接
短信:工作...
短信:准备就绪
6.输入 CJNT 命令,请求当前机器人关节位置:
CJNT
短信:工作...
JNTS 0.00000 0.00000 0.00000 0.00000 0.00000 0.00000 0.00000 0.00000 0.00000 0.00000 0.00000 0.00000 0.00000 0.00000 0.00000 0.00000
短信:准备就绪
7.使用CONFIGURE FORCE 命令执行自动配置:
配置强制力
短信:工作...
请求机器人程序状态
当前机器人程序状态为 #P_FREE
读取当前配置 ($config.dat)
完整读取,更新配置
添加 COM_ACTION 变量的定义
添加 COM_ACTCNT 变量的定义
添加变量 COM_ROUNDM 的定义
添加变量 COM_VALUE1 的定义
添加变量 COM_VALUE2 的定义
添加变量 COM_VALUE3 的定义
添加变量 COM_VALUE4 的定义
添加变量 COM_E6AXIS 的定义
添加 COM_FRAME 变量的定义
添加 COM_POS 变量的定义
添加变量 COM_E6POS 的定义
配置行已更新:新增 11 项,删除 0 项,更新 0 项,共计 659 项
检查旧备份文件 ($config.bak) 是否存在
存在旧的备份文件,正在删除
创建新的备份文件($config.bak)
备份已完成,正在写入新配置
新配置已成功写入
检查程序文件 (RoboDKsync543.src) 是否存在
程序文件不存在
将程序文件写入机器人系统
配置完成
短信:准备就绪
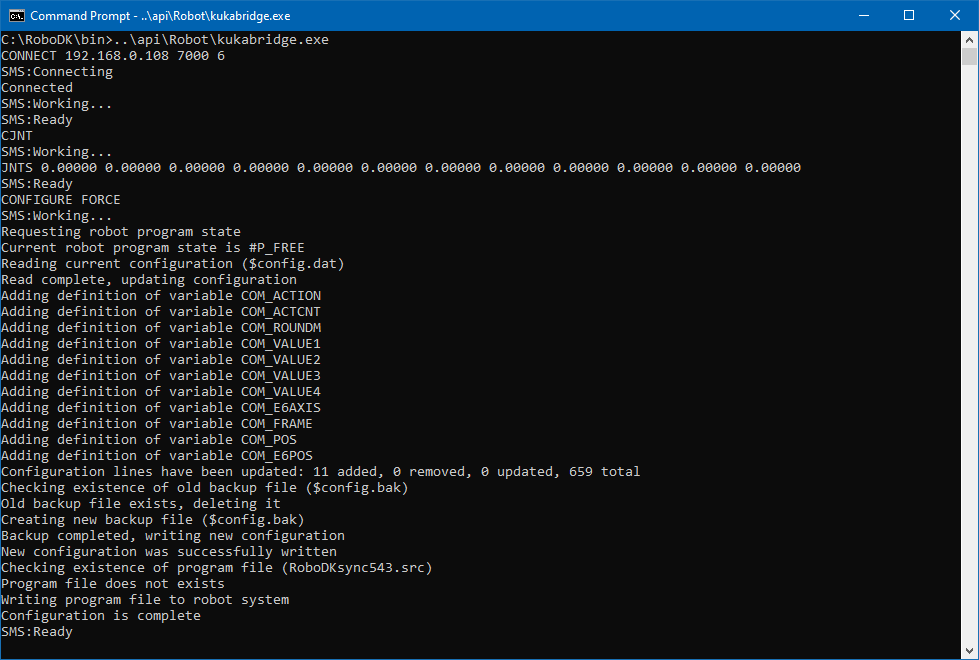
8.现在,您的机器人已准备就绪,只需选择并运行程序 RoboDKsync543.src。
手动配置
接下来的步骤是手动设置处理机器人动作的主程序:
1.添加以下全局变量的声明:
为此,请通过库卡(HMI)找到并修改文件 "KRC:\R1\SYSTEM\$CONFIG.DAT"。KRC:(R1)"文件夹也可以通过以下 Windows 路径从C:\ 驱动器访问:"c:\krc\roboter\krc\".
int com_action=0
int com_actcnt=0
real com_roundm=0
real com_value1=0
real com_value2=0
real com_value3=0
real com_value4=0
decl e6axis com_e6axis
坐标系 com_frame
decl pos com_pos
decl e6pos com_e6pos
2.将库卡SRC 程序RoboDKsyncVER.src 复制到文件夹KRC\R1\PROGRAM 中。文件名中的后缀VER 表示程序的版本(例如RoboDKsync543.src)。
3.手动启动RoboDKsyncVER.src 程序,让机器人监听来自电脑的指令。
如果RoboDKsyncVER.src 程序未运行,但机器人控制器中的C3 Bridge Server 正在运行,RoboDK 仍能读取机器人关节。