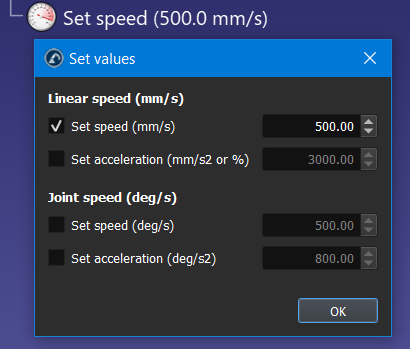学术
您可以使用三种不同的方法对 Mecademic 机器人进行编程:使用在 Mecademic 控制器上运行的 Mecademic 脚本文件、使用在外部运行的PY 文件或使用 RoboDK 驱动程序。
1.脚本文件:您可以使用 RoboDK 生成可加载到 Mecademic 控制器上的脚本。这是使用 Mecademic 机器人使用的默认后处理器完成的。您可以使用 Mecademic 的网络界面直接复制脚本程序。
2.PY文件:您可以生成一个 Python 文件,使用 Mecademic TCP 接口自动连接到 Mecademic 机器人,远程运行程序。您应选择名为 Mecademic Python 的后处理器。
3.在线程序:RoboDK 可以将您的程序作为离线程序(最多 500 个)上传到机器人内存中。这些离线程序可以从任何其他方法中调用。
使用RoboDK,您可以生成由Mecademic机器人执行的离线程序、脚本文件和PY文件。此外,如果机器人与计算机连接,还可以通过 RoboDK 在机器人上执行程序。
检索 Mecademic 机器人 IP
从RoboDK运行或传输程序需要Mecademic机器人的IP。Mecademic 机器人默认使用 192.168.0.100 IP。您可以在浏览器中输入IP地址,访问网页界面,以确定机器人的IP地址是否正确
如果无法看到机器人网络界面,请确保正确设置了网络连接,如下图所示。
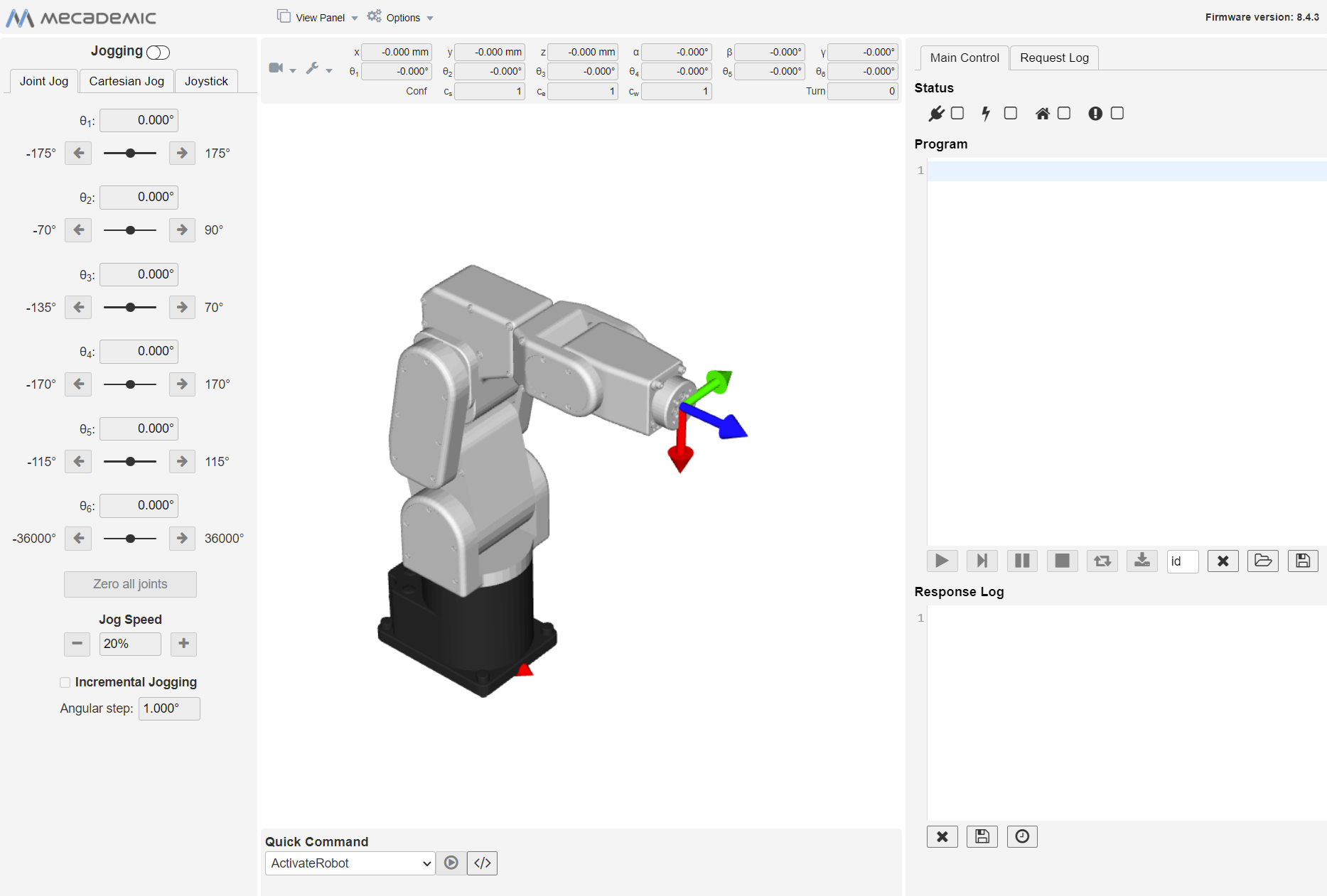
注意: 机器人必须通过以太网连接(直接连接或通过网络)与计算机相连。通过 Ping 测试可以检测网络链接是否已正确建立。
在 Mecademic 控制器上运行程序
RoboDK 仿真准备就绪后,您可以离线生成一个可由 Mecademic 机器人控制器执行的程序(脚本文件)。您也可以生成一个PY文件,通过远程计算机在机器人控制器上运行程序。
按照以下步骤,从机器人仿真生成离线程序(脚本或PY文件):
1.右键单击程序(本例中为Prog1)
2.选择生成机器人程序 F6
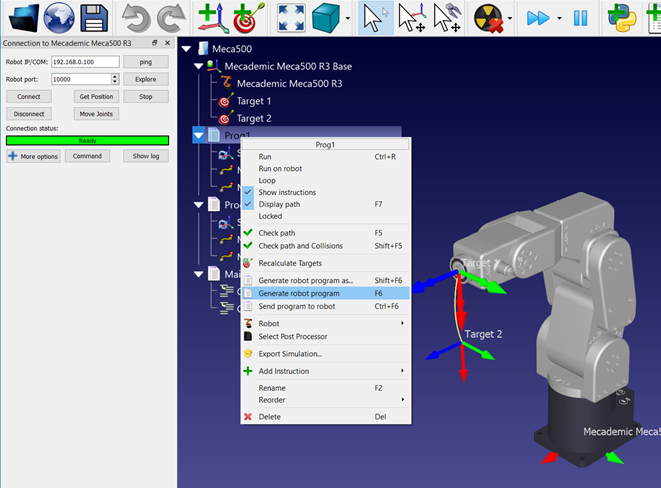
程序将在文本编辑器中显示(可在菜单:工具➔ 选项➔ 程序中更换该行为)。
提示:使用名为 Mecademic 的后处理器生成脚本文件,可在 Mecademic 网页界面上编辑和运行。右击程序,选择 "选择后处理器",即可更改后处理器。
提示:使用名为 Mecademic Python 的后处理器生成可通过集成开发环境编辑和运行的PY文件。右击程序并选择 "选择后处理器",即可更改后处理器。
提示: 可以选择不同的后处理器或自定义后处理器,以定义程序的生成方式(例如,支持夹爪或外部传感器)。
如何加载脚本文件
获得程序/脚本文件后,您可以运行程序或使用网络接口将其加载到控制器上。请按照以下步骤使用 Mecademic 网页界面运行程序:
1.在浏览器上打开 Mecademic 网页界面(键入机器人 IP 地址)。
2.将脚本内容复制并粘贴到程序编辑器中。
3.在 "状态栏 "中,连接、激活机器人并将其归位。
4.点击播放按钮运行程序。
5.点击保存按钮,将程序上传到机器人。
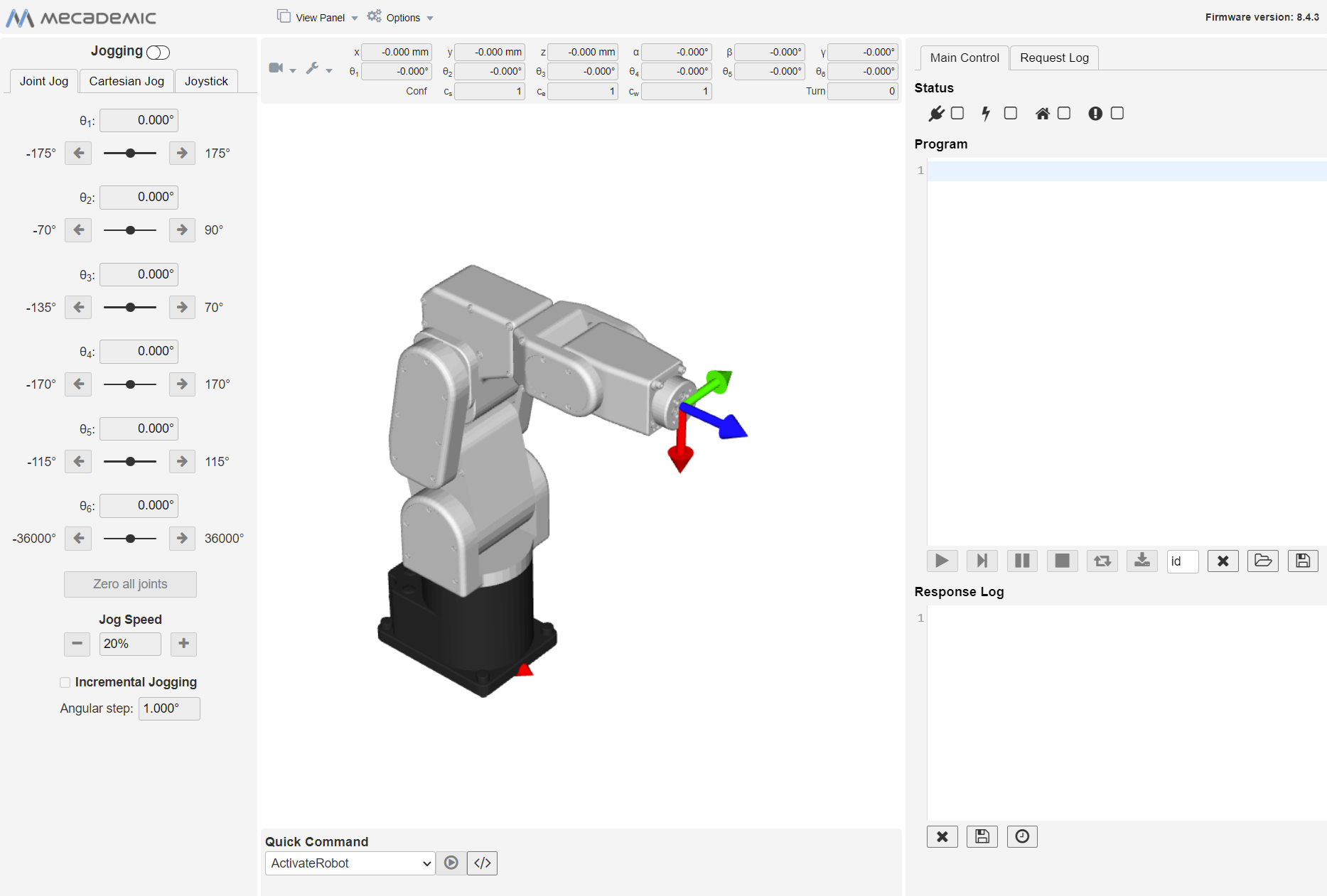
如何运行PY文件
您可以生成一个 Python 文件,利用 Mecademic TCP/IP 接口自动连接到 Mecademic 机器人,远程运行程序。
您应该选择名为 Mecademic Python 的后处理器。以下步骤总结了在 Mecademic 上运行 PY 文件的步骤。
1.右击程序,选择 "选择后处理器
2.选择 Mecademic Python
3.右击程序,选择生成机器人程序 (F6)
4.将生成的PY 文件保存在磁盘上。
5.在集成开发环境中打开并运行PY 文件,或直接在 Python 环境中运行。
从 RoboDK
机器人驱动器提供了离线编程(生成程序,然后传输到机器人并执行)的替代方案。您可以直接在机器人上运行 RoboDK 中的模拟程序(在线程序)。更多信息,请参阅 "机器人驱动器 "部分。
请按照以下步骤从 RoboDK 连接到机器人:
1.在 RoboDK 中右击机器人
2.选择:
3.输入机器人的 IP 地址
4.选择连接。
如果连接成功,应显示 "就绪 "的绿色信息。
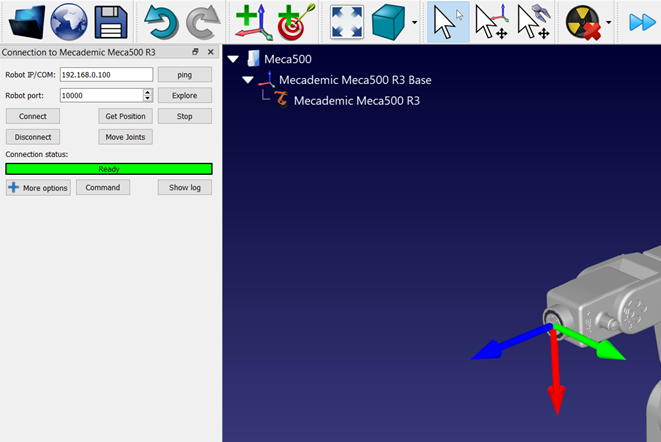
注意: 如果连接失败,请确保在计算机和机器人之间正确建立了网络连接。确保计算机 IP 与机器人位于同一网络。在 Windows 系统中,您可能需要管理员权限才能这样做。更多信息请参阅驱动器故障排除部分。
注意:为了更好地排除故障,建议关闭 Windows 防火墙。
从连接菜单中选择获取机器人关节、移动关节,即可移动机器人。
提示: 如果机器人没有反应,双击 "断开连接 "可强制驱动器进程停止。然后,选择 "连接",即可正常重启连接。
从电脑到机器人运行程序有两种不同的方法:
1.在 RoboDK(在线程序)中带反馈逐步在机器人上运行:
这种方法将机器人作为服务器,每条指令在模拟器中执行时都会逐步发送给机器人。这种方法可用于调试目的。
a.右键单击程序(本例中为 Print3D)
b.选择在机器人上运行
c.双击程序启动它(或右击并选择运行)
选中该选项后,每次双击程序(或右键单击,然后选择运行)时,它都会连接到真正的机器人。
这些操作也可从 RoboDK API 中获得,它可以将机器人编程与其他应用程序整合在一起。API 可用 Python 和 C# 等程序语言编写。
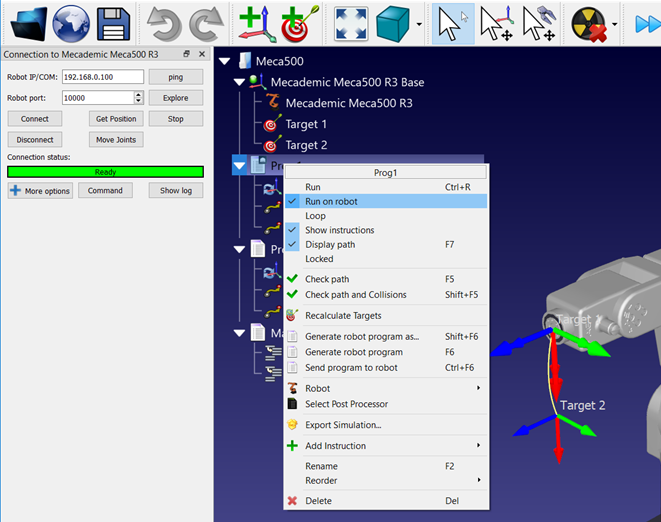
2.使用Mecademic 后处理器将程序发送至机器人。通过指定 "run "作为程序编号,可在机器人上运行程序。也可将完整程序作为离线程序保存在机器人控制器上(参见机器人离线编程):
a.右键单击程序(本例中为 Prog1)
b.选择发送程序到机器人(Ctrl+F6)。
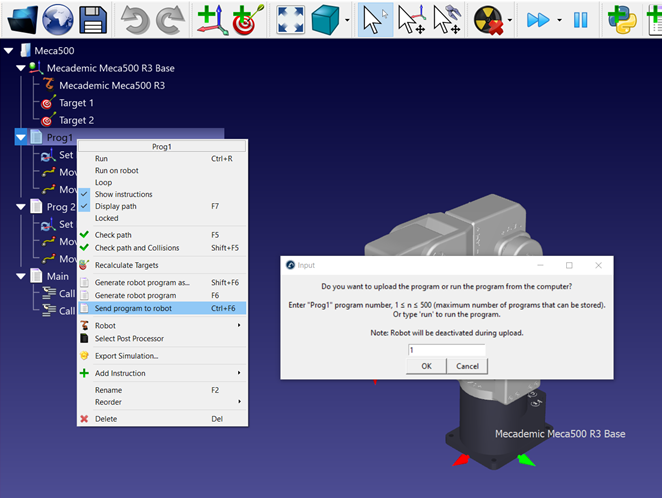
提示: 使用名为 Mecademic(默认)的后处理器将程序发送到机器人,并立即运行。右击程序,选择 "选择后处理器",即可更改后处理器。
提示:您可以通过在 RoboDK 程序名称中指定程序编号来调用其他脱机程序。例如,从 Main 调用 Prog1 和 Prog 2 将调用索引为 1 和 2 的子程序。
其他提示
本节提供 Mecademic Meca500 机器人编程时的其他有用信息。
离线程序
脱机程序在机器人上是永久性的,可使用各自的程序编号进行调用。您可以将程序编号添加到程序名称中,从而自动选择程序编号。
RoboDK 会自动检索 ID,并用它来调用程序。这也适用于子程序,请参阅下面的示例。
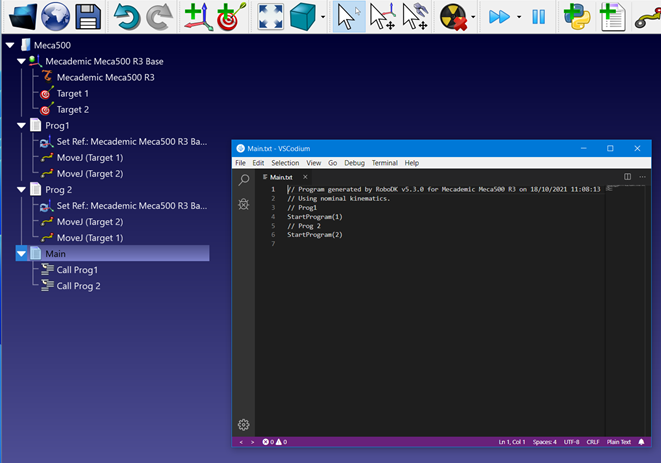
提示:您可以通过程序部分介绍的这些步骤内联子程序,以避免调用脱机程序。
速度单位
与设定速度指令菜单中显示的其他单位相反,Mecademic 机器人的关节速度、线性加速度和关节加速度单位应以百分比值 (%) 提供。
线速度是正确的,需要以毫米/秒为单位提供。