技巧和窍门
本节将介绍一些有用的提示和技巧,以便更有效地使用 RoboDK 软件。
小/大参考文献 (-/+)
拥有合适尺寸的参考坐标系有助于抓取正确的坐标系、目标、工具或机器人,并将其移动到所需位置。
按一次或多次减号键 (-) 或加号键 (+) 可分别使参考坐标系变小或变大。
提示:更多信息请参阅参考坐标系部分。
视频:https://www.youtube.com/watch?v=q-Uy1jvI-Co&t=0s&index=2&list=PLjiA6TvRACQcNitucNzKjV9_V3UFnSich。
重命名物体 (F2)
选择树中的任何项目,如物体、参考坐标系或机器人,按 F2 键重新命名。
视频:https://www.youtube.com/watch?v=NyBUutbRD3M&list=PLjiA6TvRACQcNitucNzKjV9_V3UFnSich&index=3。
显示/隐藏机器人工作区 (*)
您可以快速显示机器人工作区,以评估机器人的可达性。显示工作区可帮助您确保根据机器人的尺寸,工件的位置是合理的。双击机器人,选择显示当前工具的工作空间。否则,将默认显示机器人手腕的工作区。
按星号键 (*) 可显示或隐藏机器人工作区。
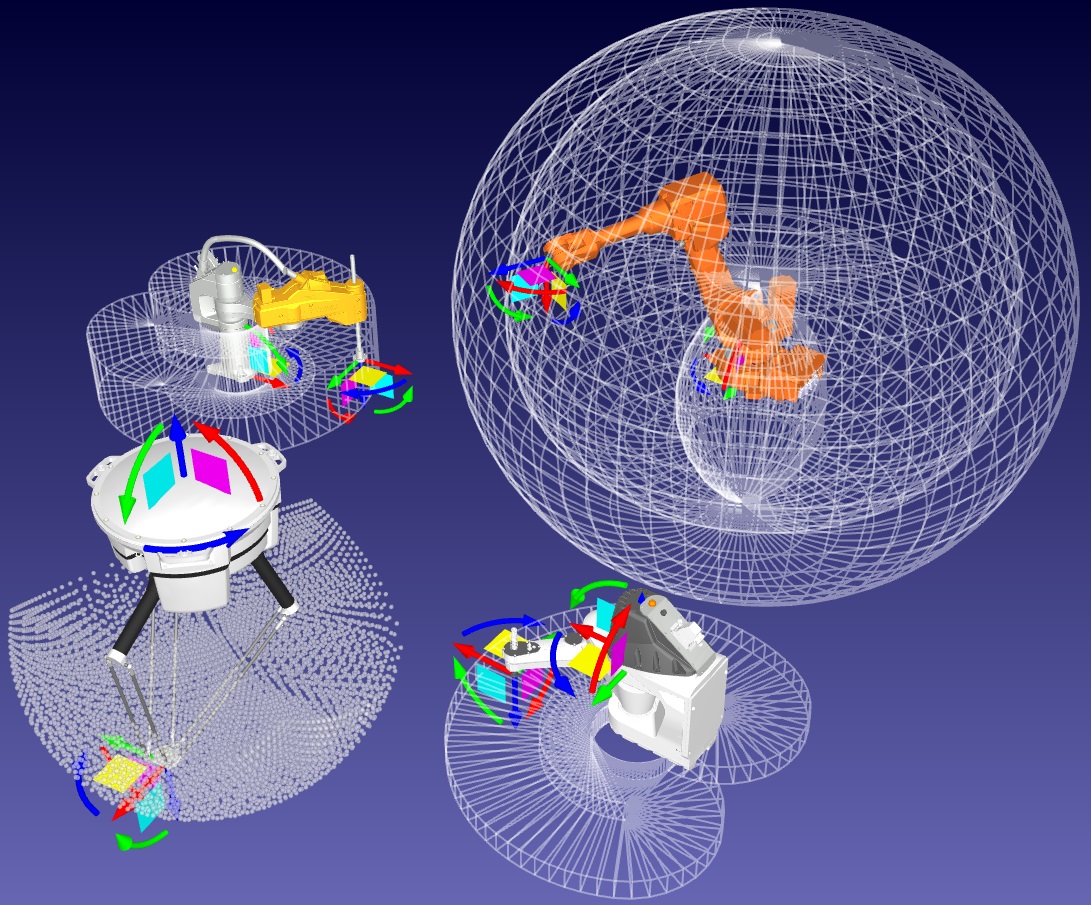
视频:https://www.youtube.com/watch?v=mQiOkiBDGcI&index=4&list=PLjiA6TvRACQcNitucNzKjV9_V3UFnSich。
打开最后一个项目或文件(Ctrl+1)
按下 Ctrl+1 可以加载上次打开或保存的文件。您还可以在文件菜单中访问最近打开或保存的文件。
视频:https://www.youtube.com/watch?v=sZsC53UndwU&index=5&list=PLjiA6TvRACQcNitucNzKjV9_V3UFnSich。
以侧窗显示车站树
您可以将工作站树显示为侧窗口。选择 "工具"-"选项",然后将 "显示树 "首选项设置为 "侧窗口"。如果您要处理大型物体或复杂的台站,这种布局可能更合适。
视频:https://www.youtube.com/watch?v=wTsJozezS-w&list=PLjiA6TvRACQcNitucNzKjV9_V3UFnSich&index=6。
显示或隐藏物体 (F7)
选择一个或多个物体,按 F7 键使其隐形。再按一次 F7,它们就会转为可见。
提示:按住 Ctrl 键可以在树形图或屏幕中选择多个物体。
视频:https://www.youtube.com/watch?v=MuVjIkWPv1Y&index=7&list=PLjiA6TvRACQcNitucNzKjV9_V3UFnSich。
显示或隐藏屏幕上的文字 (/)
选择 / 键(正斜杠)可以显示或隐藏屏幕上的文字。
视频:https://www.youtube.com/watch?v=ToMAUOsF07I&list=PLjiA6TvRACQcNitucNzKjV9_V3UFnSich&index=8。
移动参考坐标系或物体(Alt)
按住 Alt 键可移动任何参考坐标系、机器人、目标或物体。您可以在参考坐标系下放置一个或多个物体,以表示物体或参考坐标系相对于机器人的位置。
提示:更多信息请参阅参考坐标系部分。
视频:https://www.youtube.com/watch?v=nqKs5KcJSrQ&list=PLjiA6TvRACQcNitucNzKjV9_V3UFnSich&index=9。
移动一个机器人工具(Alt+Shift)
按住 Alt + Shift 键可移动机器人工具 (TCP)。机器人程序将自动更新。
提示:更多信息请参阅机器人工具 (TCP) 部分。
视频:https://www.youtube.com/watch?v=aA1UHu2QeGM&list=PLjiA6TvRACQcNitucNzKjV9_V3UFnSich&index=10。
重新排列树中的项目
只需在工作站树内进行一次拖放操作,即可重新排列树中的项目。您可以通过鼠标右键拖动物体来实现。
提示:更多信息请参阅参考坐标系部分。
视频:https://www.youtube.com/watch?v=z3d7k9H_528&index=11&list=PLjiA6TvRACQcNitucNzKjV9_V3UFnSich。
无需移动即可重新排列树中的项目
您可以在不改变项目绝对位置的情况下对树中的项目重新排序。在树中拖放项目时,按住 Shift 键就可以做到这一点。
该操作会修改相对位置,以保持相同的绝对位置。
您也可以右键单击目标,使用 "更改支持 "选项。
提示:更多信息请参阅参考坐标系部分。
视频:https://www.youtube.com/watch?v=vDa4SvnJZLA&index=12&list=PLjiA6TvRACQcNitucNzKjV9_V3UFnSich。
更改站台树的大小
移动鼠标滚轮时按住 Ctrl 键可更改树的大小。您还可以在 "工具 "➔ "选项 "菜单中指定文本、图标和工具栏的大小。
视频:https://www.youtube.com/watch?v=4cJNar776fA&list=PLjiA6TvRACQcNitucNzKjV9_V3UFnSich&index=13。
教授机器人目标 (Ctrl+T)
您可以将机器人移动到特定位置,然后按 Ctrl+T 创建新目标。当前机器人的位置将记录在关节空间和笛卡尔空间中。
右键单击新创建的目标,指定要优先处理机器人关节轴还是笛卡尔坐标。
提示:更多信息请参见入门部分。
视频:https://www.youtube.com/watch?v=jbf8PprOT4I&index=14&list=PLjiA6TvRACQcNitucNzKjV9_V3UFnSich。
修改机器人目标 (F3)
您可以选择目标或运动指令,然后按 F3 键修改机器人目标。您可以选择示教新位置或手动输入新坐标。
提示:更多信息请参见界面部分。
视频:https://www.youtube.com/watch?v=ghBYySeAHXU&list=PLjiA6TvRACQcNitucNzKjV9_V3UFnSich&index=15。
在表面教授机器人目标
您可以选择 "程序-在曲面上教导目标",在曲面上选择点时创建新目标。默认情况下,目标将与曲面呈法线方向。您还可以通过左侧面板上的设置修改工具方向。
提示:更多信息请参见入门部分。
视频:https://www.youtube.com/watch?v=ZUja5mZT1KM&index=16&list=PLjiA6TvRACQcNitucNzKjV9_V3UFnSich。
在表面移动机器人目标 (Alt+Shift)
按住 Alt+Shift 键移动目标,同时将其保持在物体表面。如果您喜欢自由移动目标而不将其约束在物体表面上,也可以只按住 Alt 键。
视频:https://www.youtube.com/watch?v=A9BD4QTEFyc&list=PLjiA6TvRACQcNitucNzKjV9_V3UFnSich&index=17。
更改机器人配置
您可以选择一个目标,然后按 F4 键更改机器人配置。工业机器人可以通过不同的机器人配置到达相同的位置。正确的起始配置非常重要,因为它有助于确保程序不会遇到机器人奇异点、轴限制或碰撞。
视频:https://www.youtube.com/watch?v=pZ1mlxD0v5Q&list=PLjiA6TvRACQcNitucNzKjV9_V3UFnSich&index=18。
检查机器人程序的状态 (F5)
选择一个程序并按 F5 键,检查程序路径是否存在问题。RoboDK 将验证程序,并显示机器人奇异点或轴限制等问题。
您也可以选择 Shift+F5 来检查碰撞。请确保在 "工具-碰撞贴图"(Shift+X)中设置正确的碰撞贴图,并指定在碰撞检查过程中要包含的物体相关性。
视频: https://www.youtube.com/watch?v=E-Y7R-Y0SdI&list=PLjiA6TvRACQcNitucNzKjV9_V3UFnSich&index=19
更快模拟(按住空格键)
按住空格键可以加速机器人模拟。您也可以选择工具栏上的播放按钮。RoboDK 默认以实际速度 5 倍的比率模拟机器人程序。空格键可将这一比率加速到100。
您还可以选择下拉箭头来更改默认的正常/快速速度。
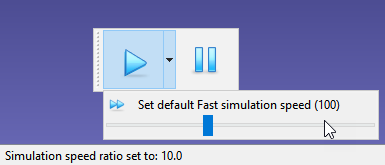
视频:https://www.youtube.com/watch?v=5CEpnSRItCM&index=20&list=PLjiA6TvRACQcNitucNzKjV9_V3UFnSich。
生成机器人程序 (F6)
在程序树中选择一个或多个程序,然后按 F6 键生成机器人程序。如果不选择任何程序,RoboDK 将自动生成工作站中所有可用的机器人程序。
视频:https://www.youtube.com/watch?v=iiF5_ZUIbkI&list=PLjiA6TvRACQcNitucNzKjV9_V3UFnSich&index=21。
导出模拟(Ctrl+E)
准备好程序模拟后,右键单击程序并选择导出模拟...,即可生成 3D HTML 或 3D PDF 模拟。
提示:更多信息请参阅机器人程序部分。
例如
●UR 上漆机器人
视频:https://www.youtube.com/watch?v=Vuq_hD2AZPw&list=PLjiA6TvRACQcNitucNzKjV9_V3UFnSich&index=22。
向机器人发送程序 (Ctrl+F6)
您可以将机器人连接到计算机,直接从 RoboDK 向机器人发送程序。选择连接➔ 连接机器人,然后输入机器人 IP。然后,右击您的程序,选择发送程序到机器人。程序将生成并自动传输到机器人。
该选项使用 FTP 传输或其他专用协议,具体取决于机器人控制器。这些协议可以是 FTP、套接字通信或串行连接。
提示:更多信息请参阅机器人程序部分。
视频:https://www.youtube.com/watch?v=WOMiEsIO_xM&list=PLjiA6TvRACQcNitucNzKjV9_V3UFnSich&index=23。
在机器人上运行程序
您可以将机器人连接到计算机,直接从 RoboDK 移动机器人。选择连接➔ 连接机器人,然后输入机器人 IP。然后,选择连接,使用机器人驱动器建立通信。
您可以右击任何机器人程序,激活 "在机器人上运行 "选项。然后,双击程序,真实机器人就会与模拟机器人一起移动。
该选项使用专用驱动器连接。这样就可以对机器人进行在线编程和适当的调试。
提示:更多信息请参阅机器人驱动器部分。
显示机器人轨迹 (Alt+T)
您可以按 Alt+T 激活机器人的跟踪。您还可以在工具➔ Trace 菜单中更换跟踪样式。
提示:更多信息请参见入门部分。
视频:https://www.youtube.com/watch?v=Wb6ToEJVYg0&list=PLjiA6TvRACQcNitucNzKjV9_V3UFnSich&index=24。