The App Configuration page allows you to customize how your actions or scripts are linked from the RoboDK user interface (menu and toolbar). You’ll see the App Configuration window if you are creating an Add-in of type App.
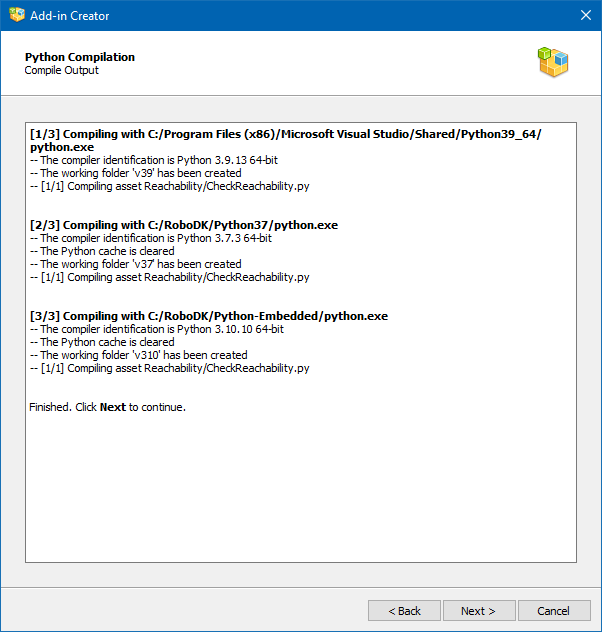
The parameters on this page define the contents of the AppConfig.ini file. Possible keys and values are listed on this page. Each App has its own menu and toolbar in RoboDK. The menu items and buttons on the toolbar are called Actions in App terms. You can define the conditions for displaying actions, their order in the menu and assign hotkeys to them.
The basic set of parameters include:
● Menu Name: Name of the entry in the main menu of RoboDK.
● Visible: Uncheck this checkbox to prevent the menu from being displayed in the main menu of RoboDK.
● Parent Menu: Select the main menu item for which the App child menu will be created or select Main to create a new main menu item.
● Priority: Set the priority that determines the order in which the menus of this App are displayed in relation to the menus of the other Apps (lower shows first).
● Toolbar Area: Position (side) on the main RoboDK window where the App toolbar will be located.
● Toolbar Scale: Proportion of toolbar icons in relation to the current size of RoboDK toolbar icons.
● Commands: RoboDK API commands that will be executed when the add-in is activated.
An action is created for each Python script that is in the same folder as the AppConfig.ini file. If the script is of an auxiliary nature, such an action can be suppressed using the Visible property.
The action properties are represented by the following list:
● Name: the name of the action as it appears in the menu and on the toolbar.
● Description: text of a tooltip when you hover the mouse pointer over a menu item or toolbar button.
● Priority: the order in which the action is displayed in relation to other actions of this App (lower shows first).
● Shortcut
● Visible
● Developer Only: this action will only be displayed if RoboDK is switched to developer mode (Ctrl+Alt+Shift+G).
● Show in Menu
● Show in Toolbar
● Checkable: create a checkable action, checkable actions can also be grouped by numbers.
● Context Menu Filter: defines the types of elements of the RoboDK tree for which this action will be added to the context menu.
● Double-Click Filter: defines the types of elements of the RoboDK tree for which this action will be called upon double clicking.