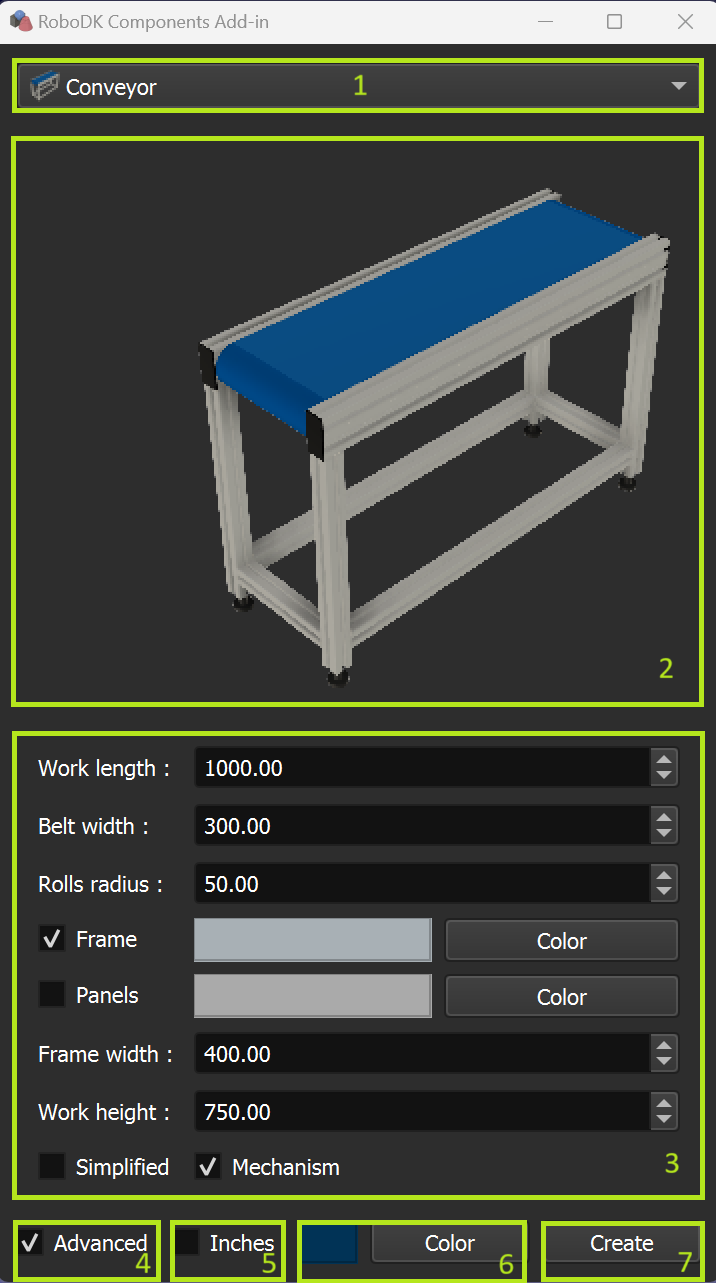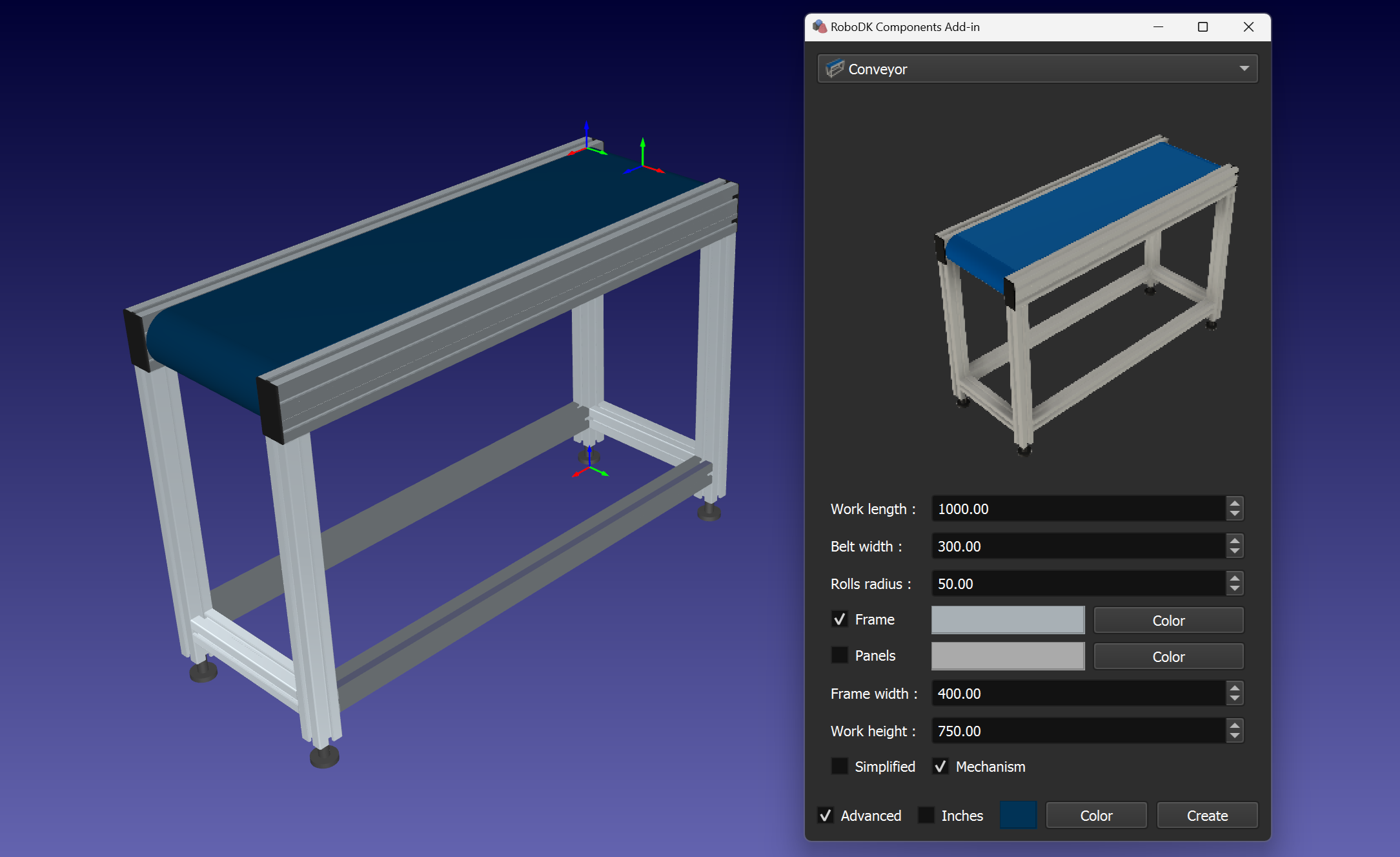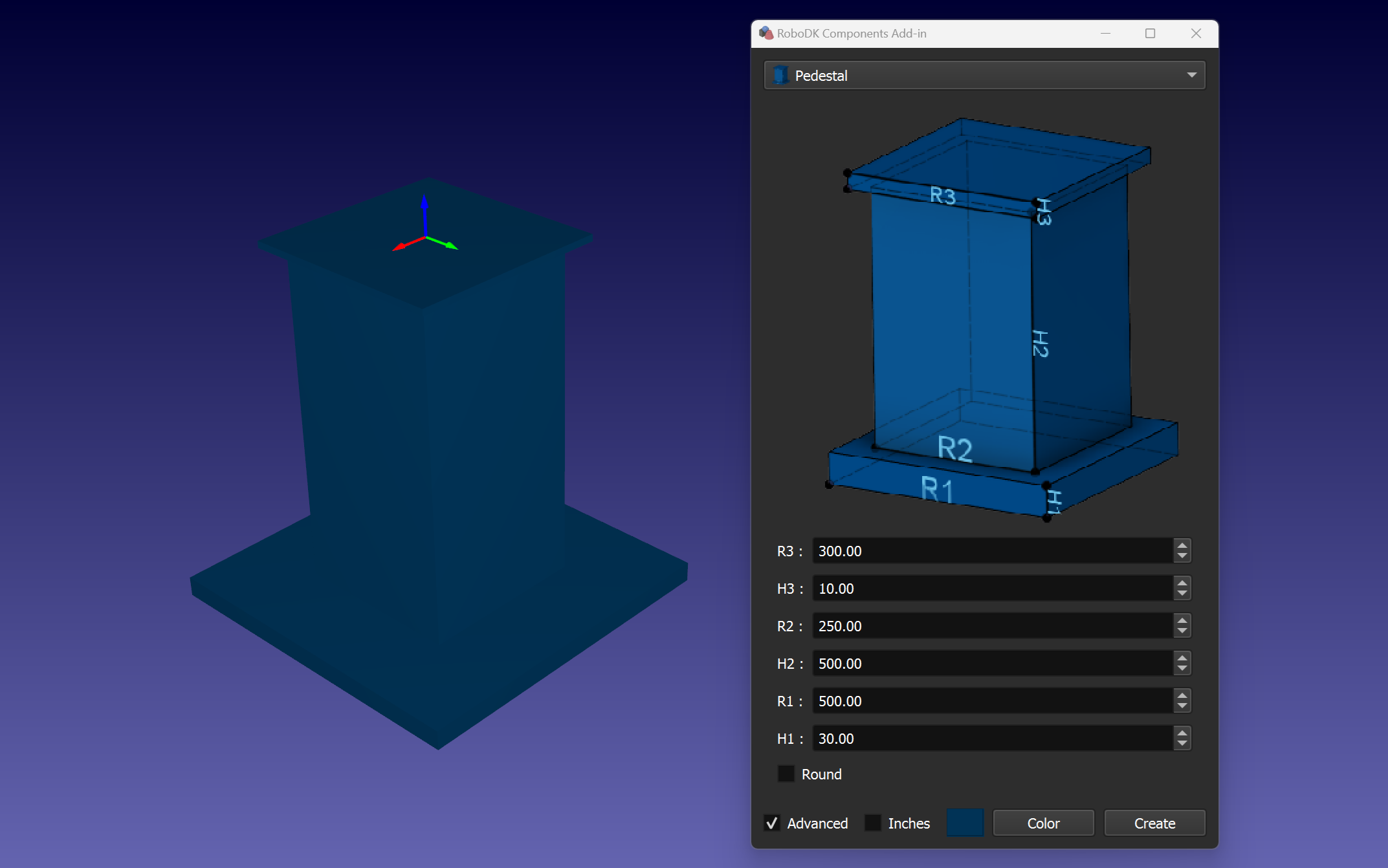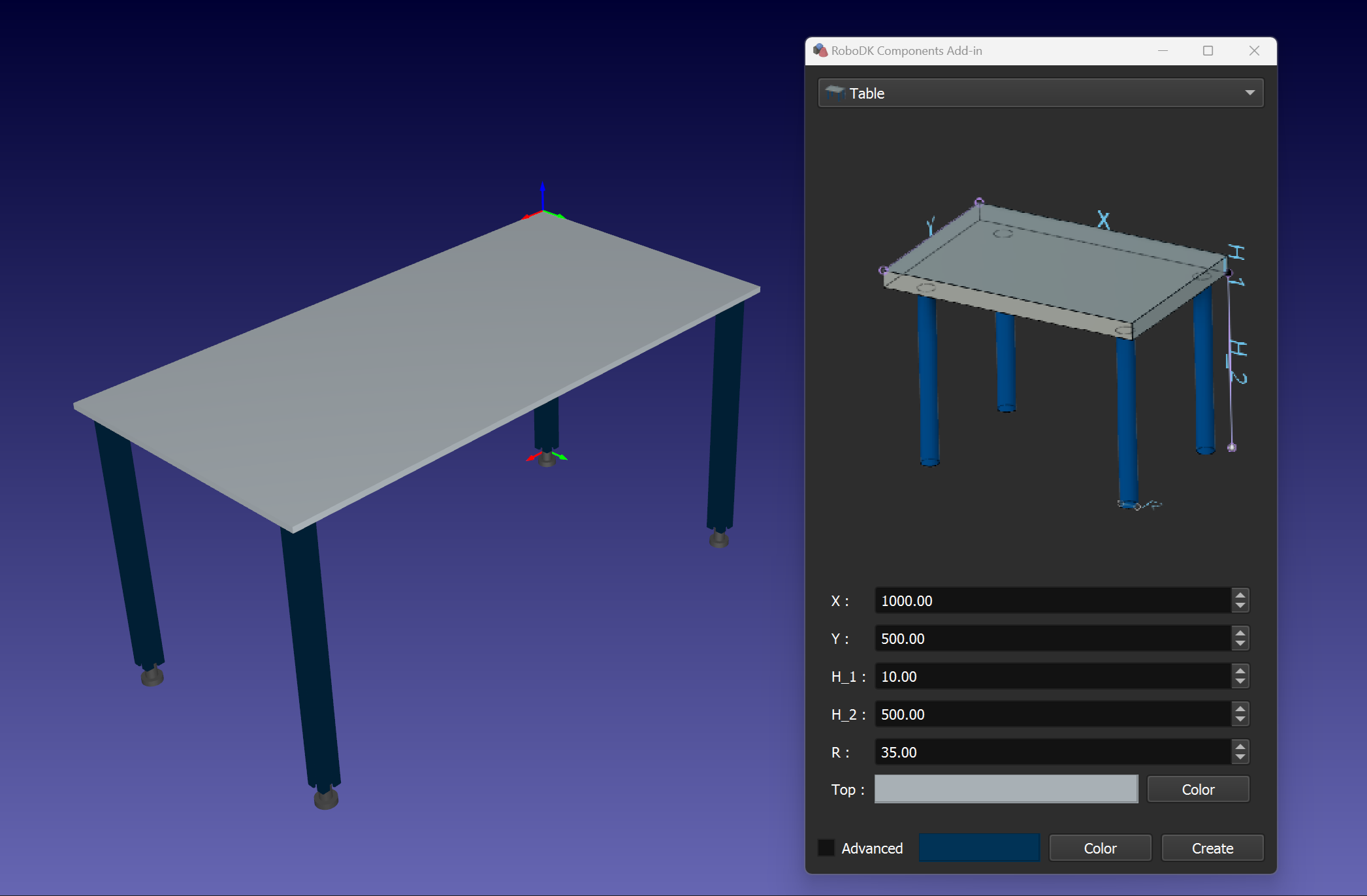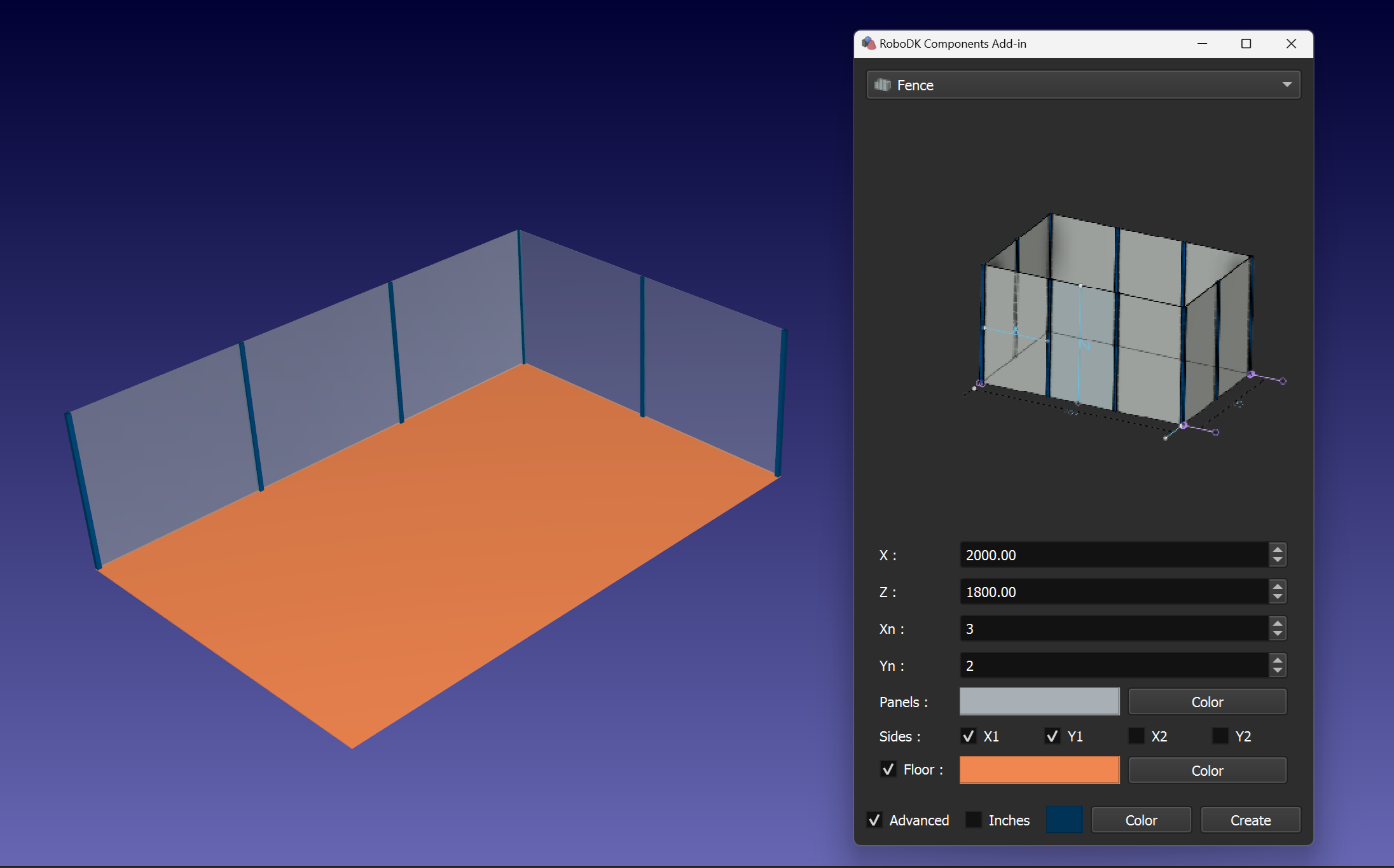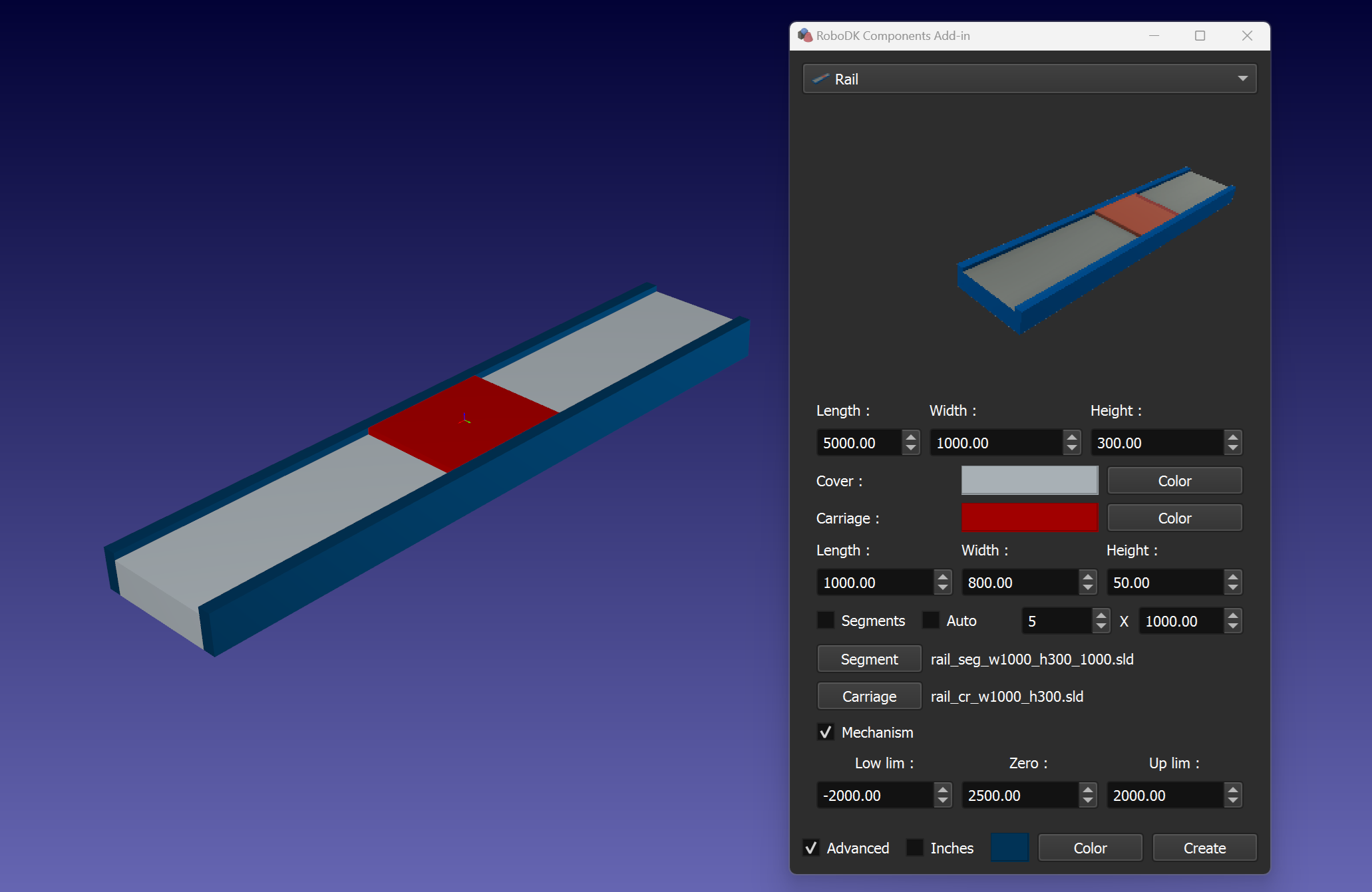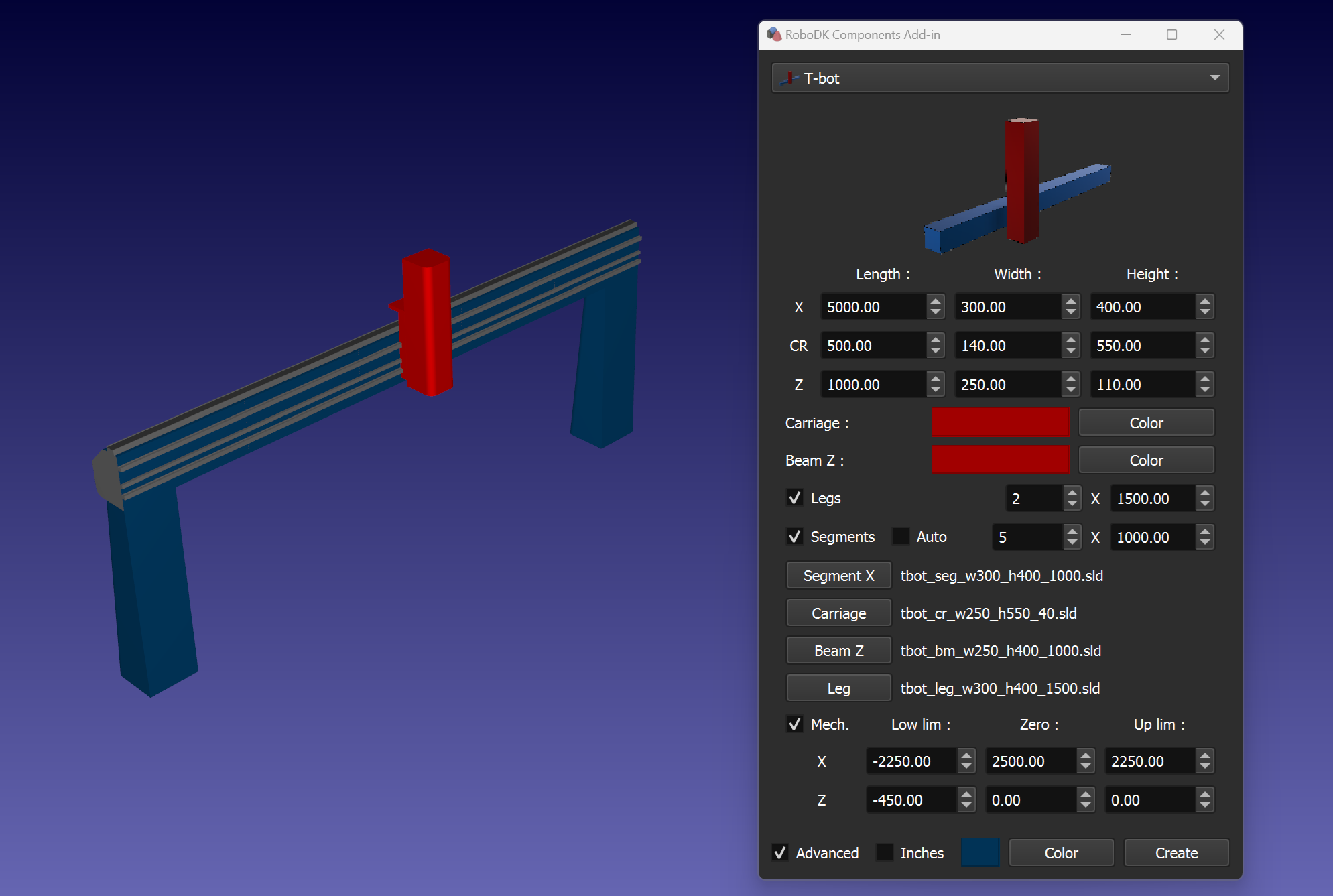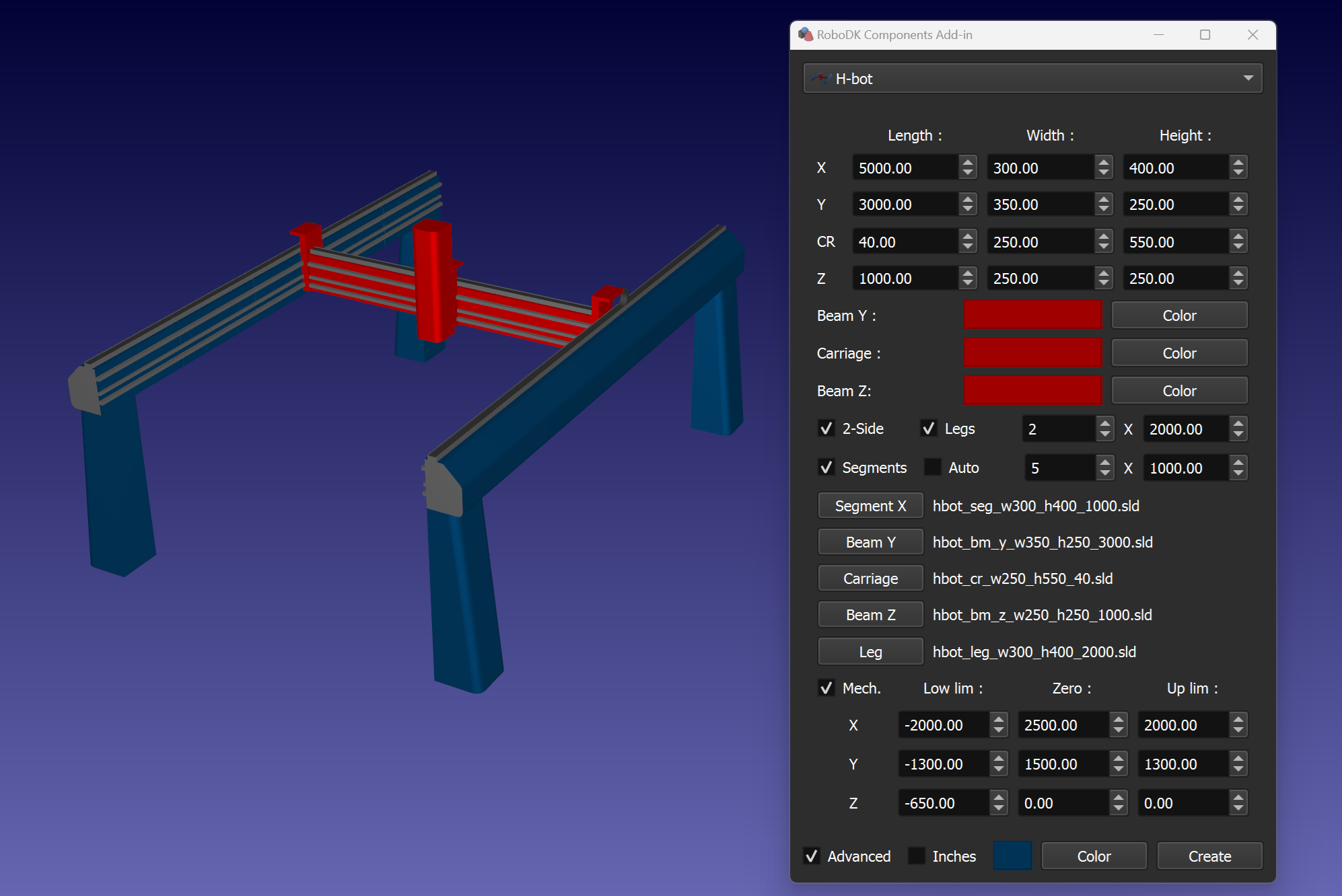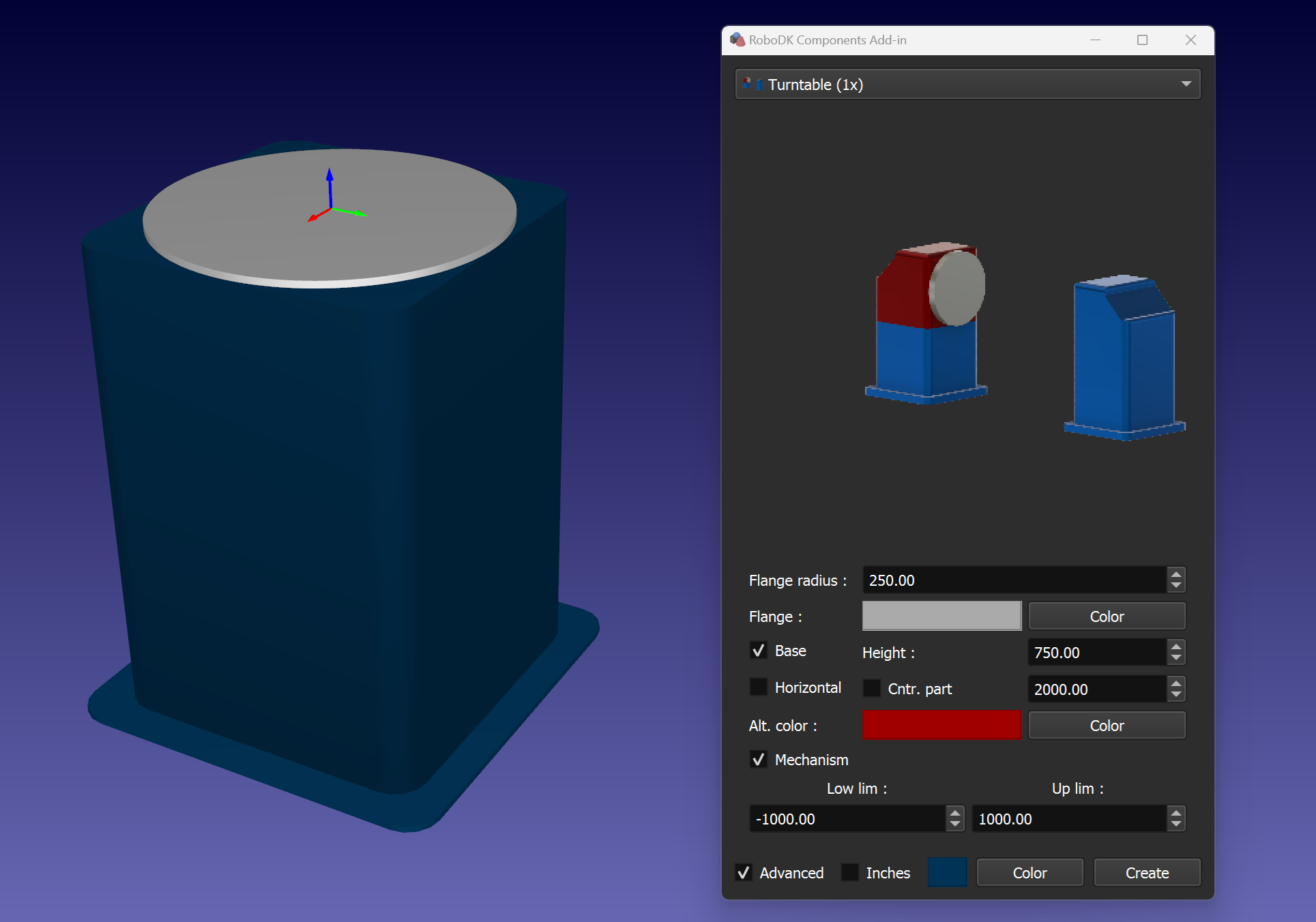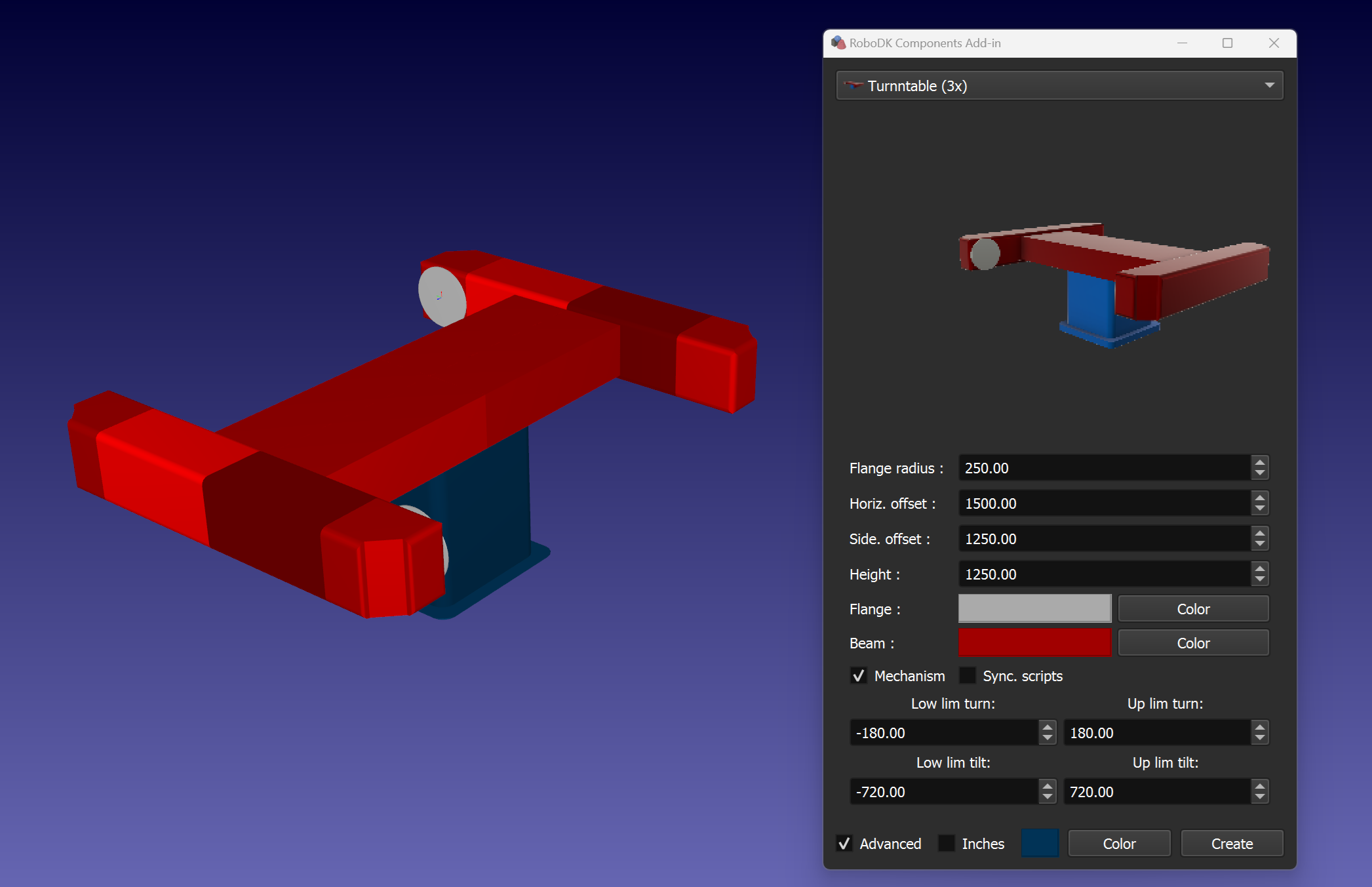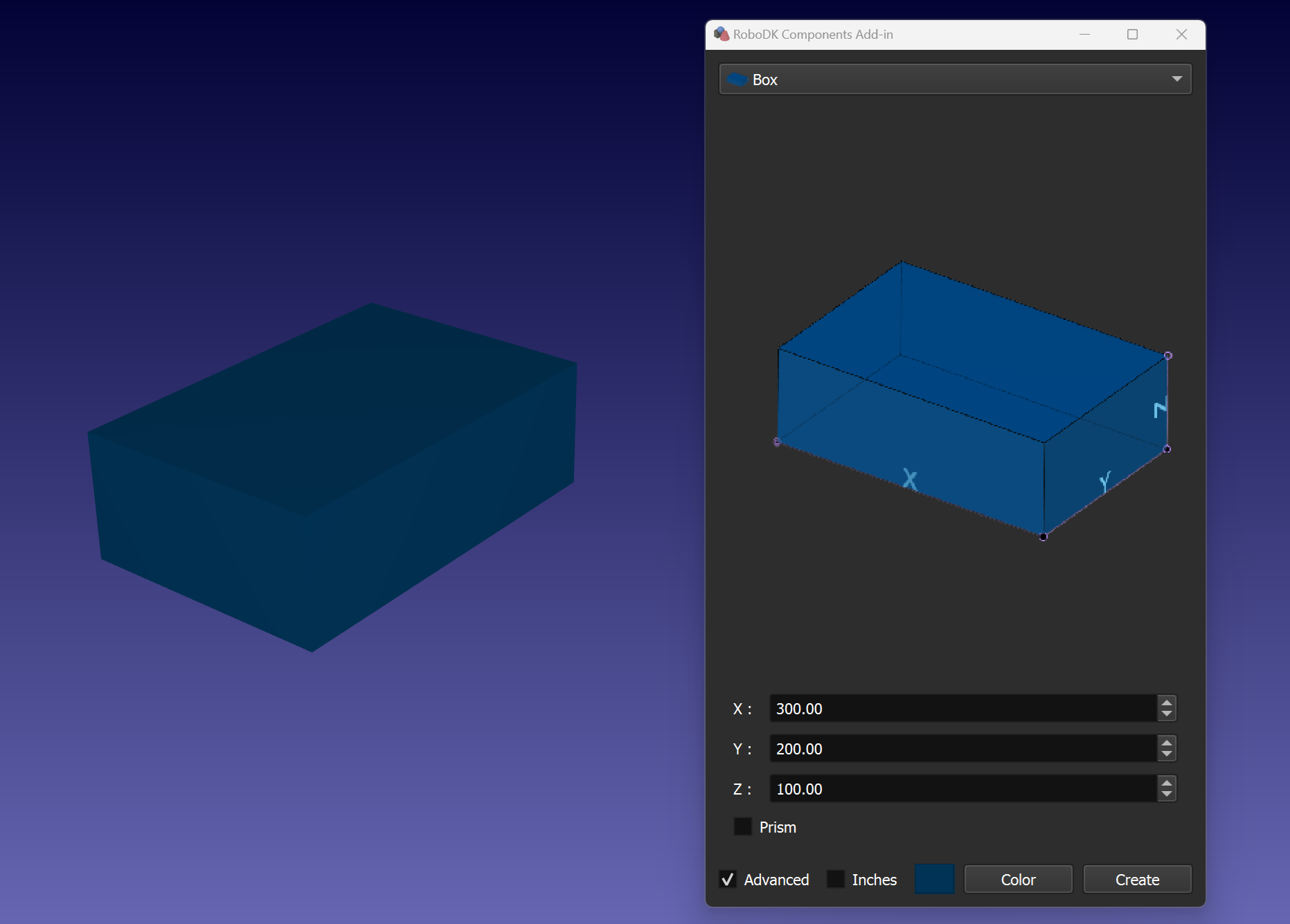This section shows basic Shape Add-In functions.
![Addin Shape - Image 3]()
The shape Add-In window contains following functional elements:
1. Tab area for the shape selection.
2. Selected shape parameters area.
3. Check box to use inches (millimeters used by default)
4. Color and transparency selection
5. Shape creation
6. Shape sketch
You can create a box by specifying the dimensions (X, Y, Z).
![Addin Shape - Image 4]()
Tip: Use the Prism checkbox to create a prism.
You can create a sphere by specifying the radius (R).
![Addin Shape - Image 5]()
You can create a cone by specifying the dimensions (R1, R2, H) and quality parameters.
![Addin Shape - Image 6]()
Tip: If R1 is equal to R2, a cylinder will be created.
You can create a conveyor by specifying the conveyor dimensions.
![Addin Shape - Image 7]()
Tip: Use the Frame checkbox with the appropriate size values and the Color dialog to add a conveyor frame.
Tip: Use the Panels check box and corresponded Color dialog to add theframe panels with the specified color and transparency.
Tip: Use the Simplified checkbox to toggle between simplified and realistic frame.
Tip: Use the Mechanism check box to create a conveyor mechanism.
You can create a pedestal by specifying dimensions (R1, R2, R3, H1, H2, H3).
![Addin Shape - Image 8]()
Tip: Use the Round checkbox to create a cylindrical basement.
Tip: An additionally created frame named Pedestal N Plane Frame can be useful for placing the necessary objects in the center of the upper plane of the basement.
You can create a table by specifying dimensions (X, Y, R, H1, H2).
![Addin Shape - Image 9]()
Tip: Use the Color dialog to set the color and transparency of the table’s top surface.
Tip: An additionally created frame called Table N Plane Frame can be useful for placing the necessary objects on the table’s top surface.
Tip: Use the Simplified checkbox to toggle between simplified and realistic table legs.
You can create a fence by specifying panels dimensions (X, Z) and sections number (Xn, Yn).
![Addin Shape - Image 10]()
Tip: Use the Color dialog to set the color and transparency of the fence panels.
Tip: Use the Floor check box and corresponded Color dialog to add the floor with the specified color and transparency.
Tip: You can change the fence configuration by operating the ‘X1’,’X2’,’Y1’ and ‘Y2’ check boxes.
You can create a rail by specifying such parameters as length, width, height and color for the rail base and carriage.
![Addin Shape - Image 11]()
Tip: You can create segmented rail using models of the base segments and carriage. It’s necessary to set the corresponding model files using the Segment and Carriage buttons. Make sure you use the correct dimension values and right number of segments. Use the "Segments" check box to build the corresponding rail model.
Tip: Use the ‘Mechanism’ check box to create a rail mechanism. You can additionally set the motion limits and the zero position of the carriage with the corresponding parameters.
Note: Please check the displacement of the segments and carriage models in case the Segments option is used. There are several examples in the Models folder. By default, the folder with model examples is C:\RoboDK\Addins\com.robodk.app.shape\Shape\models\rail\.
You can create a turntable by specifying such parameters such as flange radius, base height and colors for the base and flange.
![Addin Shape - Image 12]()
Tip: Use the Base check box and the height parameter to create the positioner body.
Tip: You can create a horizontal or vertical positioner by toggling the Horizontal checkbox. In addition, you can use the Cntr. part check box and the corresponding offset parameter if a counter part is required.
Tip: Use the Mechanism check box to create a turntable mechanism. You can additionally set the motion limits with the corresponding parameters.
You can create a tilt turntable by specifying parameters such as flange radius, vertical and horizontal offsets, base height, and colors for the base, beam, and flange.
![Addin Shape - Image 13]()
Tip: Use the Base check box and the height parameter to create the positioner basement.
Tip: You can use the Cntr. part check box and the corresponding offset parameter if a counter part is required.
Tip: Use the Mechanism check box to create a tilt turntable mechanism. You can additionally set the motion limits with the corresponding parameters.
You can create a 3-axis positioner by specifying parameters such as flange radius, side and horizontal offsets, height, and colors for the base, beam, and flanges.
![Addin Shape - Image 14]()
Tip: Use the Mechanism check box to create a 3-axis positioner mechanism. You can additionally set the motion limits with the corresponding parameters.
Tip: Use the Sync. scripts checkbox to create additional Python scripts that will synchronize the robot with the required horizontal axis by running the corresponding script.
Note: By default, C:\RoboDK\Addins\com.robodk.app.shape\Shape\scripts\ is folder that contains the synchronization scripts examples.