Once the robot machining path has been imported in RoboDK you should see the robot machining toolpath attached to the mold reference of your RoboDK station.In ![]() Mold Settings, make sure that you select the correct robot, reference frame and tool.
Mold Settings, make sure that you select the correct robot, reference frame and tool.
You can also adjust the value of the approach and retract movements before and after the cutting path. A 100 mm should be fine in this example. If there is a risk of collisions, you can increase those as much as you want inside the robot working range.
The next step is to verify if the order in which the path sections will be executed is correct by selecting ![]() Mold Settings ➔ Update ➔ Simulate. In this example it is not necessary to readjust the order.
Mold Settings ➔ Update ➔ Simulate. In this example it is not necessary to readjust the order.
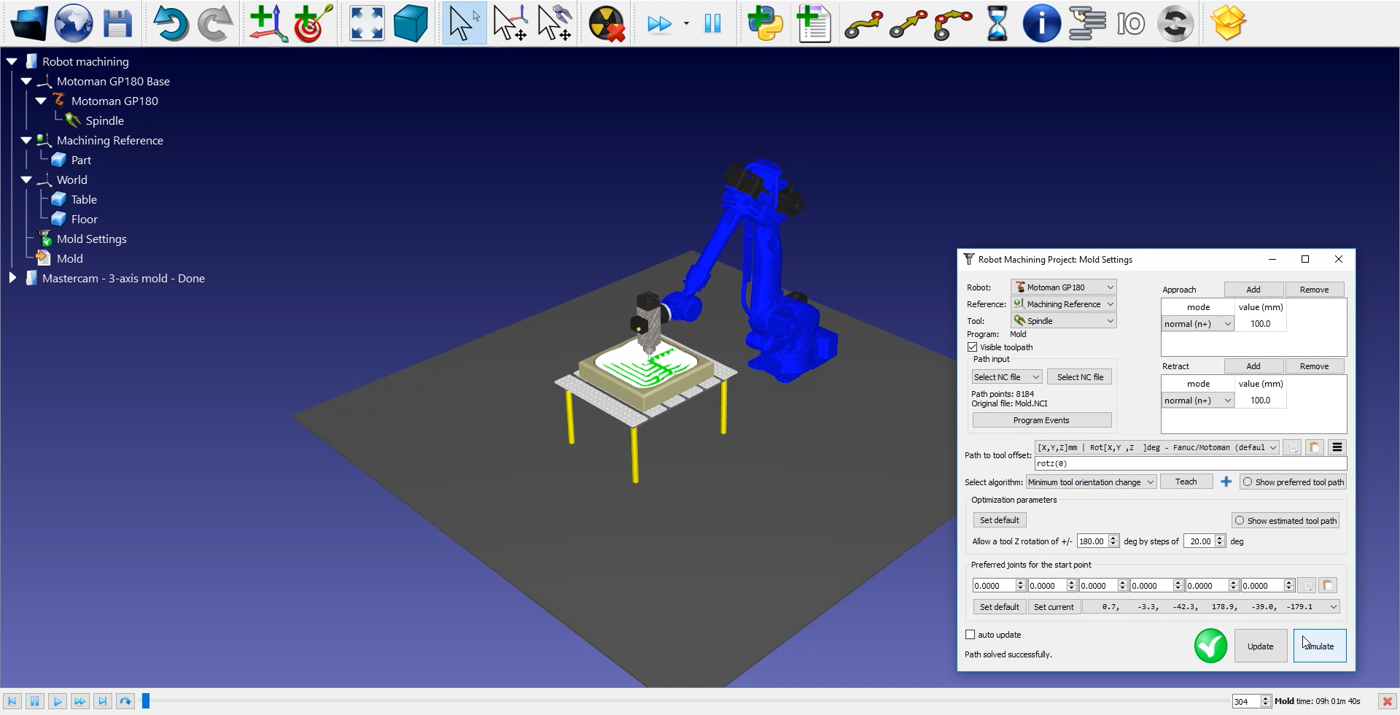
Follow these steps to adjust the tool orientation:
1.Double click on the ![]() Mold Settings.
Mold Settings.
2.Select Show preferred tool path. Some ghost tools will appear as shown in the image below. Those represent the position of your tool along the path.
3.Modify the rotz (0) value by scrolling your wheel up until 90 degrees. You will see the rotz value changing and the ghost tolls position changing with it.
4.Select Update ➔ Simulate.
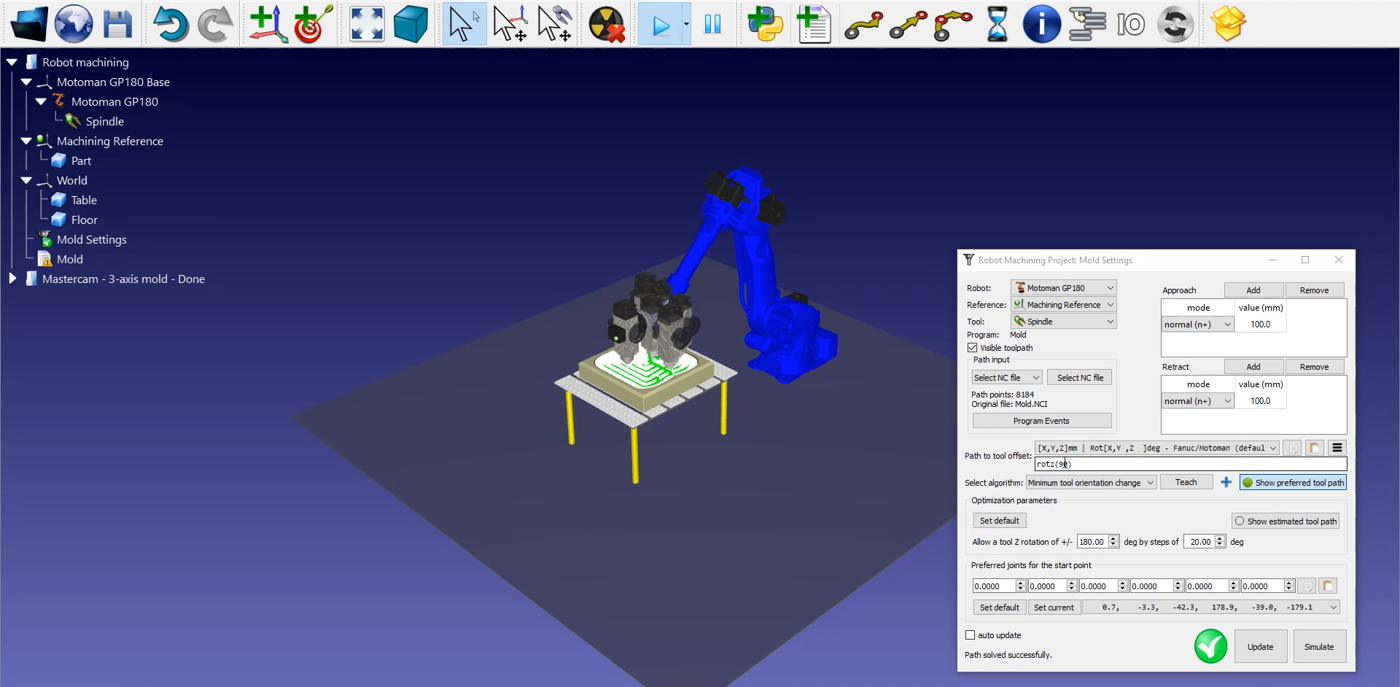
To generate your robot program, make sure to use the right post processor. Double click on the ![]() Motoman GP180 robot and click on Select Post Processor ➔ Motoman.
Motoman GP180 robot and click on Select Post Processor ➔ Motoman.
Finally, right click on ![]() Mold ➔ Generate robot program or press F6.
Mold ➔ Generate robot program or press F6.
The Motoman JBI file is now ready to be transferred to your robot controller.

