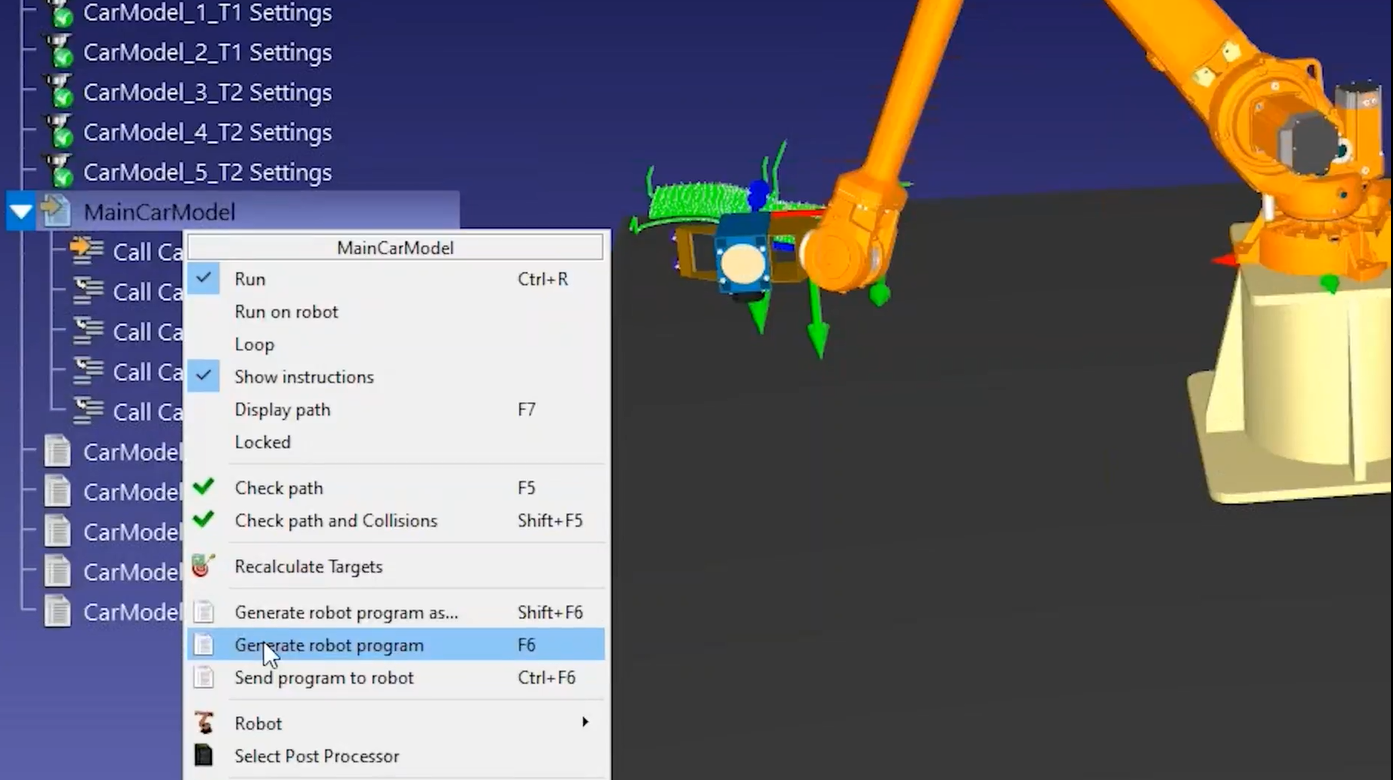You can create a new coordinate system for your robot machining fixture by selecting selecting the Program menu and then Add Reference Frame.
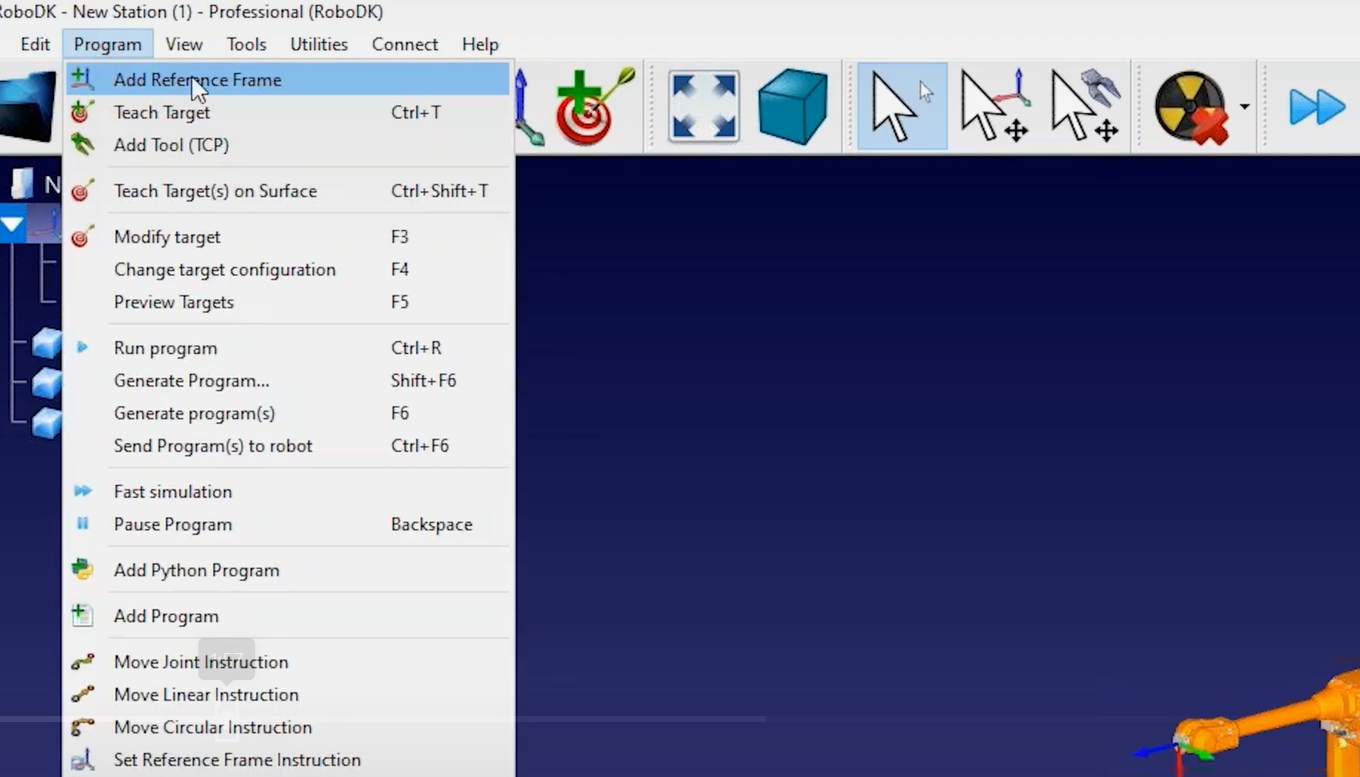
Follow these steps to properly define the tool (TCP):
1.You can enter the coordinates of the tool if you have them (you can choose among different vendor specific orientation formats to enter the tool pose).

2.By holding the ALT key you can move the robot or any coordinate system.
3.By holding the ALT and Shift keys you can modify the position and orientation of your TCP.
Follow these steps to add another coordinate system that represents the machining reference:
4.Select Program menu and then Add Reference Frame.
5.You can rename items in the tree by pressing F2 or right click and selecting Rename.
6.By holding the ALT key you can move the coordinate system where you want it if you have the chance to choose where you'll place the part.
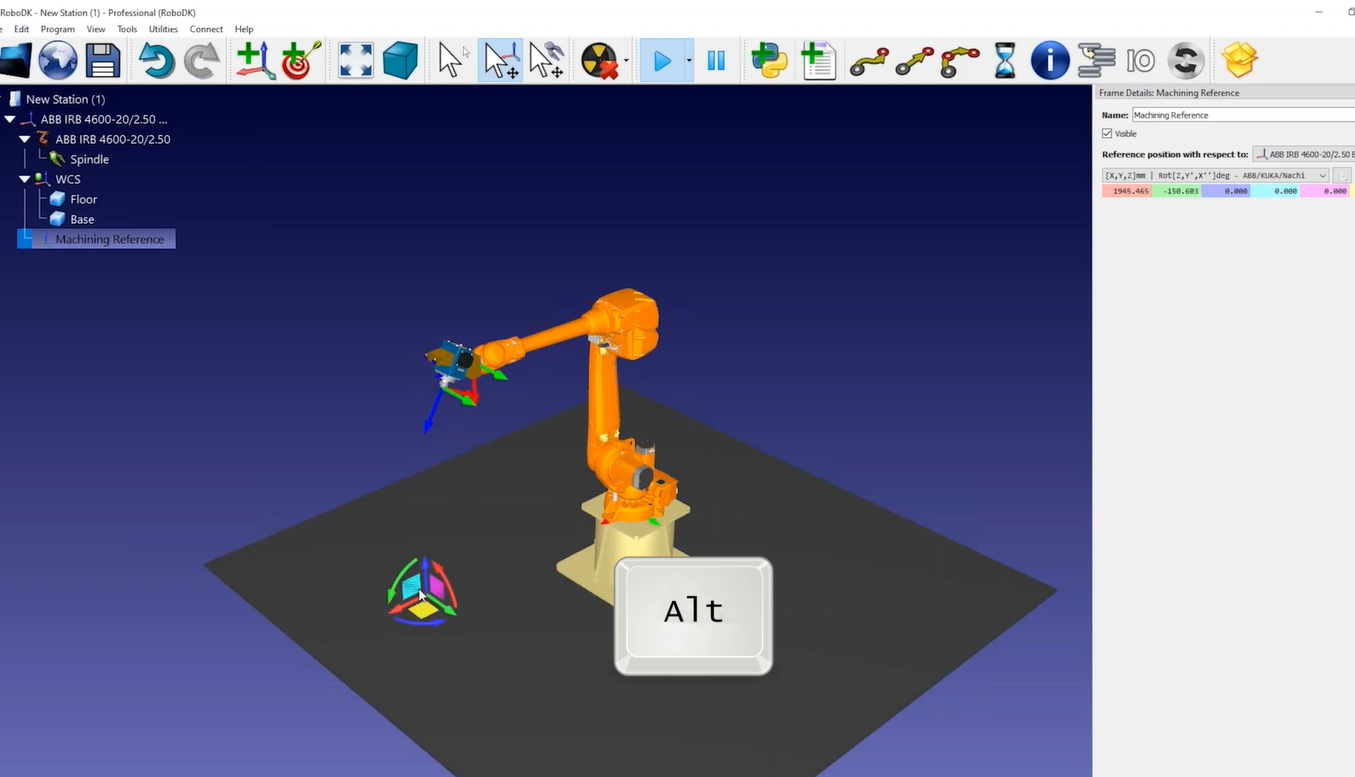
7.You can double click the robot to see what tool and coordinate system you are using. For a given position of the robot, the values you see in the robot panel should match the same values you see in your robot controller.

Follow these steps to save your robot cell:
8.Once you have built your robot cell, you can save it as one RDK file by selecting File➔Save Station. This will save all the settings including the 3D models as one file.
9.Load the machining job file in RoboDK and RoboDK should automatically create one robot machining project for each machining operation.
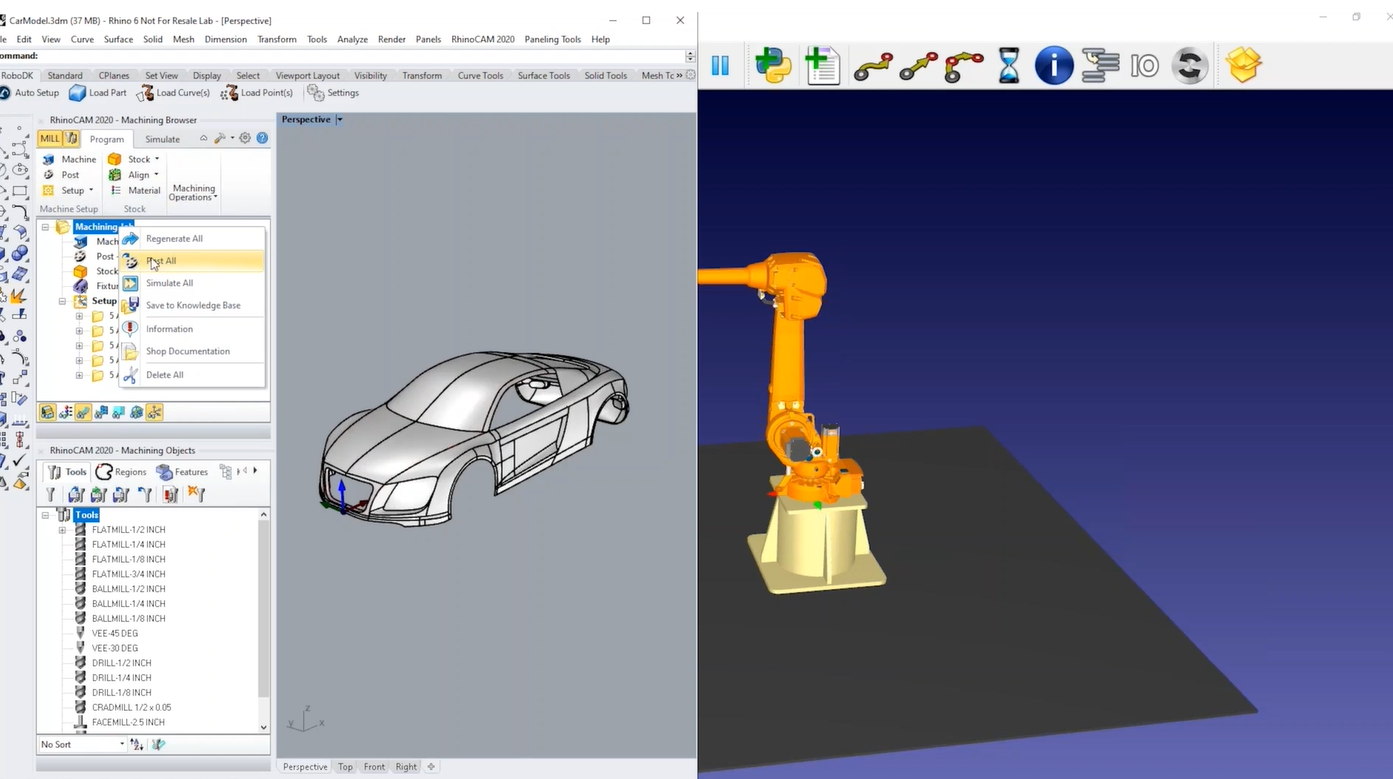
10. You can select Update to see if RoboDK can find a feasible path using the default settings. You can also update all operations in bulk.
11. Once you have a valid simulation in RoboDK, you can right click on your program and select Generate Program. This will generate the files required by your robot controller.