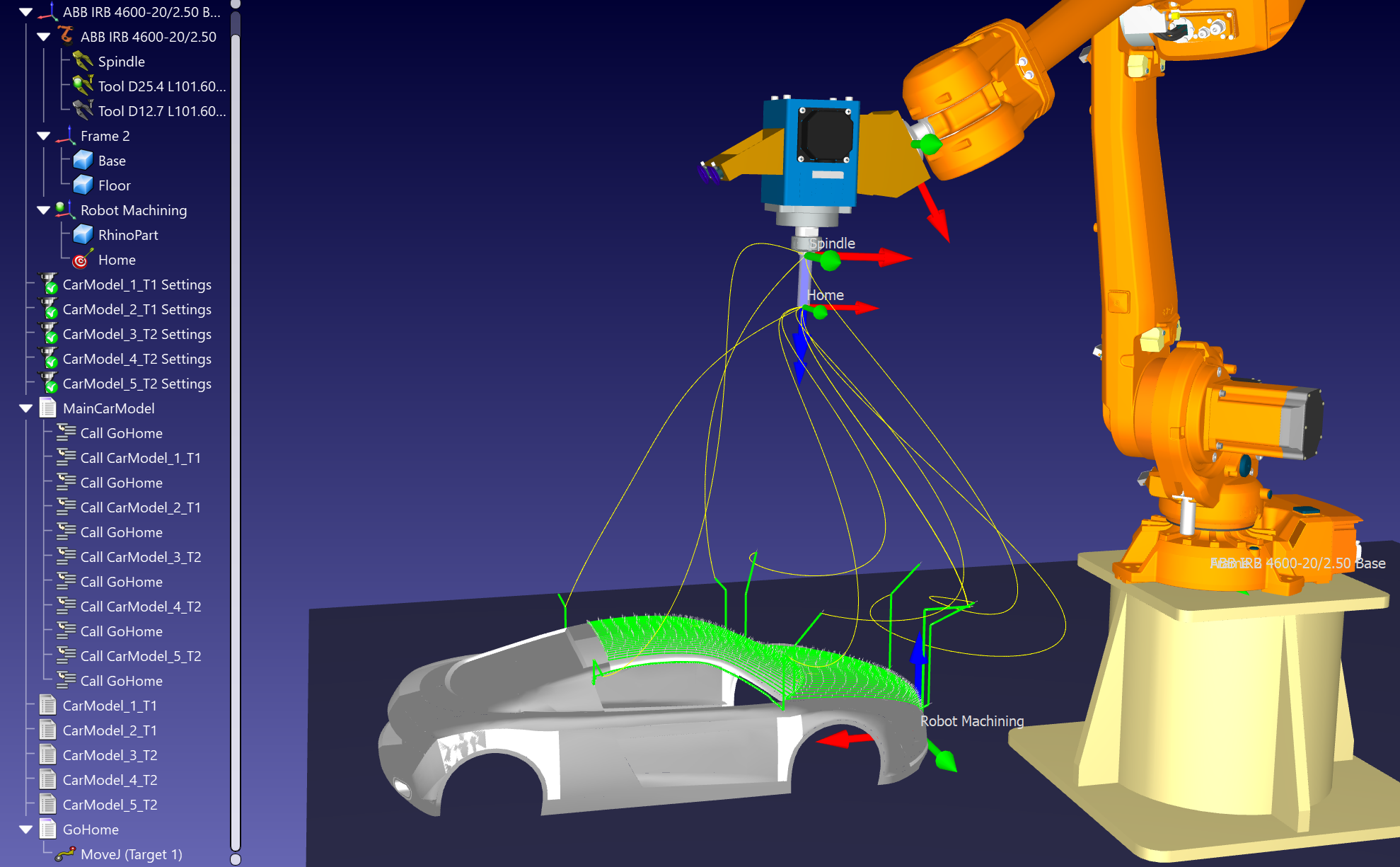This section shows how you can customize the robot setup and the machining toolpath to successfully accomplish robot machining. A machining project in RoboDK allows you to convert any generic 5-axis manufacturing operation to a robot simulation and a robot program.
You can see that each machining operation is automatically split in RoboDK as a robot machining project. You can also see that a KUKA cell was loaded by default with the machining program. This happens because we posted the file from RhinoCAM using a custom bat file.

1.You can select Update on the each robot machining project, or bulk select your robot machining toolpaths and choose Update programs to generate the corresponding robot programs in the RoboDK environment.
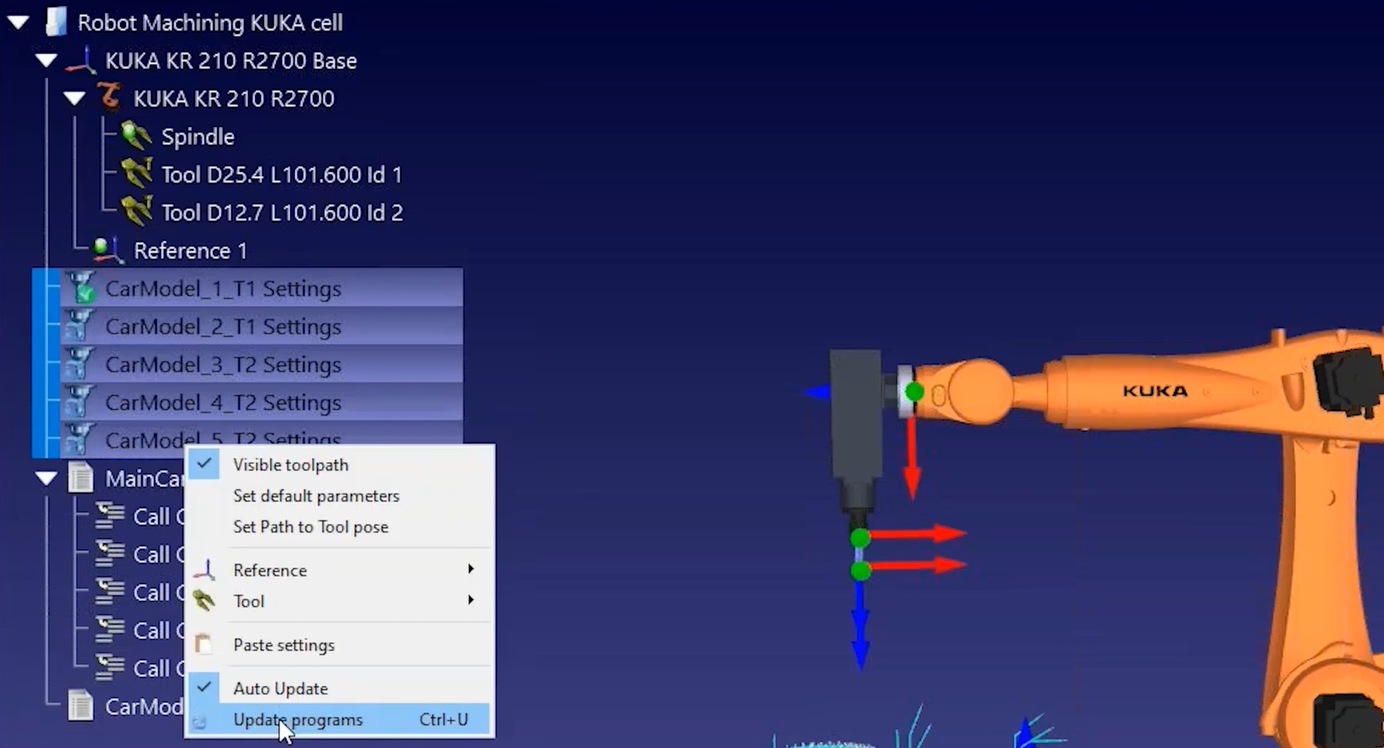
2.You can directly generate the robot programs by bulk selecting your programs and selecting Generate robot Program
This section shows how you can create a new cell
You can follow these steps to build a new robot cell for robot machining.
1.Select File➔New Station.
2.You can access the library by selecting File➔Open online library.
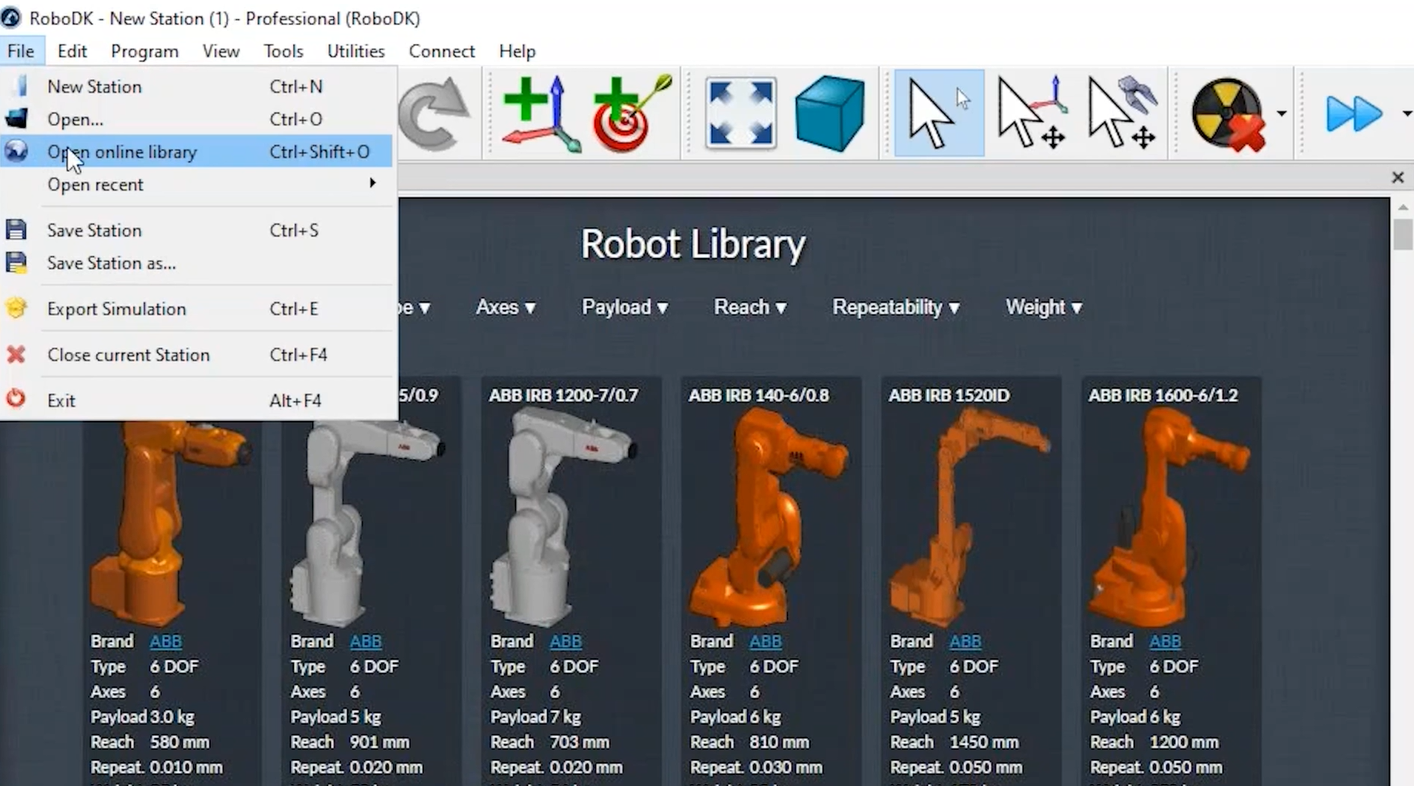
3.Once you find your robot, select Download to open the robot in your project.
You can create a new coordinate system for your robot machining fixture by selecting selecting the Program menu and then Add Reference Frame.
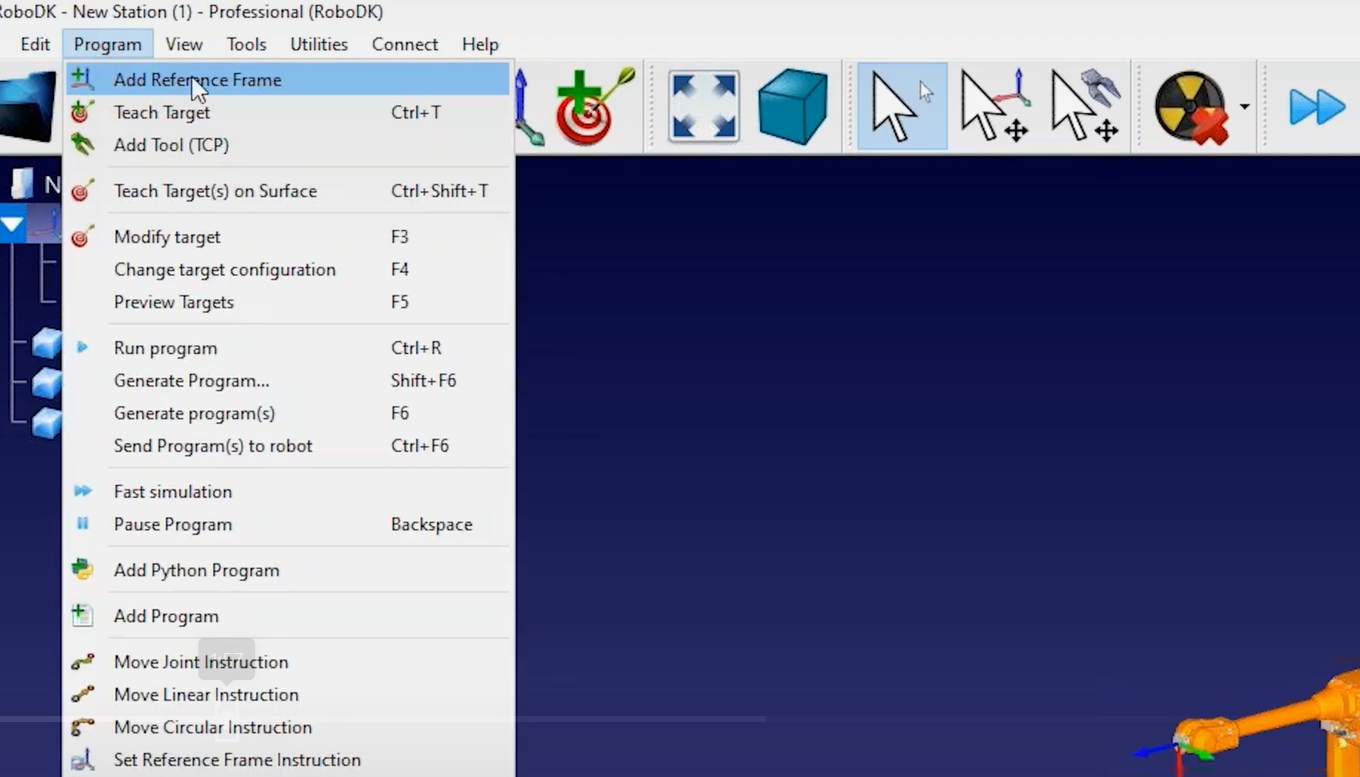
Follow these steps to properly define the tool (TCP):
1.You can enter the coordinates of the tool if you have them (you can choose among different vendor specific orientation formats to enter the tool pose).

2.By holding the ALT key you can move the robot or any coordinate system.
3.By holding the ALT and Shift keys you can modify the position and orientation of your TCP.
Follow these steps to add another coordinate system that represents the machining reference:
4.Select Program menu and then Add Reference Frame.
5.You can rename items in the tree by pressing F2 or right click and selecting Rename.
6.By holding the ALT key you can move the coordinate system where you want it if you have the chance to choose where you'll place the part.
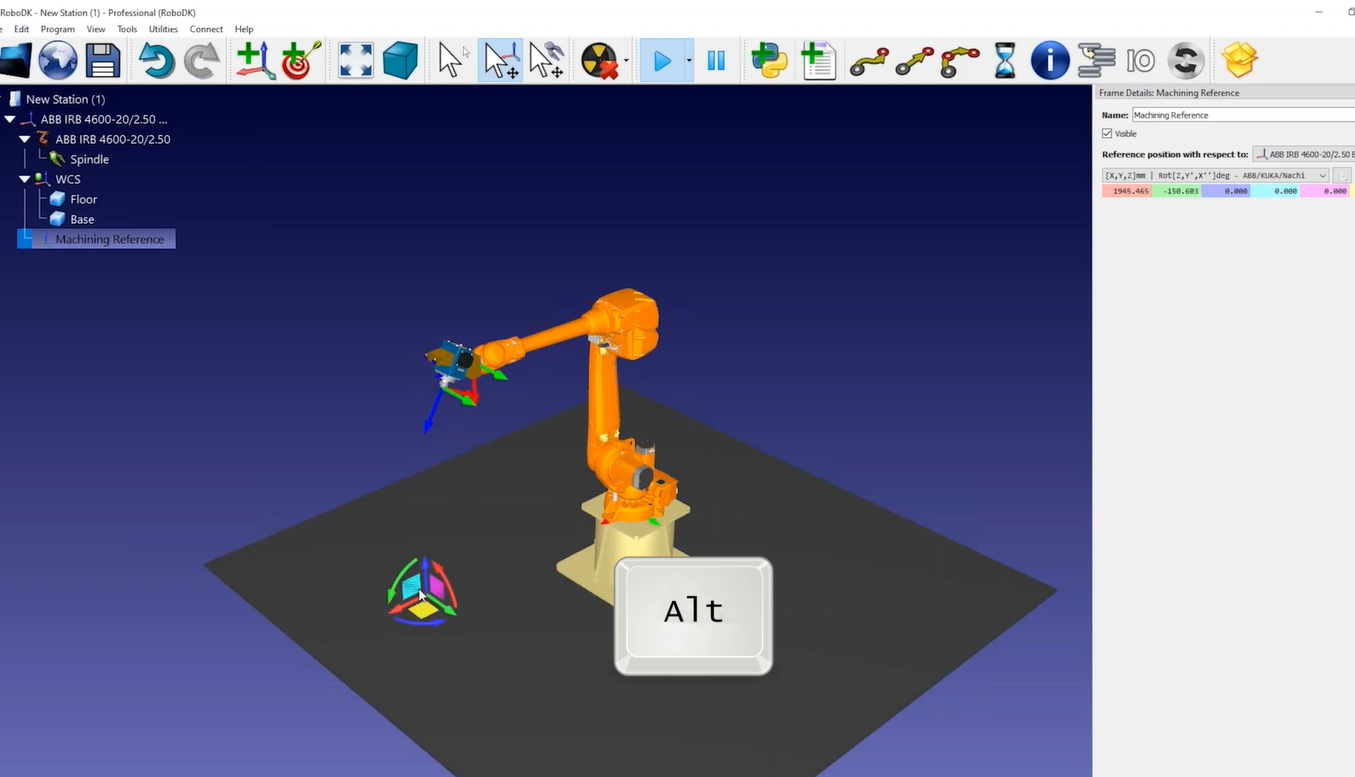
7.You can double click the robot to see what tool and coordinate system you are using. For a given position of the robot, the values you see in the robot panel should match the same values you see in your robot controller.

Follow these steps to save your robot cell:
8.Once you have built your robot cell, you can save it as one RDK file by selecting File➔Save Station. This will save all the settings including the 3D models as one file.
9.Load the machining job file in RoboDK and RoboDK should automatically create one robot machining project for each machining operation.
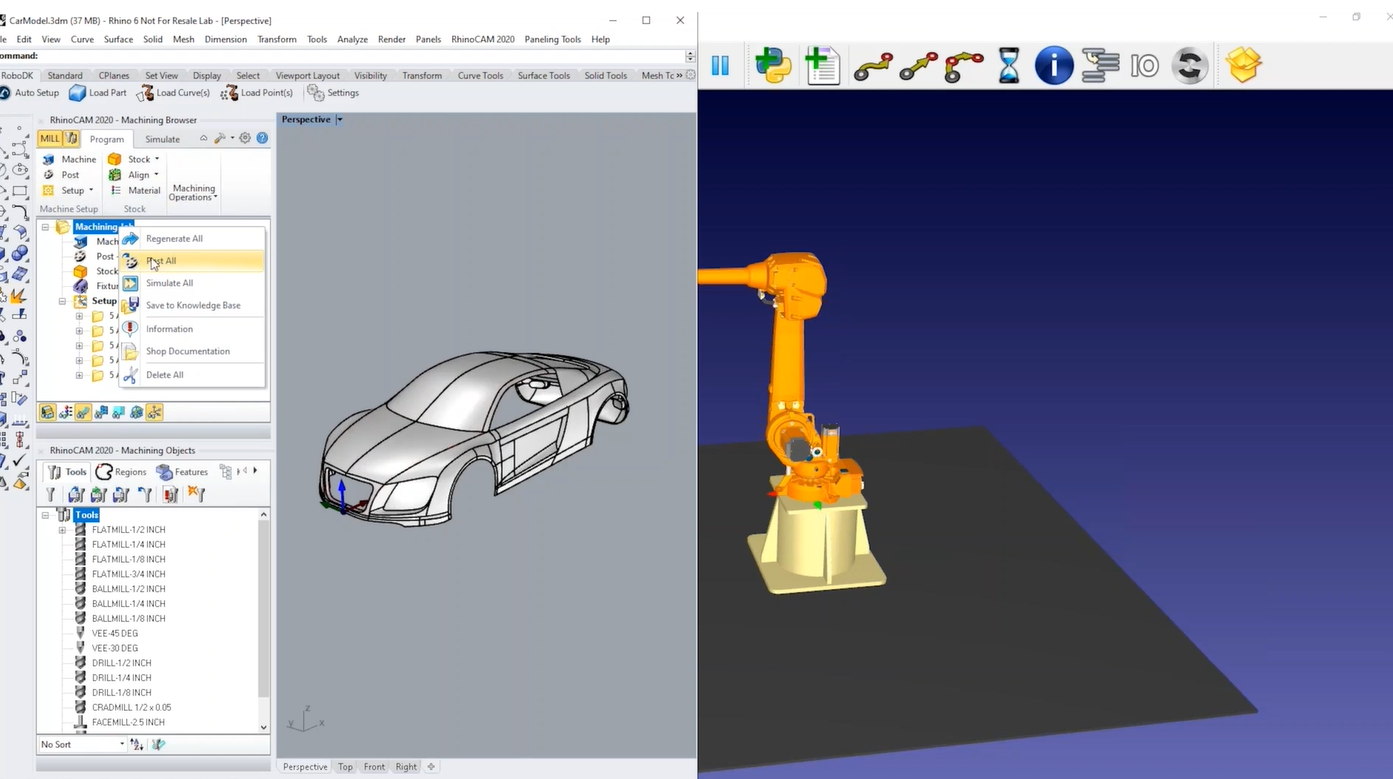
10. You can select Update to see if RoboDK can find a feasible path using the default settings. You can also update all operations in bulk.
11. Once you have a valid simulation in RoboDK, you can right click on your program and select Generate Program. This will generate the files required by your robot controller.
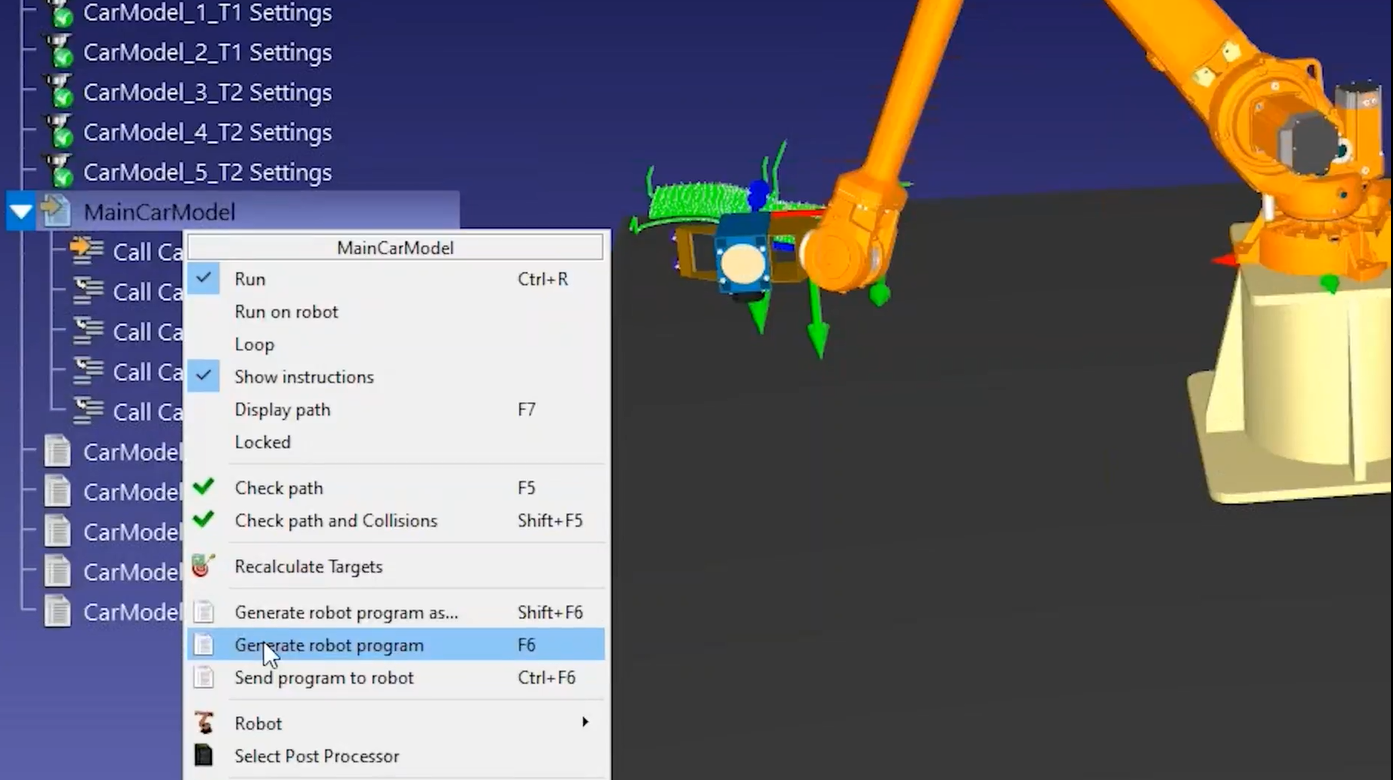
You can easily customize the tool orientation along your robot machining program by teaching the preferred orientation.
In this example, we could improve the tool orientation for last 2 machining operations:
1.Double click the 4th machining operation to open the robot machining settings for that operation.
2.Select Simulate or run the corresponding program and stop the robot in a point along the machining path.
3.Select the Show preferred tool path button to see the tool orientation that RoboDK will try to make the robot follow.
4.Hold the Alt key to grab the robot tool and grab the blue round arrow rotate around the Z axis of the tool. Move the tool orientation to an orientation you want to follow.
5.Select Teach in the robot machining menu to account for that orientation along the path. By selecting Teach, you are telling RoboDK you want to follow the current tool orientation so the settings will adjust to match that orientation.
6.Select Update to recalculate the path.
Select Simulate to run the simulation (or double click the generated program).
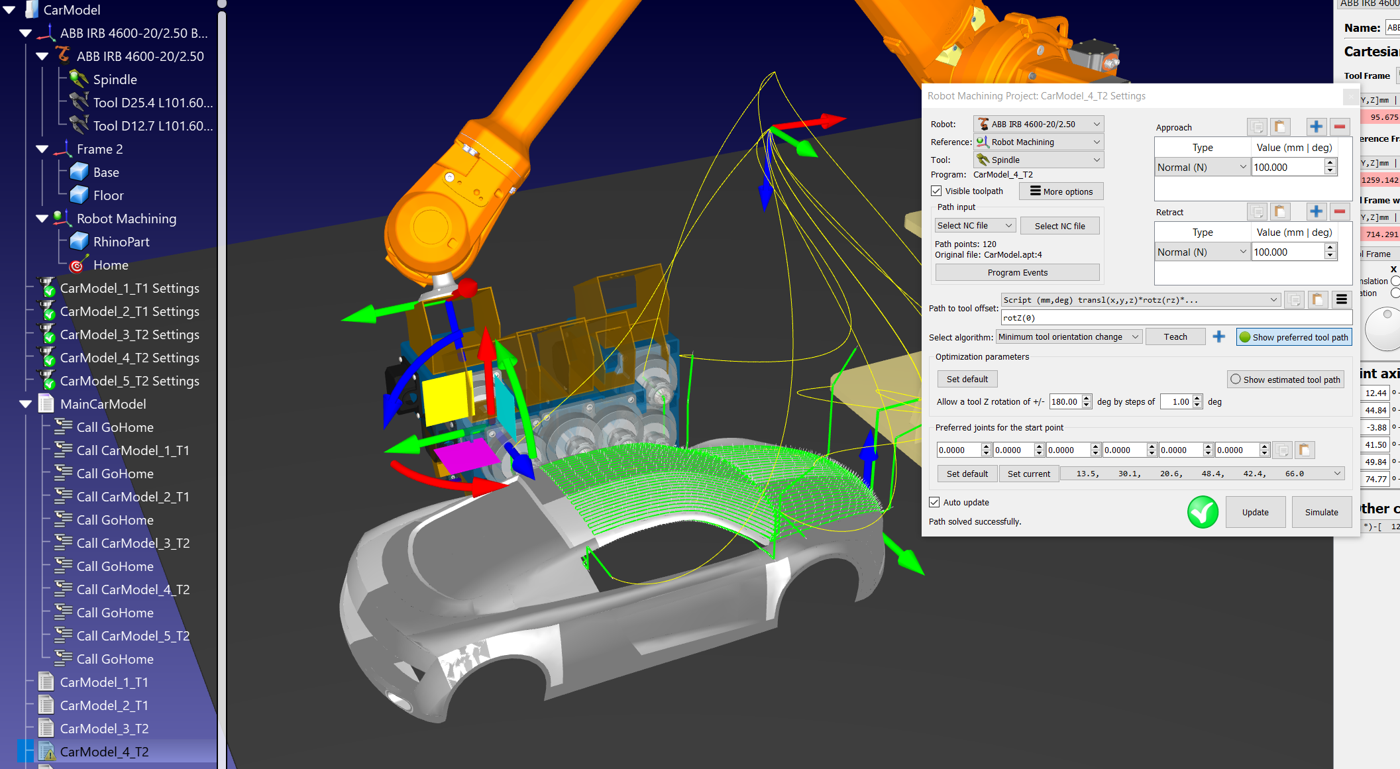
7.If the result gives you what you expected, you can copy the settings and paste them in another toolpath: Right click the robot machining settings and select Copy settings. Then, right click the new robot machining settings and select Paste settings. Right click again this last robot machining project and select Update program to update the program associated with this robot machining job.
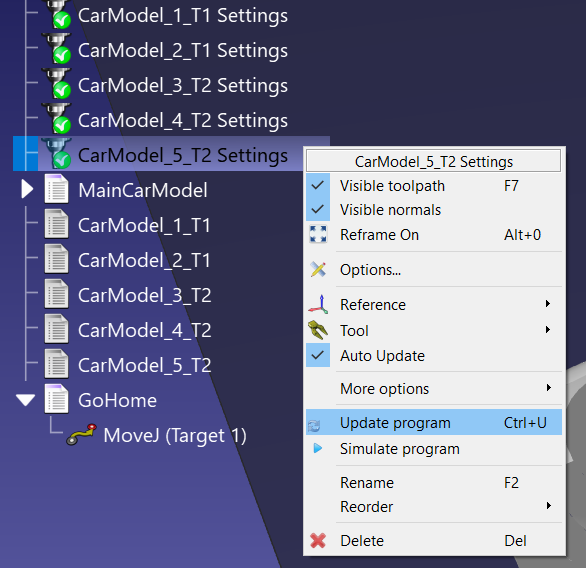
To make the transition between your robot machining jobs safer you can make the robot move to an approach position after each machining operation.
Follow these steps to create a new program called GoHome and move to this location after ach machining job is completed:
1.Create a new program by selecting Program➔Add Program or select the corresponding button in the toolbar.
2.Rename the program by pressing F2 to something like GoHome.
3.Select the program you just created.
4.Move the robot to a safe location and select Program➔Move Joint Instruction or select the corresponding button in the toolbar. This operation should create a new target on that location and add a move joints instruction to that target if the program was previously selected.
5.You can then make the robot move to this home target between each machining operation by right clicking the first program call instruction and selecting Add Instruction➔Program call instruction.
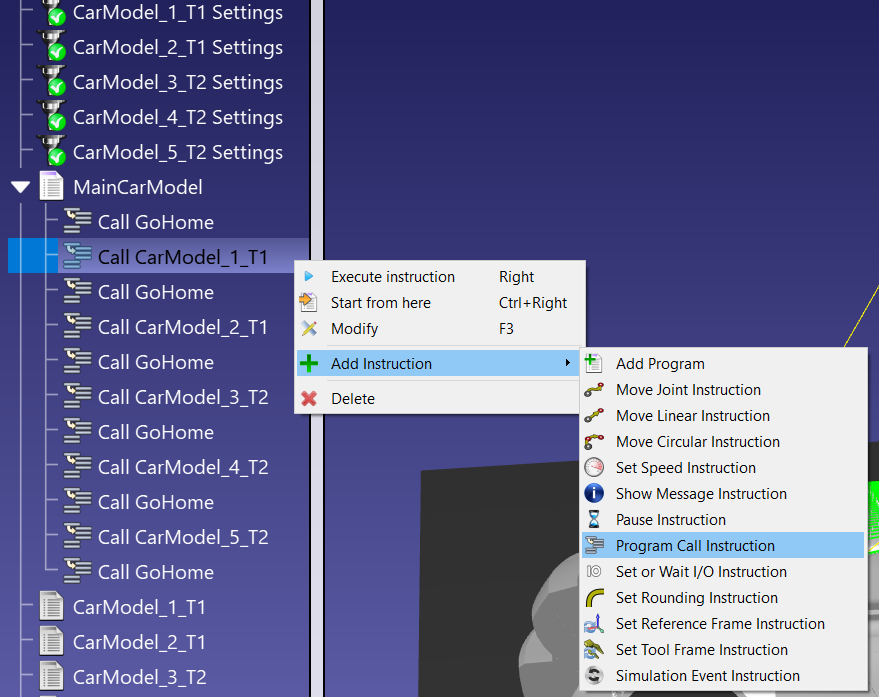
6.Enter the name of the program to go to (GoHome) and select OK.
7.You can then copy/paste this instruction within your program to quickly obtain the final result.
8.Right click the main program and select Display path to see the robot toolpath as a yellow line. This will help you visualize if the position of your approach target is suitable for your project.