To use the Fusion 360 laser cutting features, go back to Fusion and hide the sketches you did before as shown in the image below.
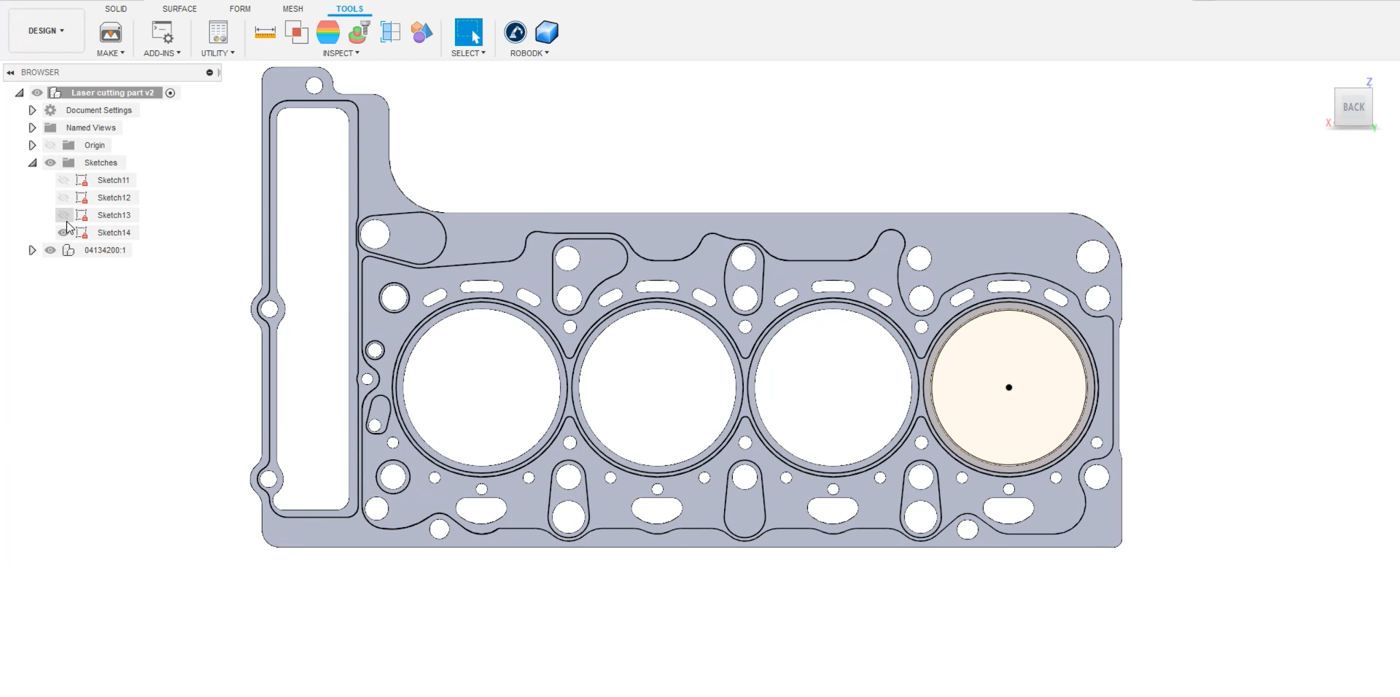
Switch from the Design section in the top left-hand menu to Manufacture. In the tool bar click on the 2D cutting feature.
1.Select a Tool. In this example it is a 1 mm wide cutter.
2.Go to the Geometry tab in the same menu and select the circles you want to cut. In this example, all holes of the stamped piece of metal are selected as shown in the image below.
3.Click OK.
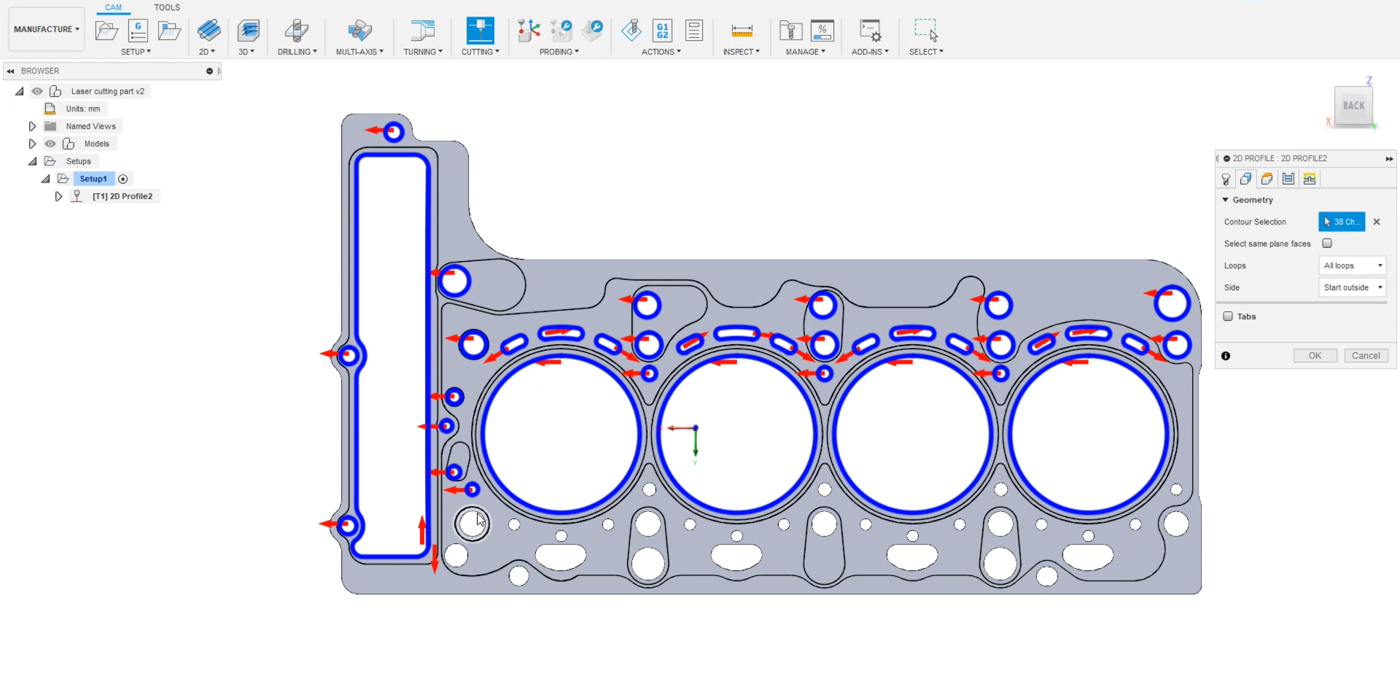
You can simulate the path in Fusion 360 by right clicking on your path and selecting Simulate. In the Setup, make sure that you are using the same origin as the model. This way, it will be exported at the right position.
1.Right click on Setup1➔Edit.
2.Make sure that Model origin is selected in the Origin box.
3.Select Ok.
Now you can transfer your sketch to RoboDK by selecting Tools➔Load CAM project in RoboDK in the Fusion 360 tab.
You should see the imported sketch in RoboDK. Make sure to delete the previous path, in this example Path2. Double click on ![]() Laser cutting part v2 Settings to open Robot Machining Project. You can already see the green path on top of the part. Click on Update➔Simulate to verify this path.
Laser cutting part v2 Settings to open Robot Machining Project. You can already see the green path on top of the part. Click on Update➔Simulate to verify this path.
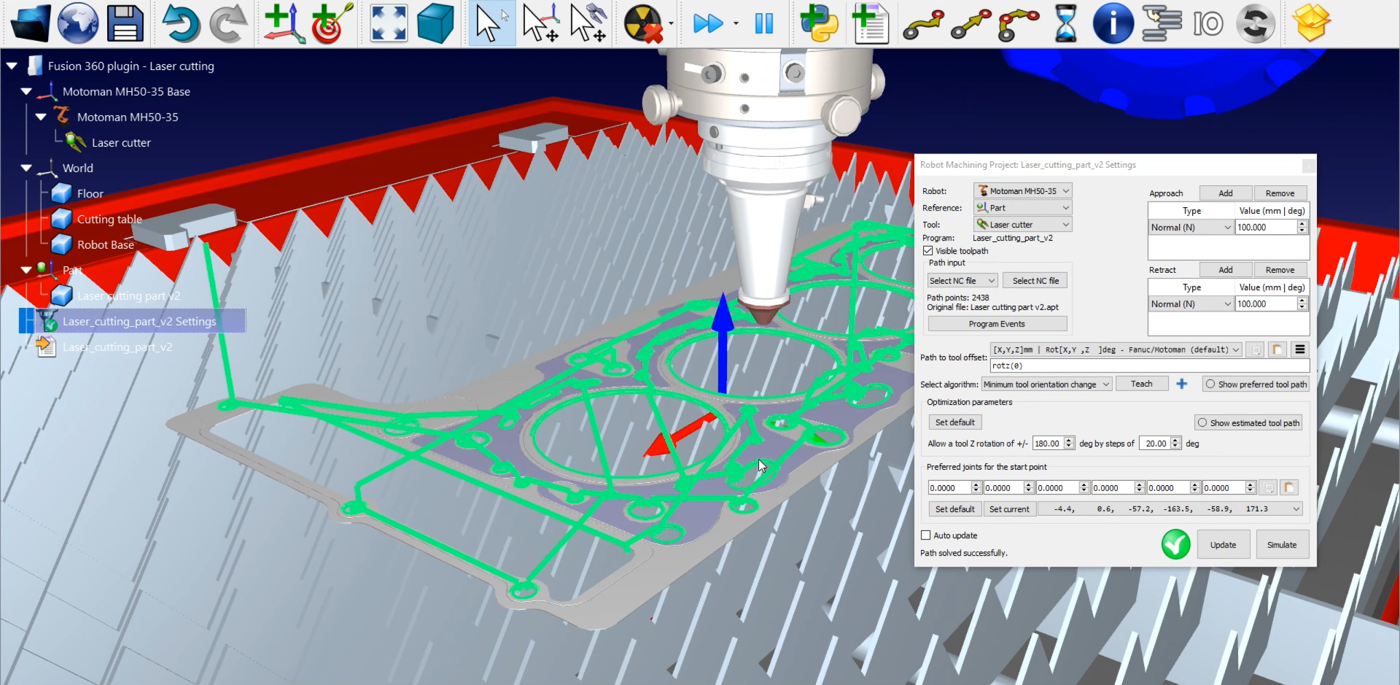
The only thing to manage is the Program Events:
1.Click on Program Events.
2.Let the first three text boxes free as you are not doing a machining project with a spindle, multiple tools, or some specific RPM to reach.
3.Check the Path start box and write LaserOn to activate the laser only when the path starts
4.Check the Path finish box and write LaserOff to deactivate when the path ends.
5.Click Ok and Update.
To generate your robot program right click on ![]() Laser cutting part v2 ➔ Generate robot program or press F6. A new window will appear with the program post processed for the Motoman controller.
Laser cutting part v2 ➔ Generate robot program or press F6. A new window will appear with the program post processed for the Motoman controller.
The .pg file is now ready to be transferred to your robot controller.
