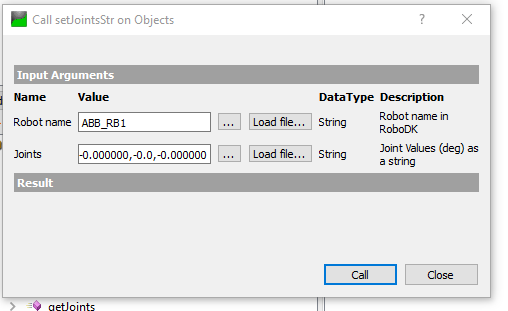You can use UaExpert software to test the connectivity with the RoboDK OPC UA Server.
You can download the free version of the UaExpert software from the Unified Automation website: https://www.unified-automation.com/downloads/opc-ua-clients.html.
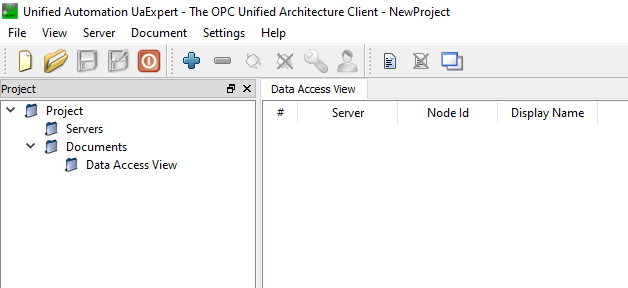
Launch the UaExpert and Click the “+” Button to Add the RoboDK OPC UA Server.
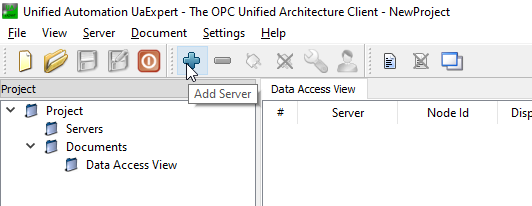
Expand the Custom Discovery and select the <Double clicks to Add Server.> option to add the RoboDK OPC UA Server.
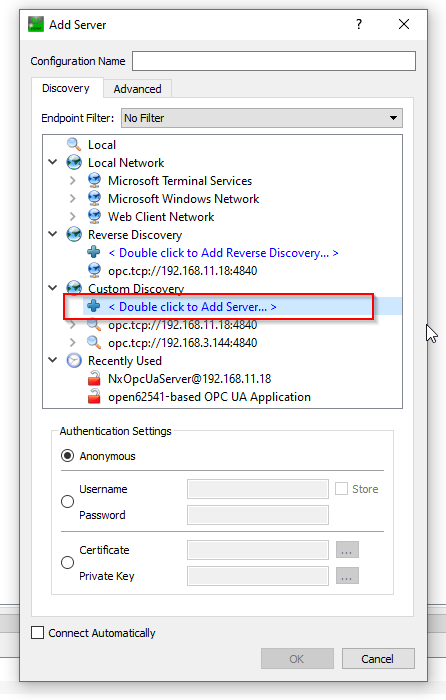
Enter the URL of the OPC UA server, opc.tcp://127.0.0.1:48440 which you configured in the previous step.
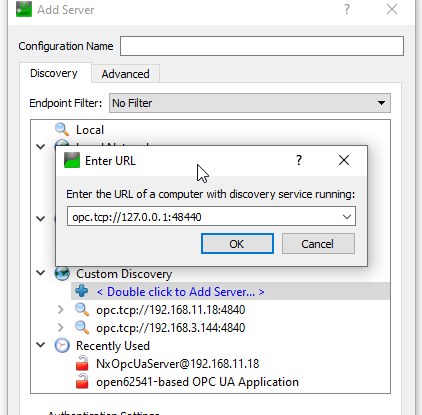
Connect the OPC UA Server with “None” Security.
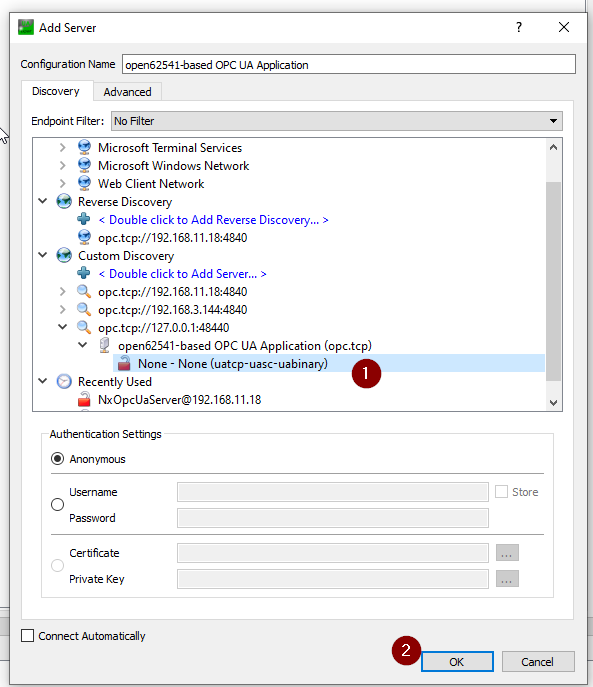
Server is configured.
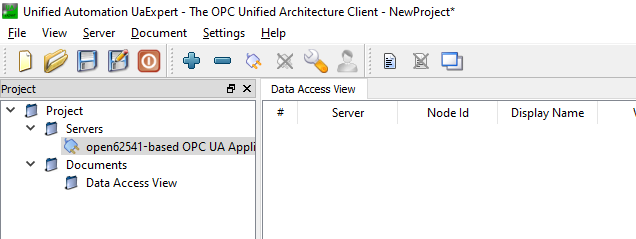
Now you can connect to the RoboDK OPC UA Server from UaExpert.
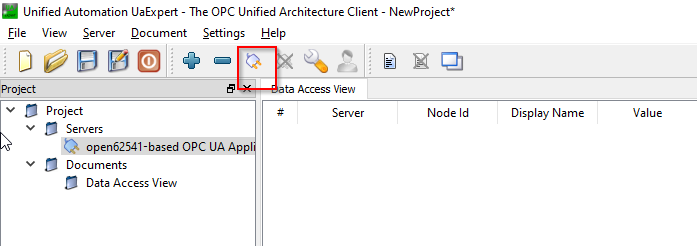
You can see the Nodes and Methods when the connection is established.
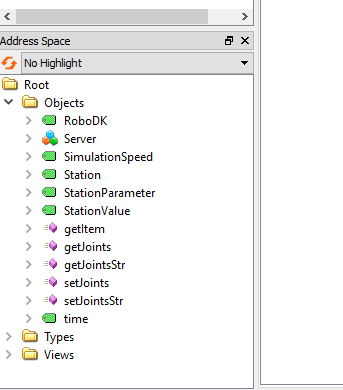
There are some nodes inside the RoboDK OPC UA server to let you exchange some basic information about your station.
RoboDK node is a Node that provides the Actual Version of your RoboDK Software.
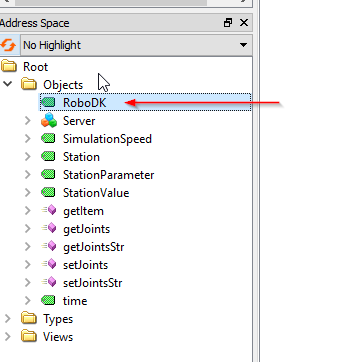
The version RoboDK 64 Bit v5.5.3.23031 was used in this example.

Simulation Speed is a node that shows the actual Simulation Speed and allows the user to overwrite the current Simulation Speed.

The node value is referenced to the Slide bar of simulation speed.
The current Simulation can be read from this node and can overwrite the simulation speed.

Station Node is a node that allows the user to get the current name of the Station in RoboDK.
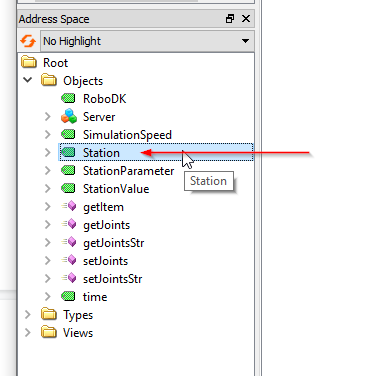
As you see below, the Station node is referenced to your “Station Name” in RoboDK.
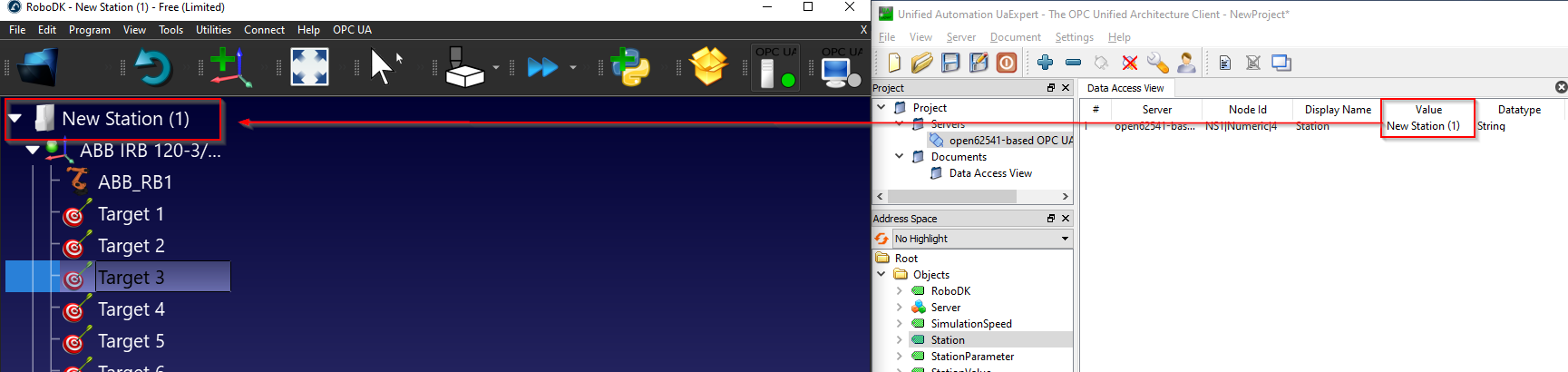
Station Parameter and Station Value are a pair set Node that allows the user to get or set any parameters inside your Station. The RoboDK OPC UA Server will continuously monitor the actual value of “StationParameter” and return the Value of that “StationParameter”, from the Station Value Node.

You can view your Station parameters by Right Click your RoboDK Station>Station parameters.

In the Constant parameters field, you can see the default station parameters and their value.
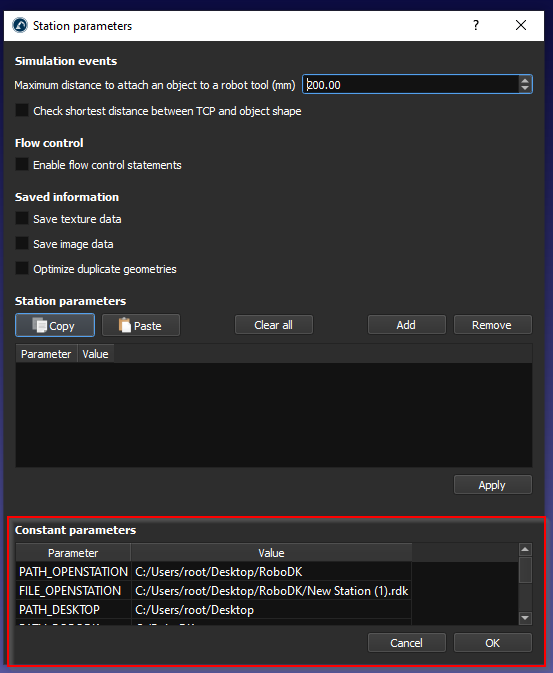
Station parameter is referenced to the “Parameter” field and Station Value is referenced to the “Value” field.
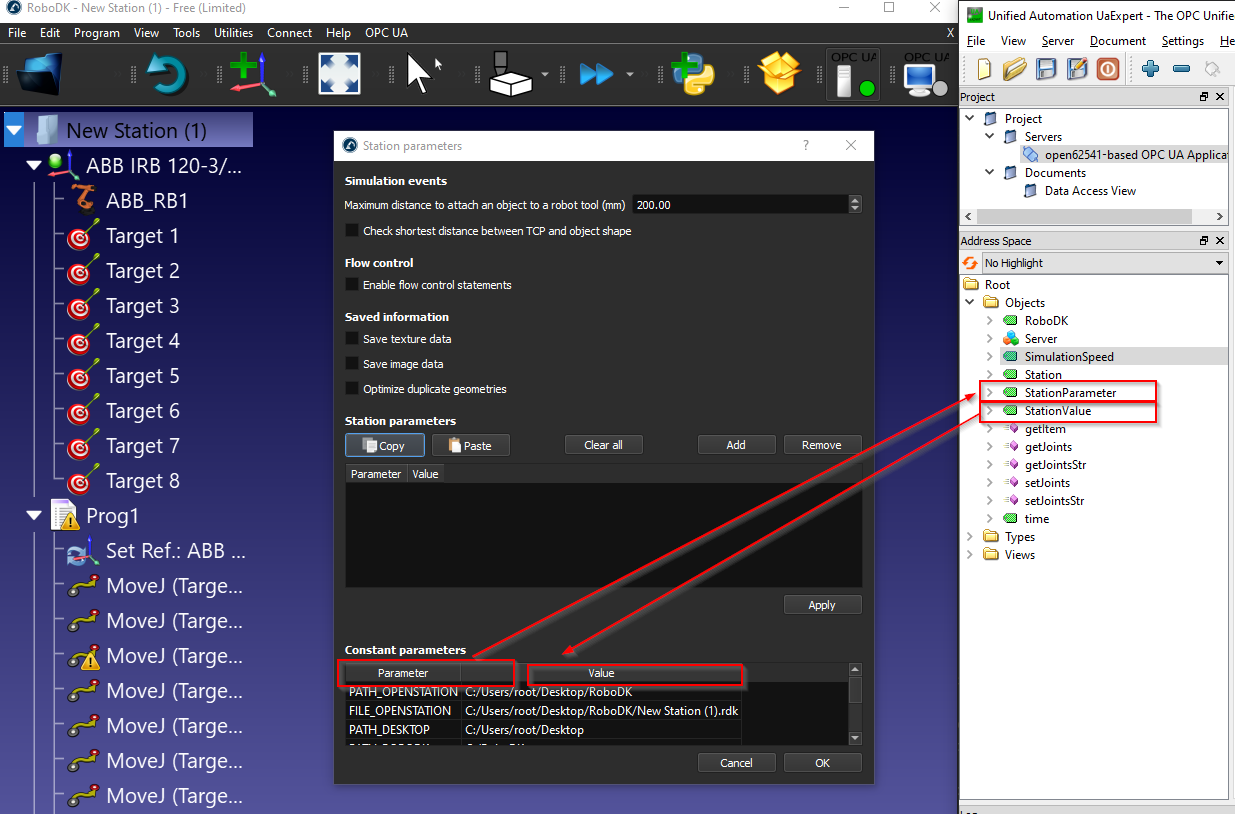
And we can create our own Parameters by clicking the “Add” Button.
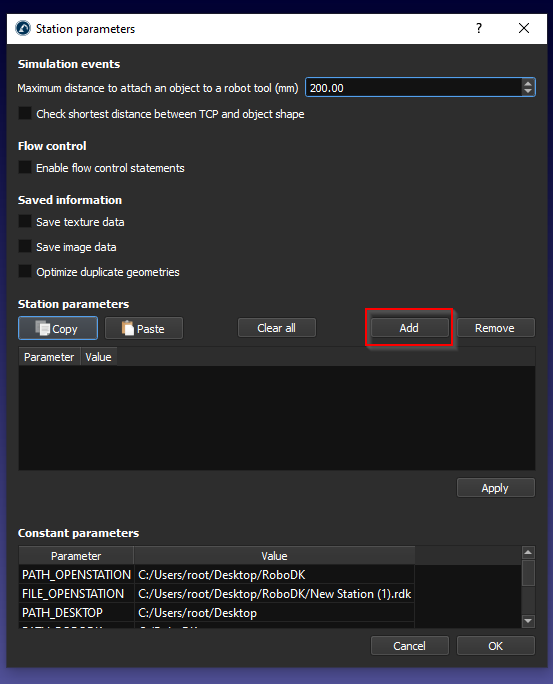
A new Station parameter is added.
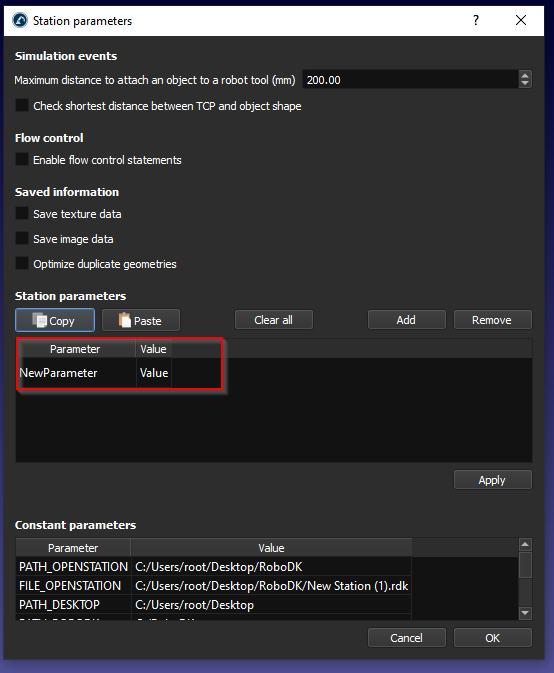
Enter your Parameter name and the Parameter Value, then press Apply to save it.
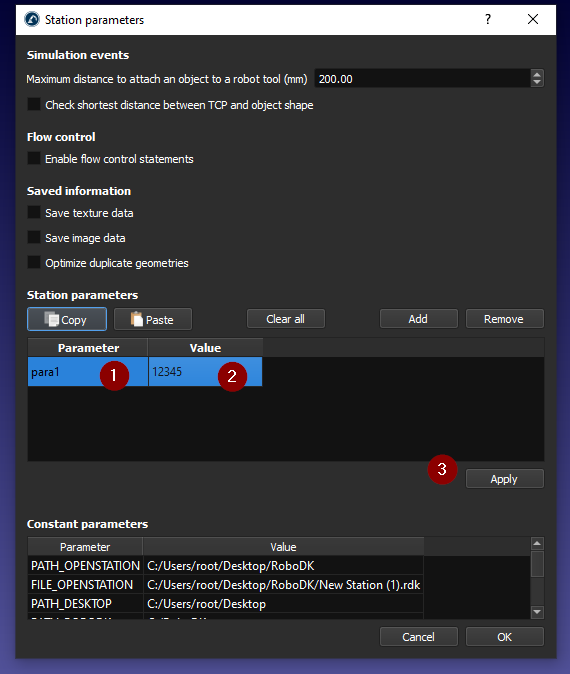
You can get your own station parameter as well.
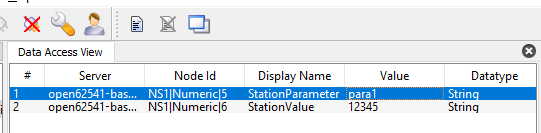
The node time is a node that allows you to get the current time of the RoboDK Station.
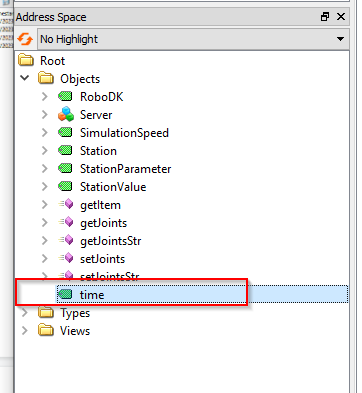
A value with DataTime format is returned.

And this Node is updated continually.

RoboDK OPC UA Server is also provided with some methods to allow the user to access the RoboDK station ‘s Data dynamically.
We can just right click the Method>Call to execute the method.
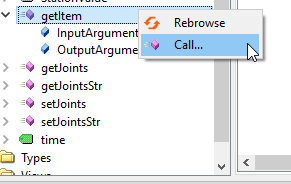
getItem is a Method that allows the user to get the pointer of your Item.
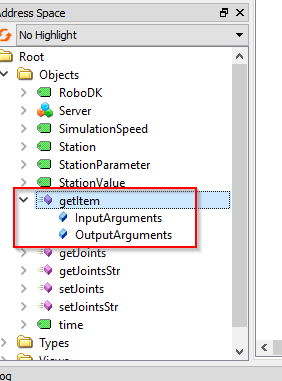
For the InputArguments, Device Name is required, you can image the Device Name is your Station Name,Robot Name..etc.. And Item ID is the OutputArguments that return the Pointer of that Device.
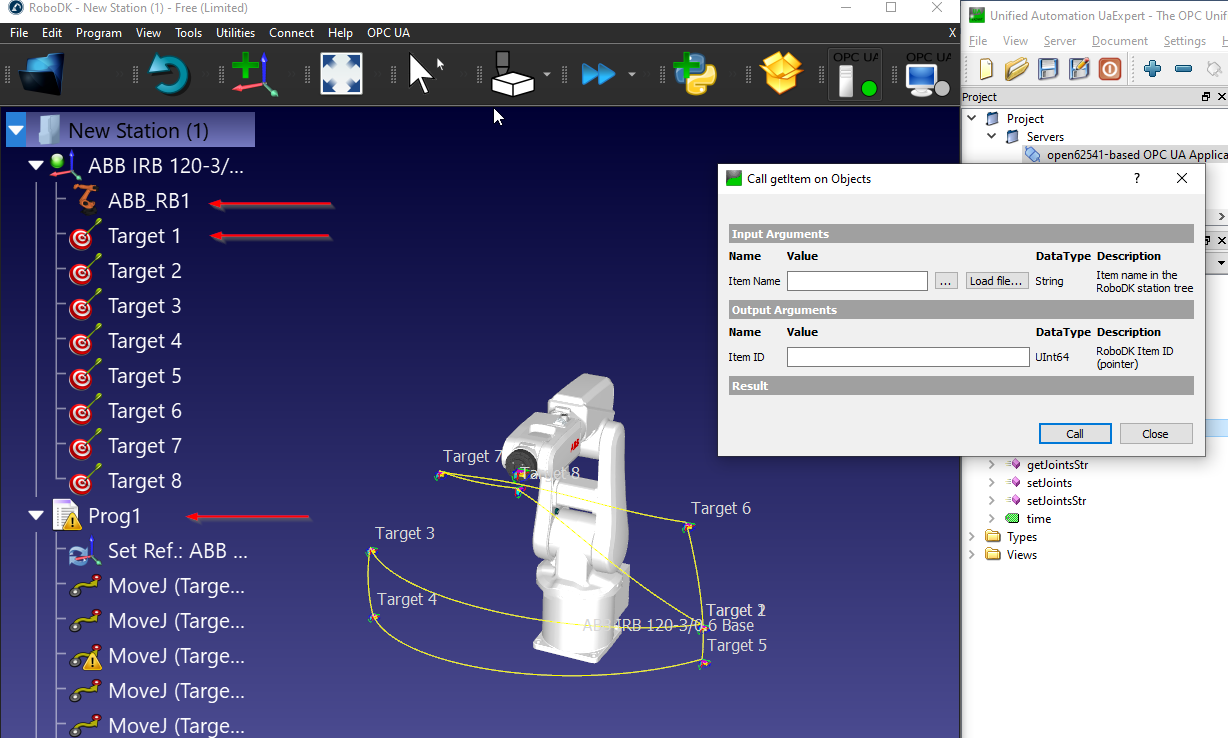
In this Example, I received the Item ID (Pointer) of my ABB Robot that is named as “ABB_RB1”.
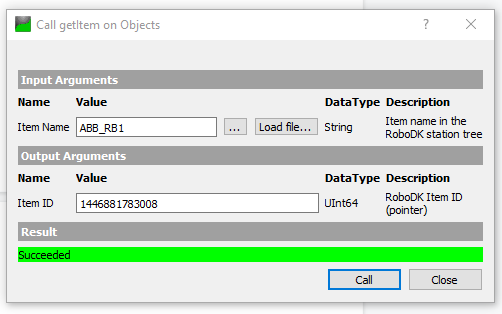
0 is returned if the Item Name is invalid or does not exist inside your station.
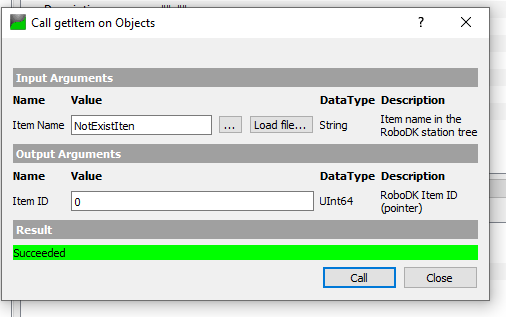
getJonits is a method that allows the user to get the joint value of the robot from the station, based on the Item ID.
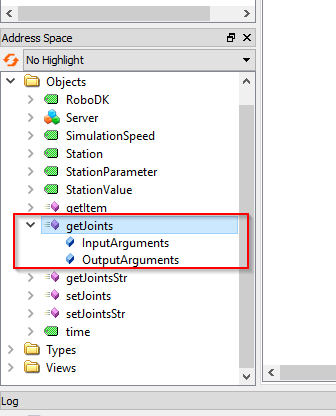
The Item ID is the pointer value of your Item, and you can get it from getItem() Method.
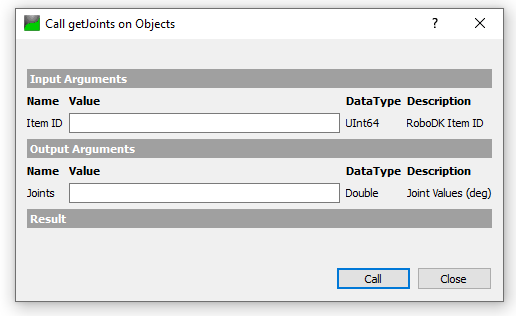
We will get the Item ID with this “ABB_RB1” Item name, and a UInt64 value is returned.
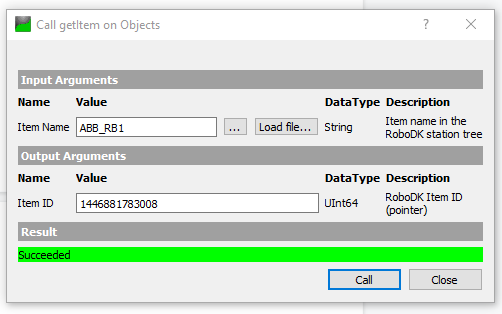
Joints value is returned while passing the Item ID in the method that we got in the previous.
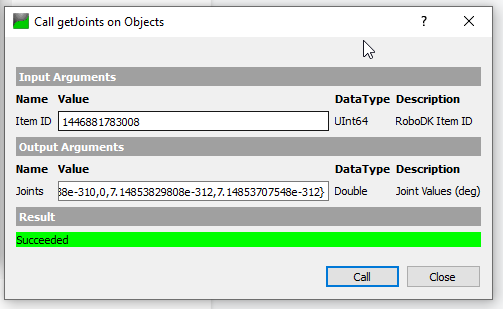
getJointsStr is a method that allows the user to get the Joints value based on a String Value.

We can pass the Robot name (String) in this method.
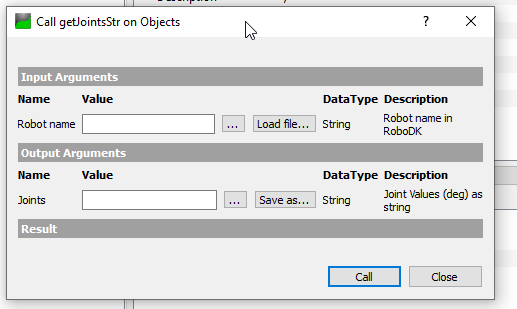
In My Station, ABB_RB1 is my robot’s name.

We can just pass “ABB_RB1” in the Robot name parameter and call the method - The joint value in String format is returned.

setJointsStr is a method that allows the user to set the Joints value of the Robot, based on a String Value.

In the Robot name, ABB_RB1 is passed, and we can just pass a string with the joint value in the Joints parameter.
For example:-0.000000,0.000000,-0.000000,-0.000000,-0.0,-0.000000