You can accomplish automated palletizing using the palletizing plugin. The palletizing plugin will help you create a palletizing program quickly using a visual and intuitive interface.
This example will guide you through the steps required to go from a basic palletizing station to a simulation, and finally to a real robot program you can load and execute in a robot controller.
You should load the palletizing plugin in RoboDK to enable the palletizing features.
Follow these steps to enable the palletizing plugin:
1.Select Tools➔Plug-Ins.
2.Double click on the PluginPalletizing if it is not enabled.
You should see the Palletizing entry in the menu and a new Palletizing icon in the toolbar.
To create a palletizing project, you first need to properly setup your station in RoboDK.
Follow these steps: to properly setup your station:
1. You should load a robot, a tool (TCP), a refence frame to pick the box (Pick_Frame), and a reference frame to build your pallet on (Pallet).
2.We also recommend you import the box you wish to stack and the pallet you want to stack on. Alternatively, you can find standard sized boxes in the RoboDK library.
3.The pallet must be aligned with the X+ and Y+ axes of the stacking frame (Pallet).

The palletizing wizard requires you to provide a subprogram to pick a new box and a program to drop the box. We recommend you create those first.
Follow these steps to create a pick program (Pick_Box) and a drop program (Drop_Box):
1. Create a Pick target where you will pick the new incoming box. We also recommend you add an approach point.
2. Create a Pick_Box and Drop_Box program.
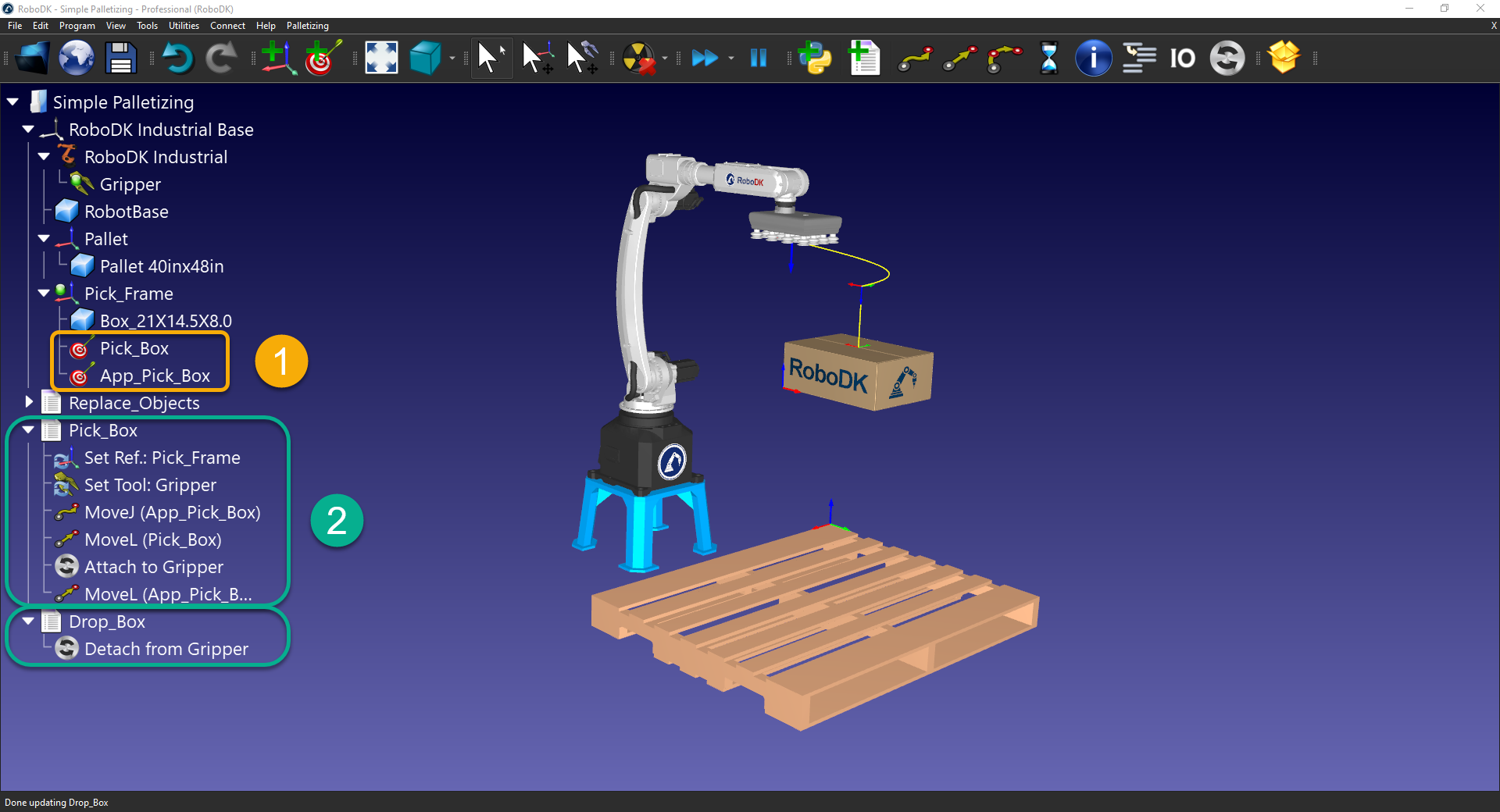
The palletizing project will help you automate the robot palletizing process. This section describes the main features of the palletizing settings you can customize.
Follow these steps to create a palletizing project:
3.Make sure the palletizing plugin is enabled by selecting Tools➔Plugin and activate the Palletizing plugin. You can then select Palletizing in the main menu and select Create Palletizing Project.
4.Double-click the Palletizing Settings in your station tree.

When you open the main interface of the palletizing menu you can choose to have a palletizing project, a de-palletizing or a process setup (which includes both).
Follow these steps to setup your palletizing project:
5.Select the Palletizing option.

6.Select the frame where you wish to stack the boxes; In this case, Pallet. You can either type the name of the frame directly or use the “+” button to select it from a list.

7.Using the 3D interface, move your robot near the middle of the pallet. This position will be used as a reference configuration for the robot pose.

8.Press the “+” sign linked to the Robot configuration text box and select Current robot position. Alternatively, you can also select an existing target.

9.For a Palletizing project, make sure Generate Targets is checked and Generate Models is not selected.

10. Move to the Object tab to import the required objects.
11. Select the pallet you imported in your RoboDK Station. Alternatively, if you don’t have the 3D model, you can simply enter the dimensions.

12. A 2D representation of your pallet will appear in the 2D interface. The X and Y axes should match with the X and Y axis of the Pallet reference frame of the 3D environment.
13. Enter the dimensions of your box under “Create object”. Alternatively, you can position the 3D model of your box onto the Pallet reference frame and use “Select Model Object”. This option will require you to select a target on top of the box. More details on that in a future example.

14. Once you click on Create object, 4 boxes will appear on the left side of your screen. One box per possible 90-degree rotation. A red and a green line will show the rotation of the TCP around the Z axis.
The palletizing layers allow you to design how you want to place the objects on each layer of your pallet and properly define your preferred layout.
Follow these steps to create the layout of your layer:
15. Move to the Layer tab to create your layer design.
16. Make sure your layout grid is set according to your need. In this case we will be using 0.5 inches.
17. Select a box from the left and drag and drop it on the pallet.
18. While moving the box on the 2D interface, it will appear in the 3D environment.

19. Create the layout of your first layer.
20. Add a relative approach and retract movement to each position.
21. The number represents the order in which the box will be positioned. You can right-click the box to modify the order.

22. Organize your layer.
23. Add new layer to the stack by pressing the “+” button. Adding a new layer will copy the same pattern as the layer under it.

24. You can create a new layout (pattern) by pressing the “+” side linked to the layout menu.
25. Create your alternative layout.

26. Organize your Layer the way you need them. In this case we alternate between Layout A and Layout B.
27. Make sure all your boxes are within reach of the robot.

Once you have created the palletizing project you can generate the robot program that needs to be executed on the robot controller.
28. Move to the “Program call” tab to add specific event at the beginning of your program; when the robot needs to pick a box or when it needs to drop a box.
29. For this example, activate “Program Start”, “Box Grab”, and “Box Release”.
30. You can tip in the name of the subprogram you want to use, or you can press the “+” button to select it from a list.

31. Move to the “Generate” tab and generate the program. Close the palletizing window to go back to RoboDK’s interface.

The palletizing plugin created a lot of items in your station folder including all the targets to reach.
32. Folders under the “Pallet” frame with contain the targets. They are invisible by default but can be made visible like any other targets.
33. A folder will contain the Main palletizing program and a subprogram per layer.
34. You need to create enough boxes to feed the palletizing project. Copy and paste your box for as many boxes as you need.

35. Double-click the “Palletizing_Main” to run the main program.

36. If a target is unreachable, RoboDK will let you know (as shown in the image below).

37. Find the unreachable targets in the list. If the “Pallet” reference frame is activated, you should see a warning sign on the unreachable target (as shown in the image below).

38. Make the unreachable target visible, then press “Alt” and move them to a reachable spot.

39. Right-click the “Palletizing_Main” program and select “Generate robot program” to create the program your robot controller can execute.
