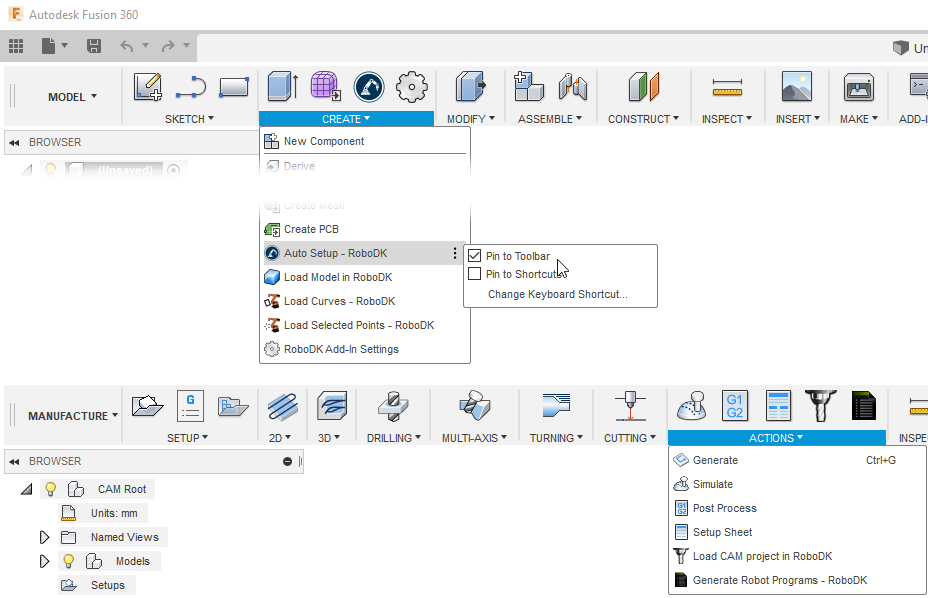The default RoboDK toolbar for Autodesk Fusion 360 includes a dedicated toolbar for RoboDK with 7 commands for CAD and CAM purposes.
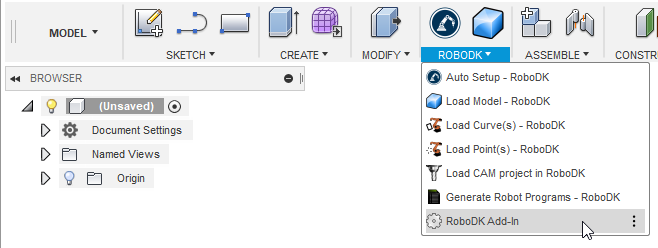
● ![]() Auto Setup – This button allows you to load any selected geometry (curves or points). You can also select surfaces to extract curve normal. The geometry will be loaded in RoboDK together with the 3D model.
Auto Setup – This button allows you to load any selected geometry (curves or points). You can also select surfaces to extract curve normal. The geometry will be loaded in RoboDK together with the 3D model.
● ![]() Load Part – Loads the 3D model from Fusion 360 to RoboDK. Features such as curves or points won’t be loaded.
Load Part – Loads the 3D model from Fusion 360 to RoboDK. Features such as curves or points won’t be loaded.
● ![]() Load Point(s) – Load all the points selected in RoboDK as a new object. All selected surfaces will be used to calculate point normals. These normals are important as they define the robot’s approach axis.
Load Point(s) – Load all the points selected in RoboDK as a new object. All selected surfaces will be used to calculate point normals. These normals are important as they define the robot’s approach axis.
● ![]() Load Curve(s) – Load all the curves selected in RoboDK as a new item. All selected surfaces will be used to calculate curve normals. These normals are important as they will define the robot’s approach axis.
Load Curve(s) – Load all the curves selected in RoboDK as a new item. All selected surfaces will be used to calculate curve normals. These normals are important as they will define the robot’s approach axis.
● ![]() Settings – Open the default Settings window.
Settings – Open the default Settings window.
● ![]() Load CAM Project – Load the machining project in RoboDK. If multiple tools are used for machining RoboDK will automatically split the program to have one project settings for each tool. This behavior can be changed in Tools-Options-CAM.
Load CAM Project – Load the machining project in RoboDK. If multiple tools are used for machining RoboDK will automatically split the program to have one project settings for each tool. This behavior can be changed in Tools-Options-CAM.
● ![]() Generate Robot Program – Generate all programs available in the RoboDK project.
Generate Robot Program – Generate all programs available in the RoboDK project.
The main difference between Auto Setup and Load Curve(s) or Load Point(s) is that Auto Setup loads the part and creates a new Curve/Point follow project. Using Load Curve(s) or Load Point(s) is faster and will just update the existing geometry features in RoboDK, keeping previously defined settings.
You will also find 5 commands under the CREATE tab from the MODEL Workspace (CAD features) and 2 commands under the ACTIONS tab from the MANUFACTURE Workspace (CAM features).