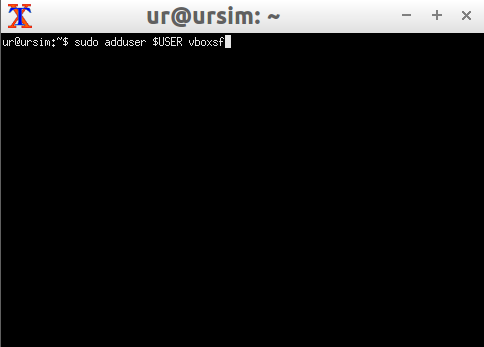You can optionally setup a shared folder between the Windows computer and the emulated controller to easly transfer program files.
Follow these steps to map the RoboDK programs folder with a new folder in the emulated UR robot controller:
1.This section explains how to have a shared folder between Windows and URSim to transfer programs.
2.Open the VM of URSim.
3.Create a folder in Linux Ubunto and name it “RoboDK_Shared” under “/home/ur/”.

4.Create a shortcut on the desktop by drag-and-dropping the “RoboDK_Shared” folder on the Desktop.

5.Open RoboDK_Shared.
6.Select View➔Folder View Mode➔Compact View.
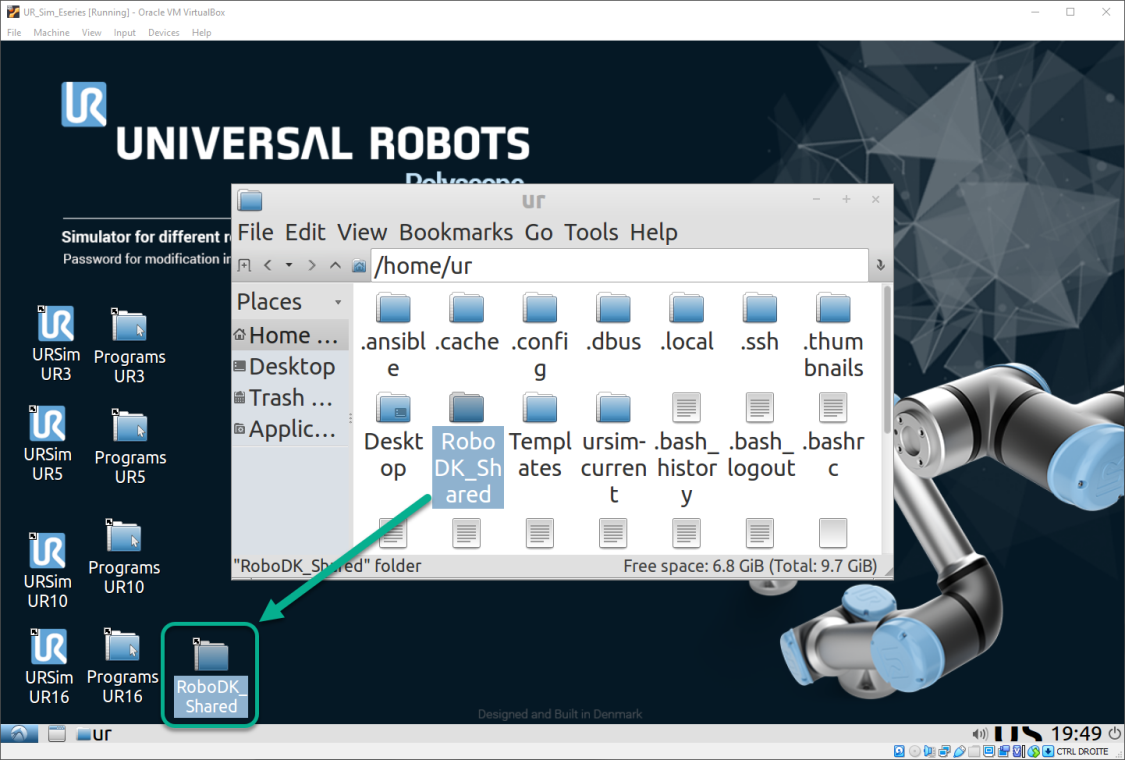
7.From the top menu in the VirtualBox window, select Devices➔Shared Folders➔Shared Folders Settings.

8.Add a new Shared folders by using the button shown in the following image.
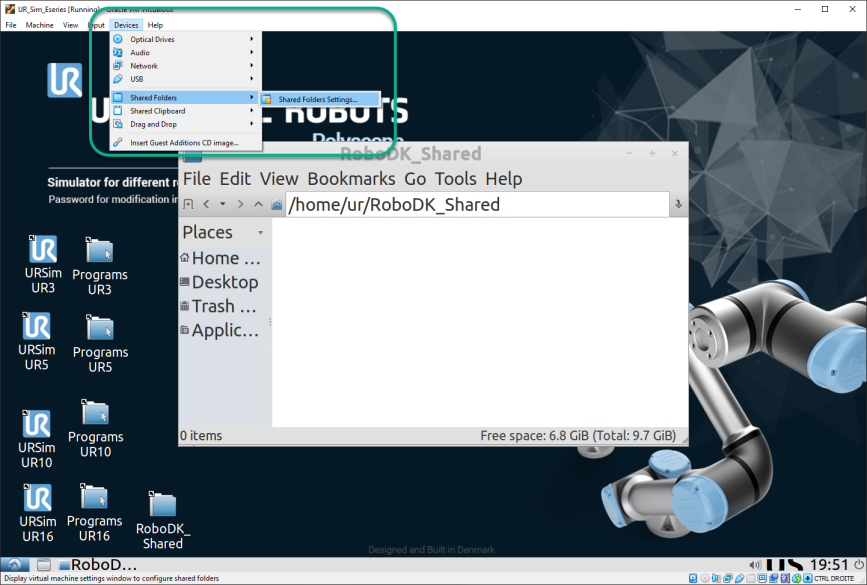
9.Select path for shared folder in Windows (you can use any folder on your computer).
10. Check “Auto-mount” and “Make Permanent”.
11. Mount point: /home/ur/RoboDK_Shared
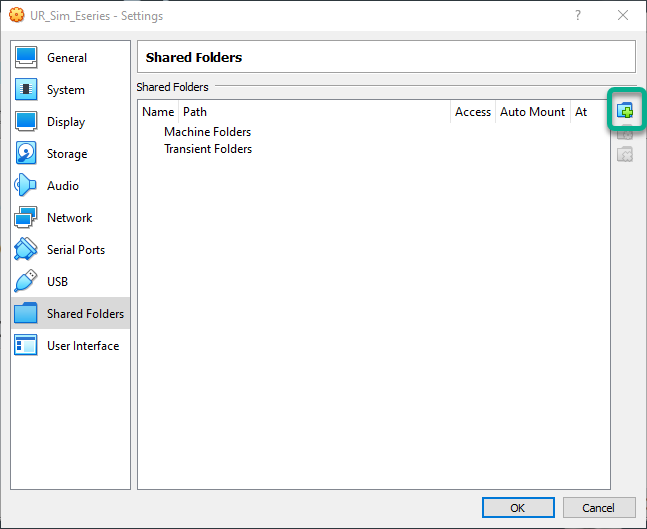
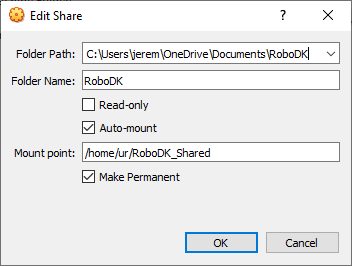
12. From the top VirtualBox menu, select Devices➔Insert Guest Additions CD Image.

13. Select “Open in File Manager” and press “OK”.

14. Open folder to: /media/ur/VBox_Gas_6.1.38 (VBox version may vary).
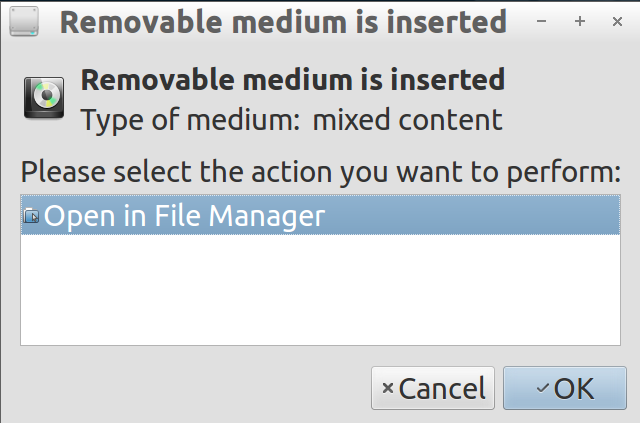
15. Double-click the “autorun.sh” file and select “Execute” (the password is “easybot”). The script may take a little while to run.

16. Reboot the Virtual Machine.
17. Open the terminal: Select the Start button➔System Tools➔UXTerm.

18. Type in the terminal: sudo adduser $USER vboxsf and press “Enter”.
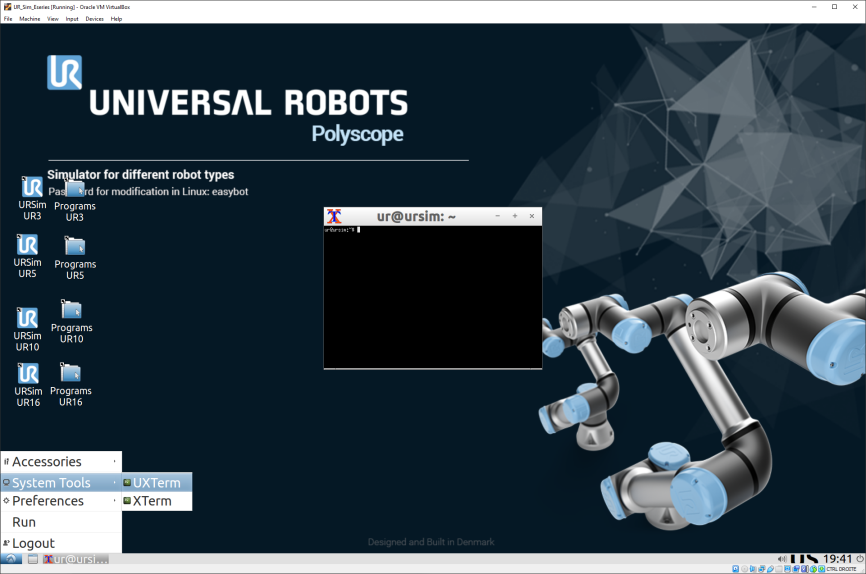
19. Reboot VM.
20. If you generate new files with RoboDK in your Windows shared folder, you can press “View” → “Reload Folder” or press “F5” in your VM shared folder “RoboDK_Shared”.