The URSim allows you to emulate the behavior of the real Universal Robots robot controller on your computer. This allows you to get familiar with the controller and test programs you generate using RoboDK. This section will guide you to install URSim.
You should download the official URSim image from Universal Robots website and Oracle VM VirtualBox from the official websites.
1.Download the most up-to-dateOffline Simulator for Non Linux from this link: https://www.universal-robots.com/download/?query=.
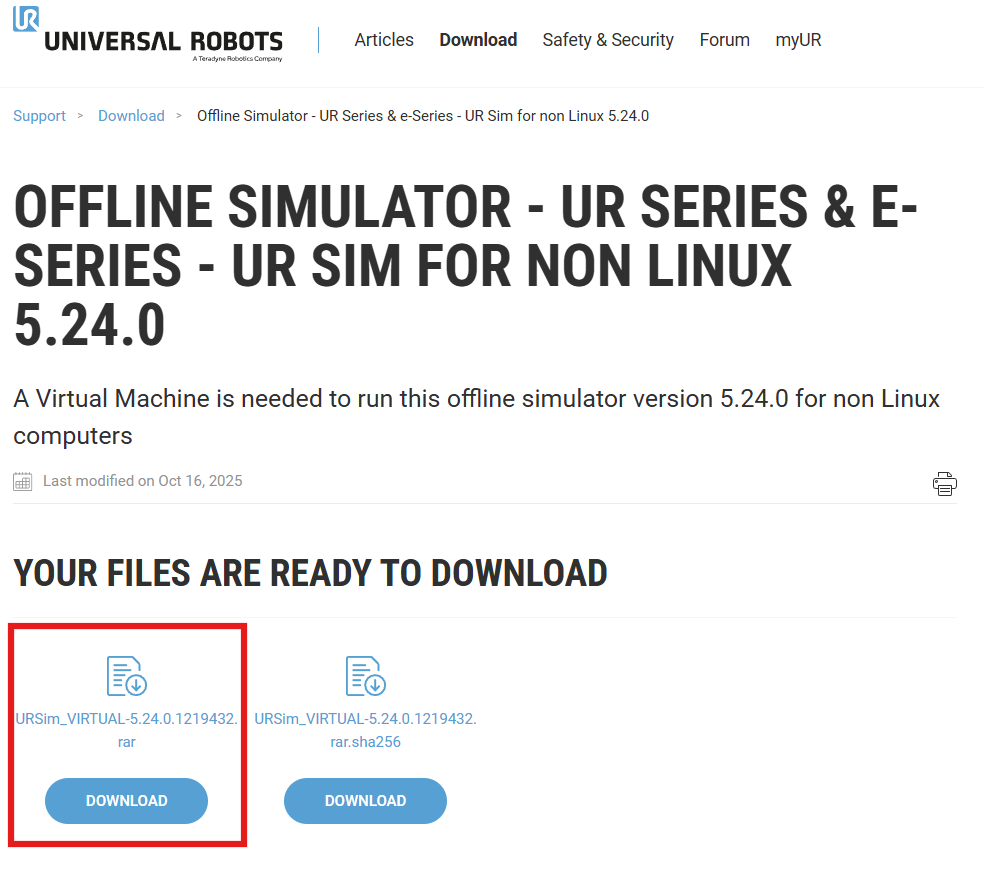
3.Install Oracle VM VirtualBox software from the following link: https://www.virtualbox.org/wiki/Downloads.
4.Create a folder on your hard drive and name it URSim.
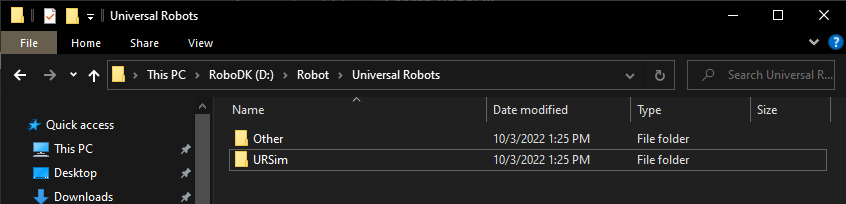
5.Extract the contents of the downloaded URSim zip file to the URSim folder.

6.Start Oracle VM VirtualBox.
This section shows how you can create a new virtual machine using Oracle VM VirtualBox to simulate the Universal Robots controller.
Follow these steps to create a new Linux machine and load the downloaded controller image:
1.Start VirtualBox and press “New”.
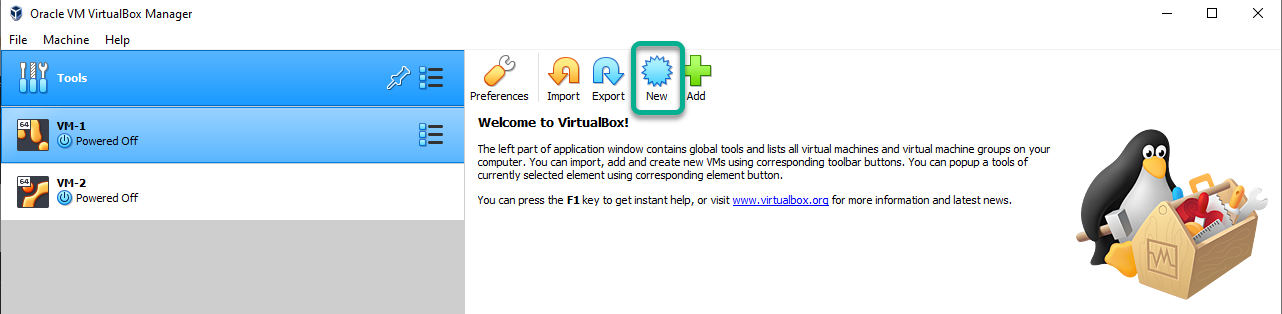
2.Set the name to UR_Sim_Eseries and set the Machine folder to the folder that you created.
Set the type to Linux and the Version to Ubuntu (64 bit).
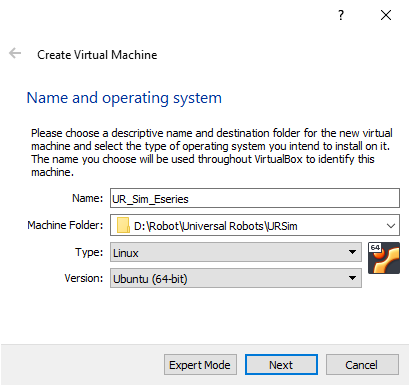
3.Set the Memory size to 768 MB and press “Next”.
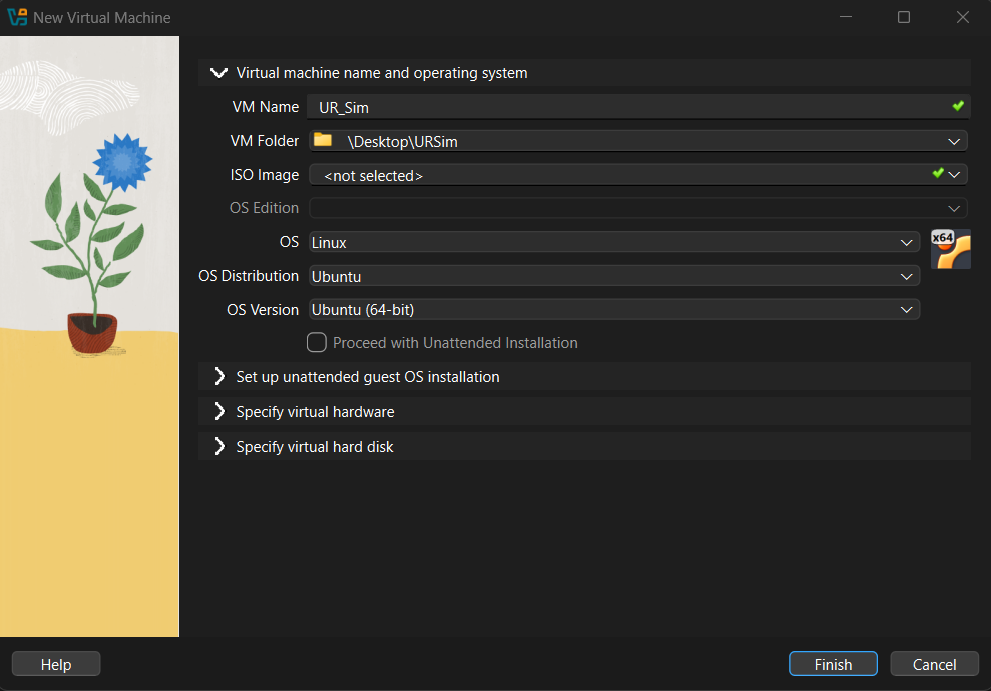
4.Select Use an existing virtual hard disk file and define the path to the folder where the zipped file was unpacked. Press “Create”.
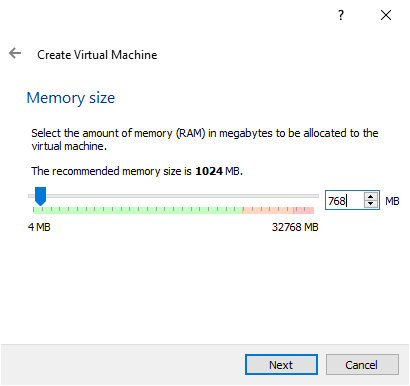

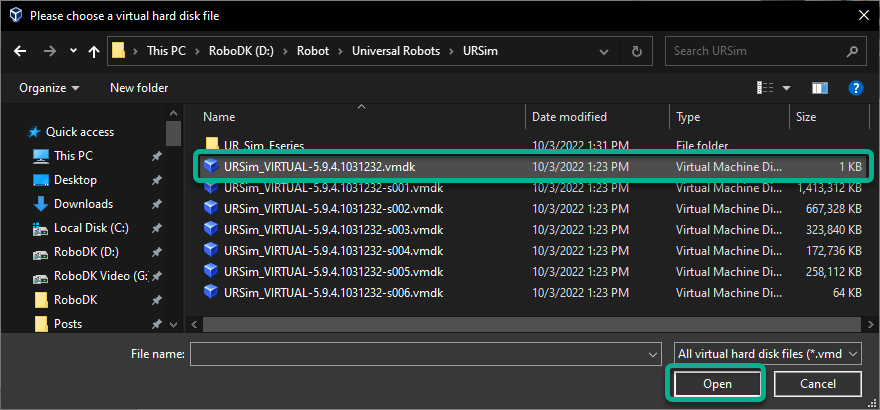
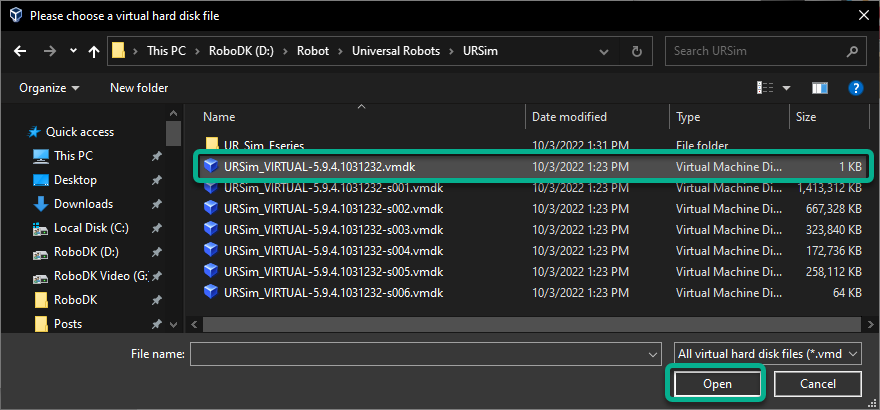
5. Press “Start” to start the virtual machine.
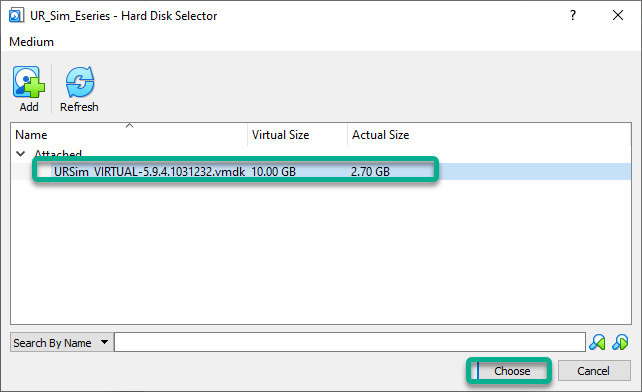
6. If an error saying “Hardware acceleration is not available” is shown then you may need to reboot the computer and change a BIOS setting to enable virtualization. With virtualization enabled you can then restart Windows, VirtualBox and the virtual machine.
7. The virtual machine should now starte.
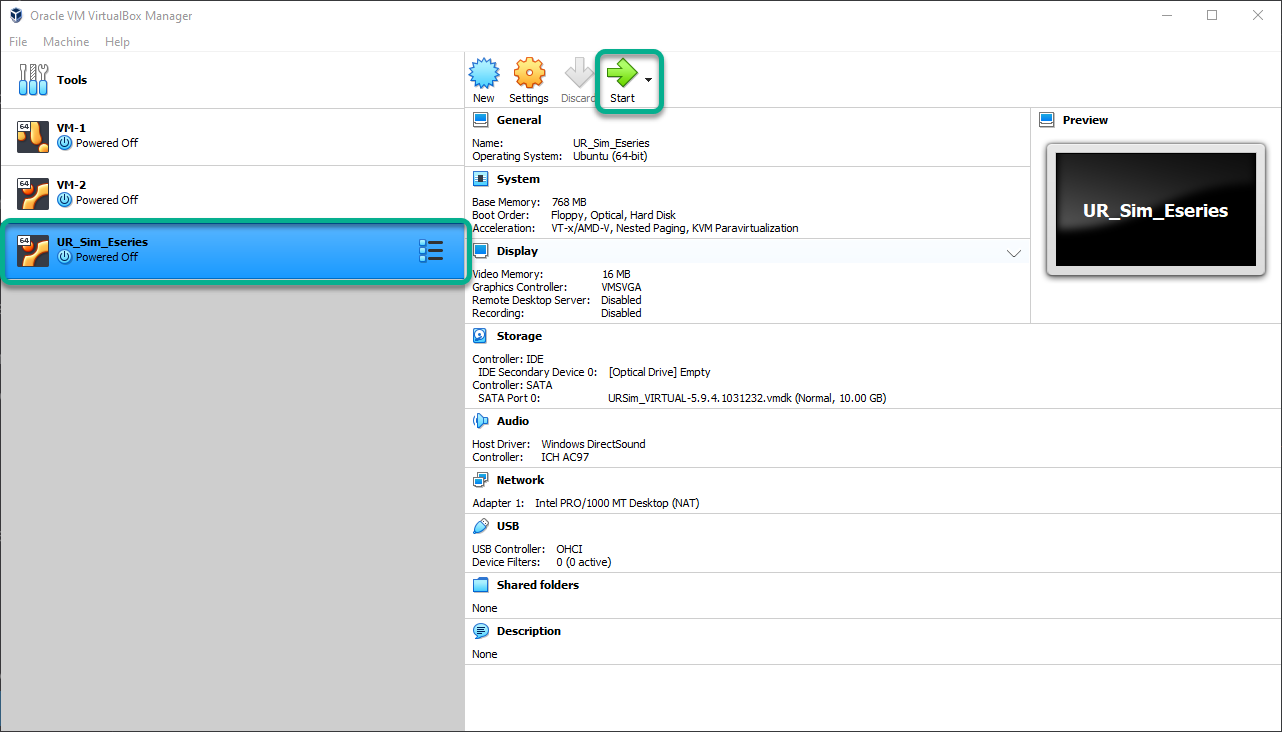
You can optionally setup a shared folder between the Windows computer and the emulated controller to easly transfer program files.
Follow these steps to map the RoboDK programs folder with a new folder in the emulated UR robot controller:
1.This section explains how to have a shared folder between Windows and URSim to transfer programs.
2.Open the VM of URSim.
3.Create a folder in Linux Ubunto and name it “RoboDK_Shared” under “/home/ur/”.

4.Create a shortcut on the desktop by drag-and-dropping the “RoboDK_Shared” folder on the Desktop.

5.Open RoboDK_Shared.
6.Select View➔Folder View Mode➔Compact View.
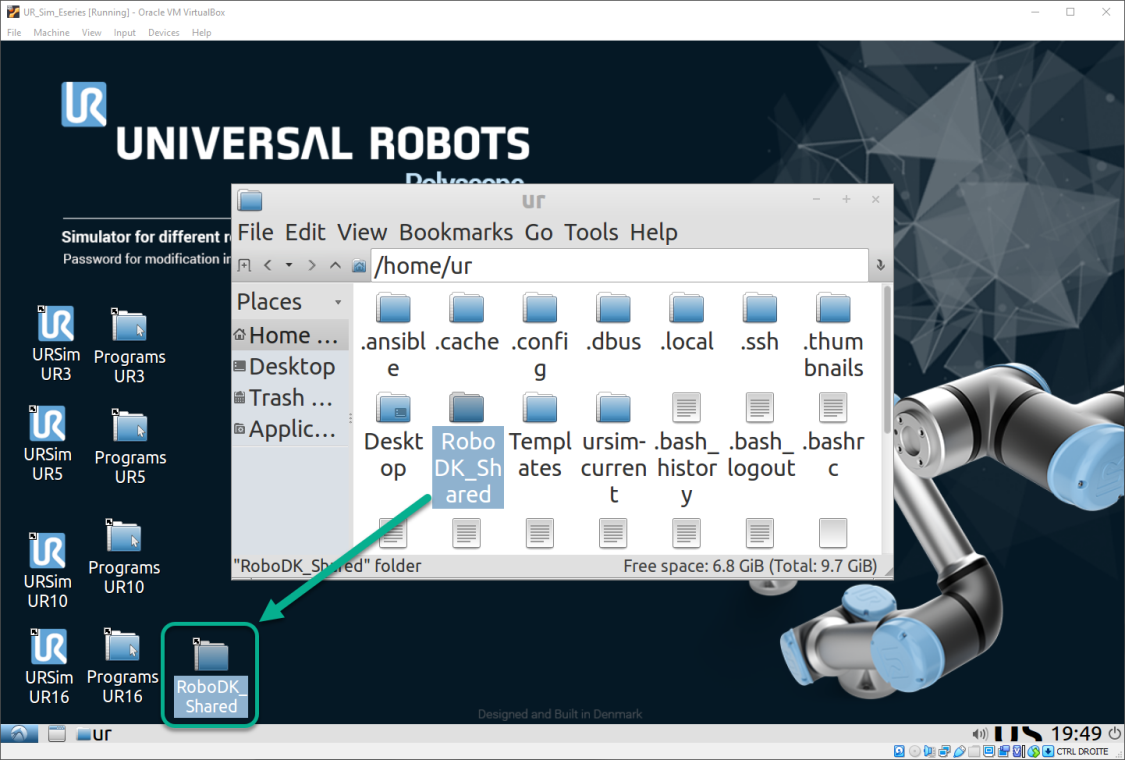
7.From the top menu in the VirtualBox window, select Devices➔Shared Folders➔Shared Folders Settings.

8.Add a new Shared folders by using the button shown in the following image.
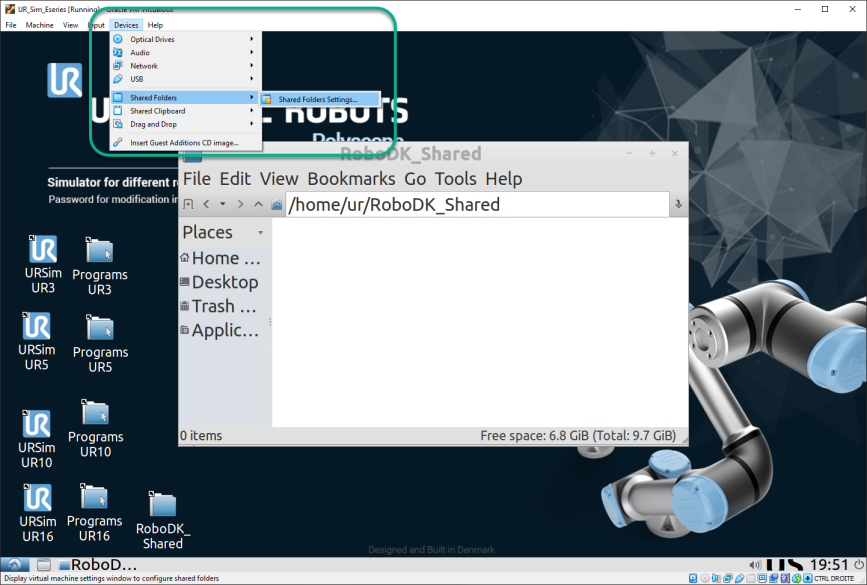
9.Select path for shared folder in Windows (you can use any folder on your computer).
10. Check “Auto-mount” and “Make Permanent”.
11. Mount point: /home/ur/RoboDK_Shared
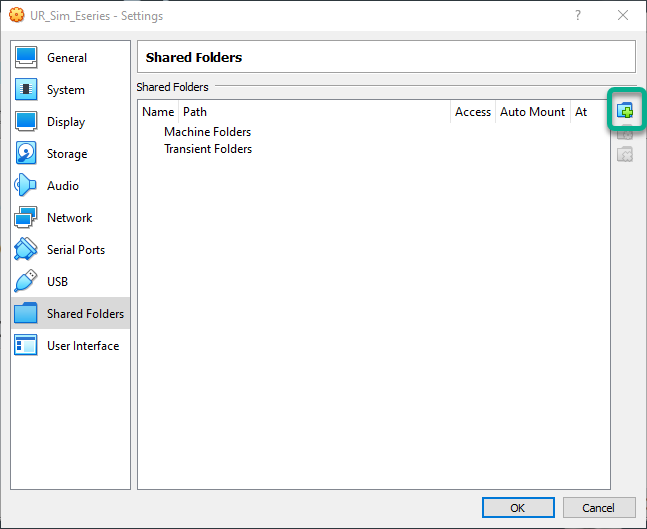
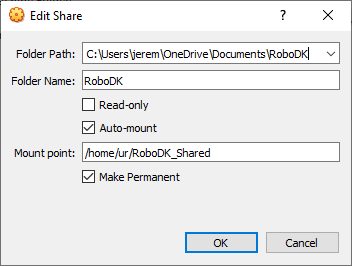
12. From the top VirtualBox menu, select Devices➔Insert Guest Additions CD Image.

13. Select “Open in File Manager” and press “OK”.

14. Open folder to: /media/ur/VBox_Gas_6.1.38 (VBox version may vary).
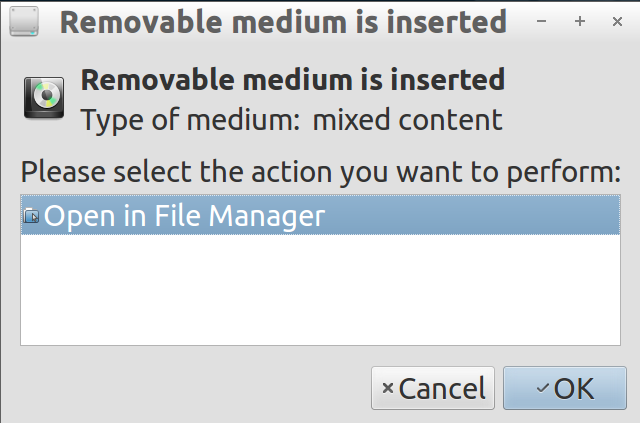
15. Double-click the “autorun.sh” file and select “Execute” (the password is “easybot”). The script may take a little while to run.

16. Reboot the Virtual Machine.
17. Open the terminal: Select the Start button➔System Tools➔UXTerm.

18. Type in the terminal: sudo adduser $USER vboxsf and press “Enter”.
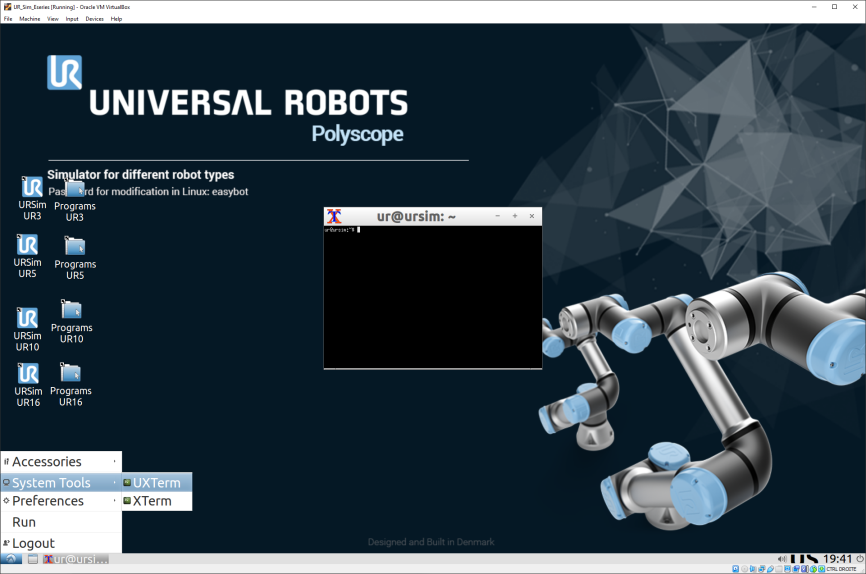
19. Reboot VM.
20. If you generate new files with RoboDK in your Windows shared folder, you can press “View” → “Reload Folder” or press “F5” in your VM shared folder “RoboDK_Shared”.
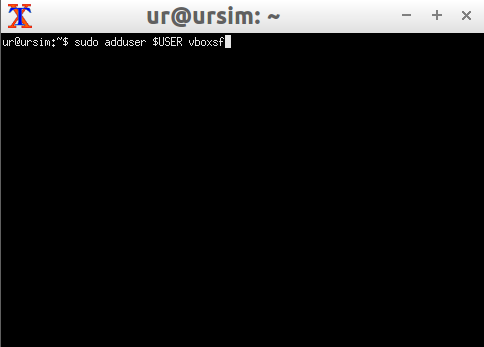
You can test the connection between RoboDK and the Universal Robots controller by using URSim.
1.In the Oracle VM VirtualBox Manager.
2.Select the UR_Sim_Eseries VM and press Settings.
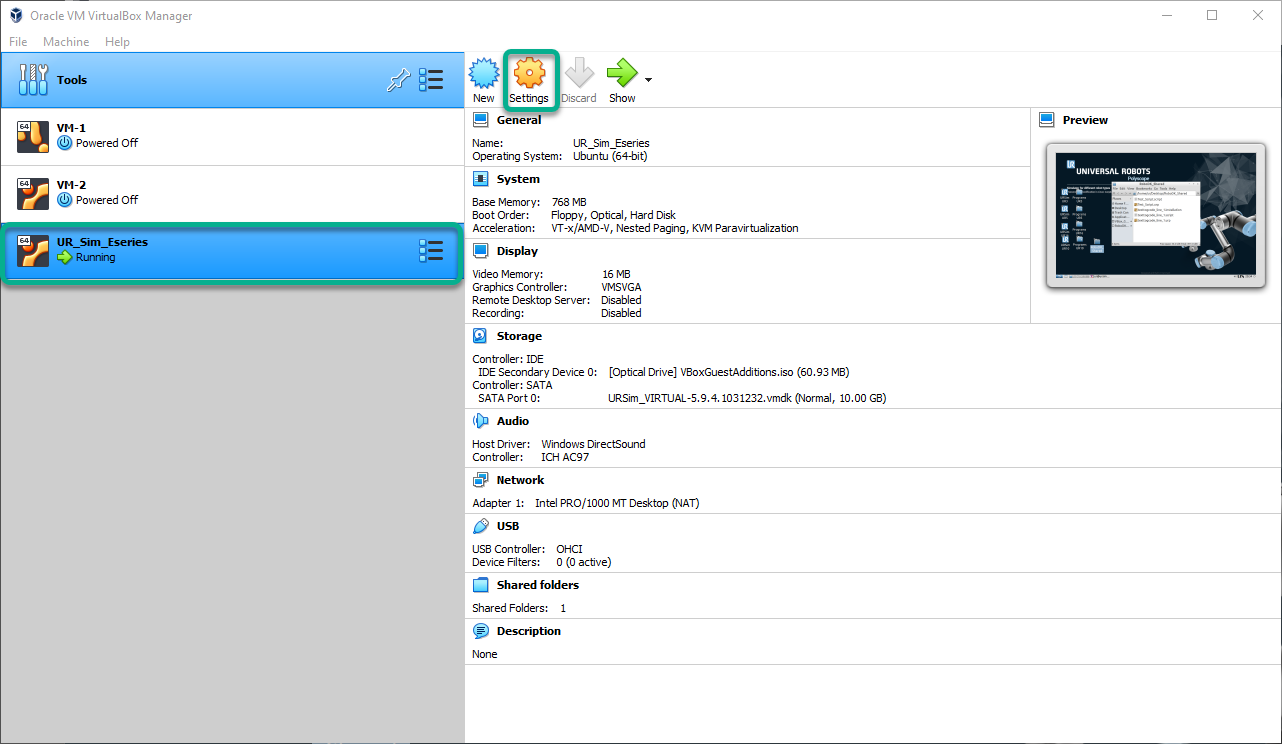
3.Select Network➔Attached to: and select Bridge Adapter and press OK.
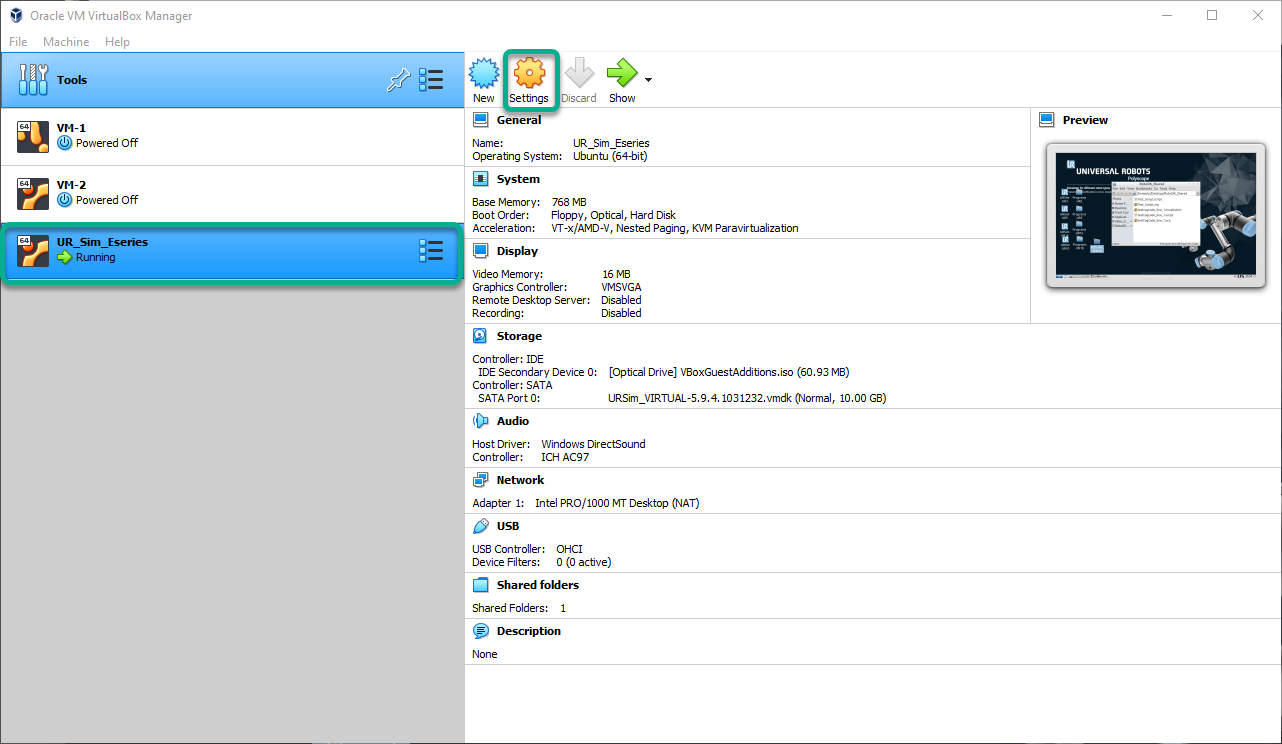
4.Launch the URSim Virtual Machine.

5.Launch Polyscope with your preferred UR model.
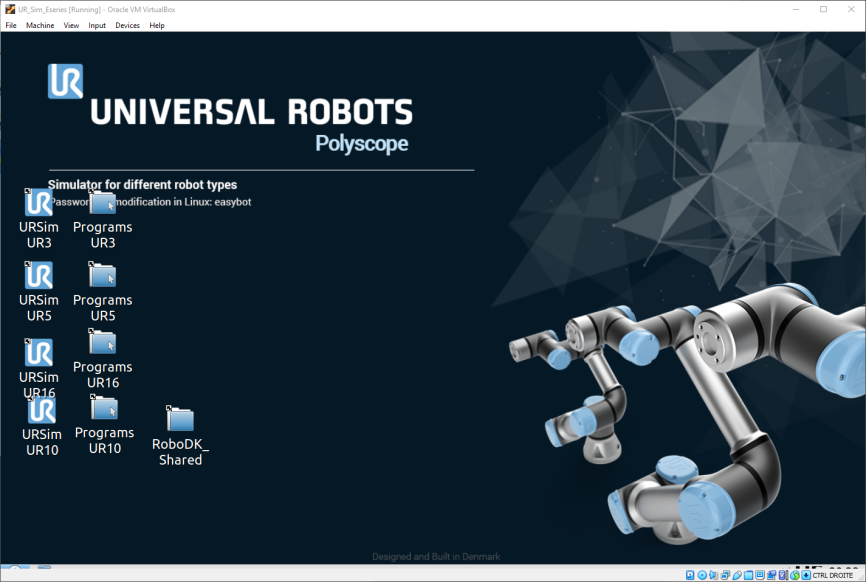
8. Retrieve the simulator IP address.
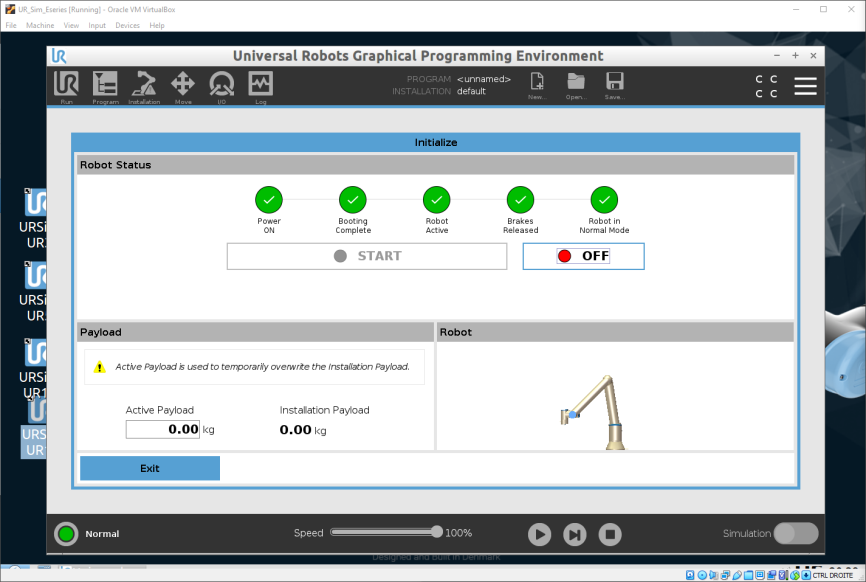
9. Go to the “Move” window of the URSim.

10. Open in RoboDK station with the same UR model.
11. Select Connect➔Connect Robot.

12. Enter the UR Sim IP address and press Connect.
13. Use Get Position to retrieve the position of the URSim robot and apply it to RoboDK.
14. Use Move Joints to move the URSim robot to the position of the RoboDK robot.
15. Right-click a RoboDK program, select “Run on robot” and “Run” to run the program simultaneously in RoboDK and un URSim.