本节显示了一些基本示例,这些示例在RoboDK中加载Rhino项目以进行机器人仿真和离线编程。
视频: 使用Rhino和RoboDK雕刻圆顶: https://www.youtube.com/watch?v=hgS-CmmGUOI。
本示例说明了如何加载示例RoboDK工作站(默认设置)以及如何使用机器人遵循Rhino中定义的一组曲线。
1.在Rhino中加载圆顶示例。
2.选择RoboDK选项卡,然后选择 ![]() 设定
设定
3.选择加载项目…
4.选择默认设置。RoboDK将使用KUKA机器人,一个工具(一个主轴作为工具1)和一个参考框架(参考文献1)启动并加载示例项目。
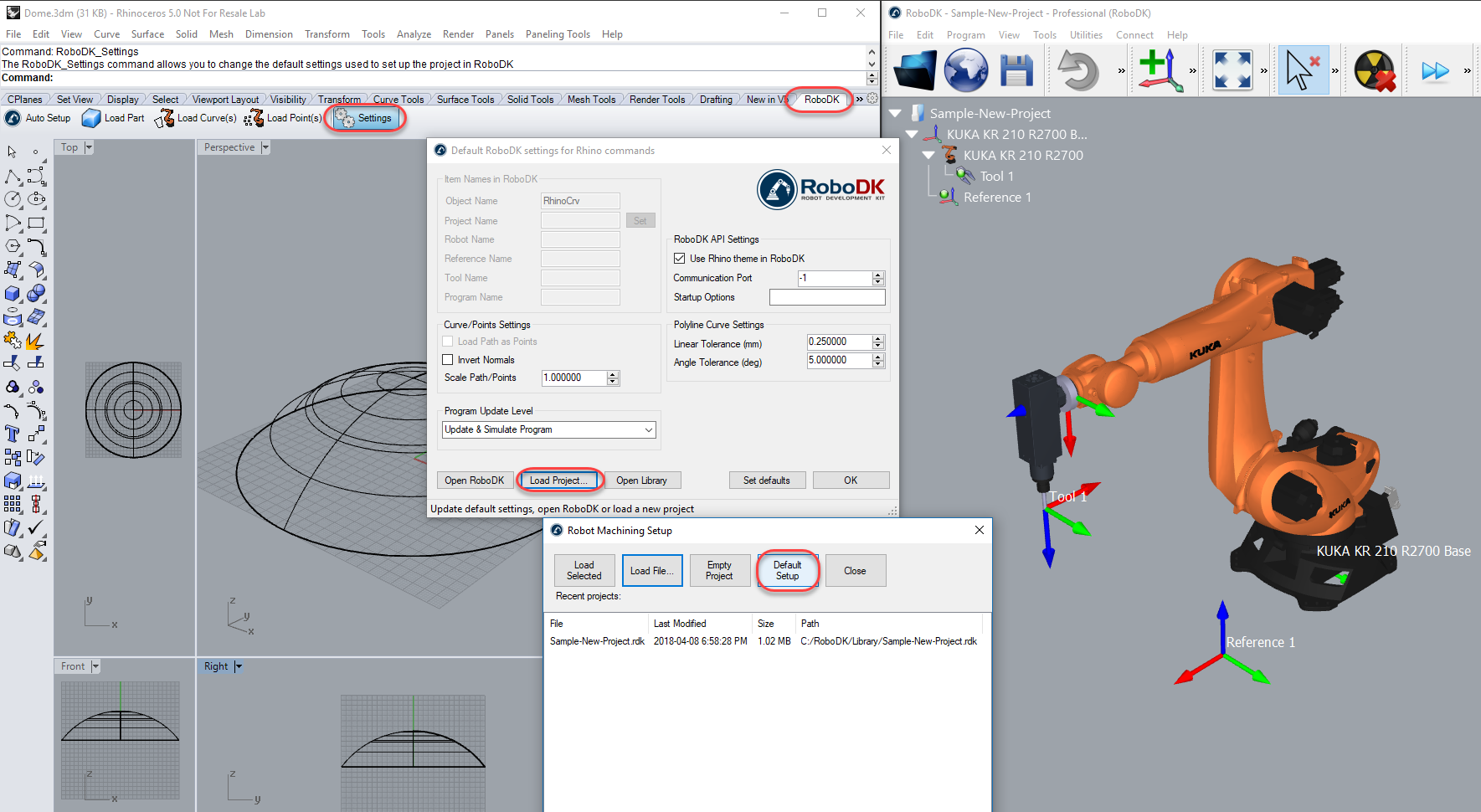
5.关闭设置窗口或选择确定。
6.选择 ![]() 自动设定 Rhino中的按钮。
自动设定 Rhino中的按钮。
7.选择所有曲线和曲面,然后按Enter键(或单击鼠标右键)。该项目将加载到RoboDK中,如下图所示。
我们应该看到零件已加载到活动的参考系(参考1)上,并且在RoboDK中看到了一个新的“曲线跟随”项目,该项目通过活动的机器人工具(工具1)跟随曲线。
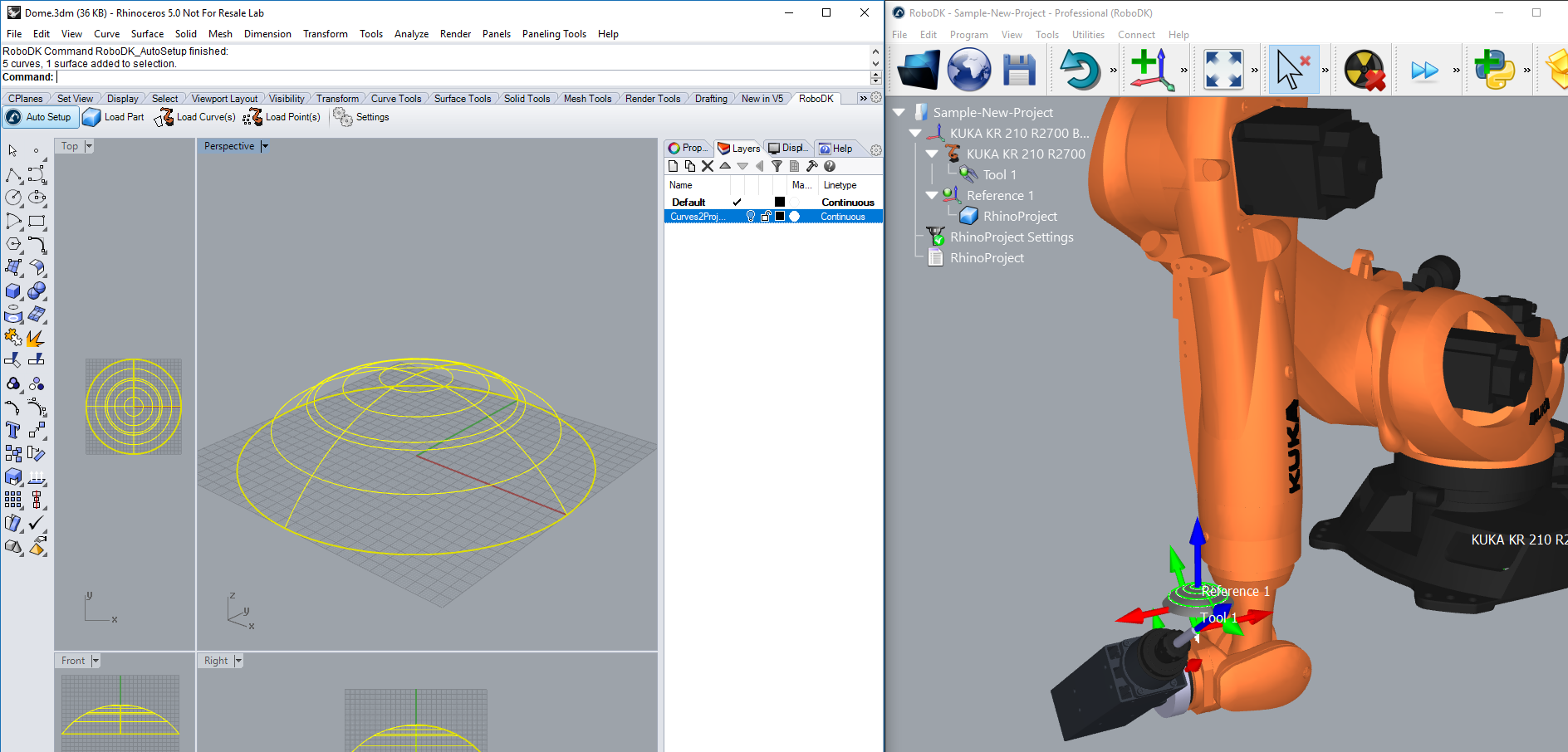
提示: 按+或–键使参考框变大或变小。
我们还可以看到表面法线是在相反方向上提取的。请按照以下步骤解决此问题:
8.选择 ![]() 设定
设定
9.选中选项反转法线。
10. 选择确定。
11. 重复步骤6和7。
现在,我们应该看到表面法线发生翻转,并且进近运动来自零件的顶部。机器人应该能够沿着刀具路径移动而没有任何问题。
提示: 按住Alt键可在3D视图中移动参考框架或机器人。
双击 ![]() RoboDK树中的RhinoProject设置可打开更多选项,并自定义机器人遵循的刀具路径。
RoboDK树中的RhinoProject设置可打开更多选项,并自定义机器人遵循的刀具路径。
例如,我们可以选择“显示首选工具路径”以查看和修改工具相对于零件的默认方向。将路径更改为刀具补偿值以定义其他旋转。为此,您可以输入一个新值,或仅使用鼠标滚轮即可快速预览结果。
有关更改这些设置的更多信息,请参见 机器人加工部。
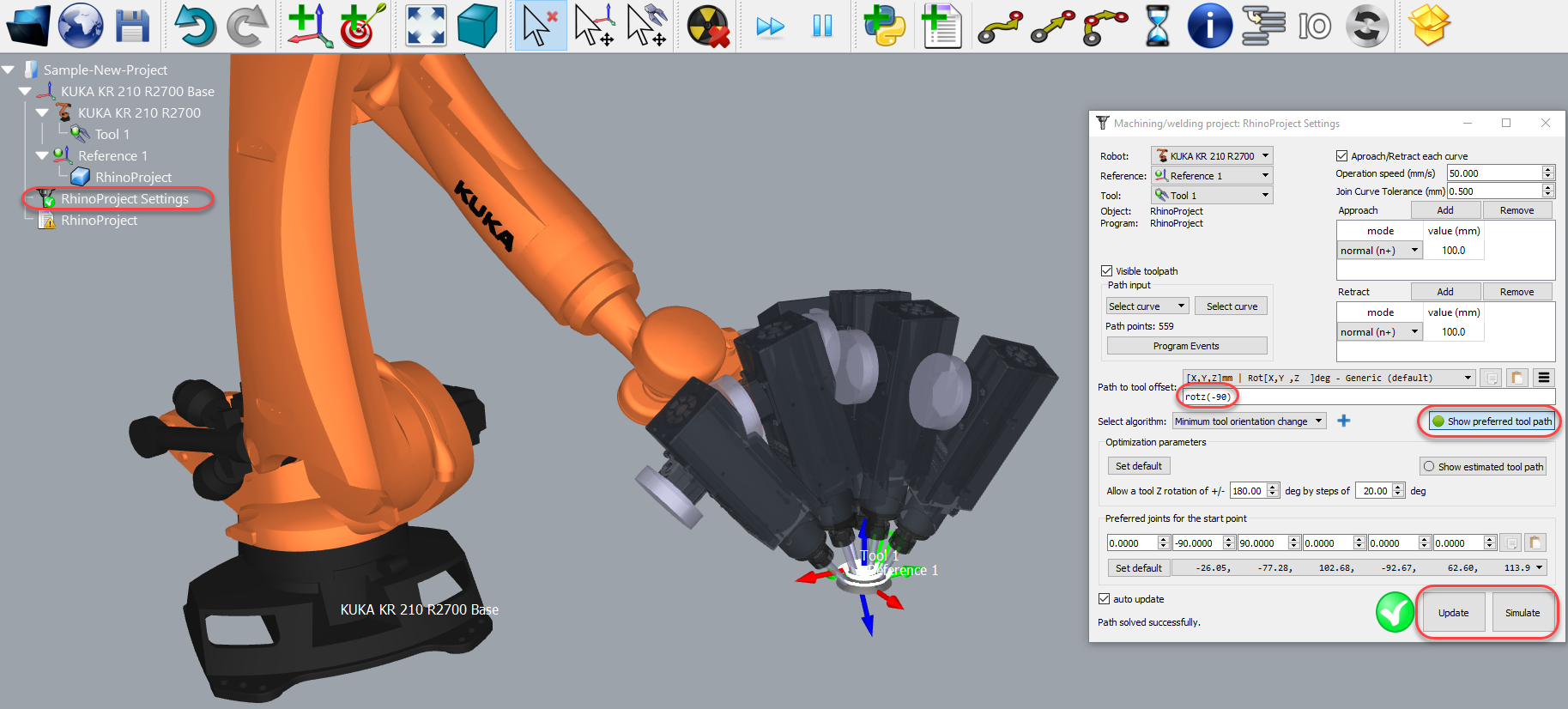
最后,当仿真产生所需结果时,我们可以生成程序或导出仿真:
12. 右键单击程序RhinoProject
13. 选择生成机器人程序(F6)。将生成并显示机器人程序。
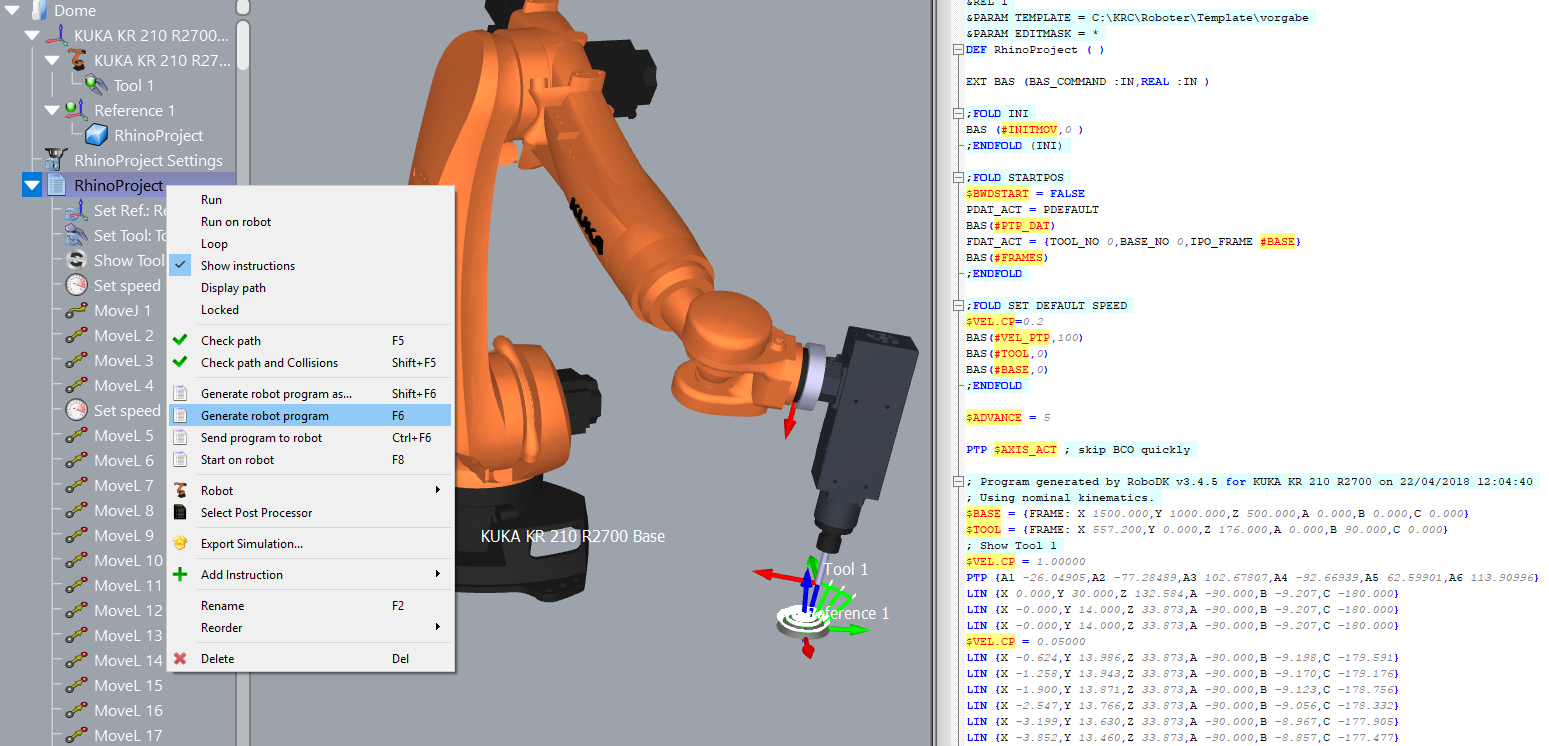
提示: 右键单击程序,然后选择“显示说明”以查看生成的说明并调试程序。通过选择添加指令,可以手动添加新指令。
提示: 有关选择正确的后处理器的更多信息,请参见 后处理器 部分。
提示: 选择 出口模拟 生成3D HTML或3D PDF模拟。
此示例显示了如何通过将表面划分为点网格并将其跟随机器人在RoboDK中进行钻孔操作来将RoboDK插件用于Grasshopper:
1.加载RoboDK插件随附的Grasshopper示例(3dm文件和gh文件)。
提示: 要在Rhino中启动Grasshopper,只需键入Grasshopper命令。
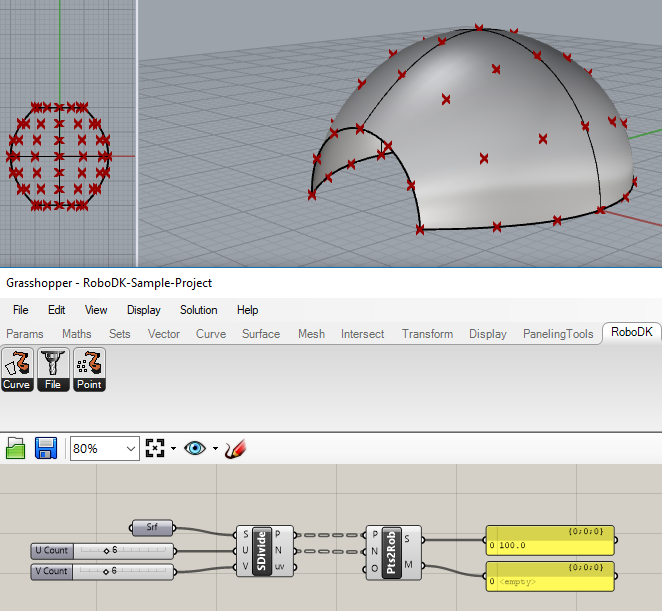
2.右键单击“ Pts2Rob”组件,然后选择“机器人设置选项”(RoboDK)。选择“加载项目…”,然后选择“默认设置”以加载示例RoboDK工作站(上一节中显示的相同示例项目)。
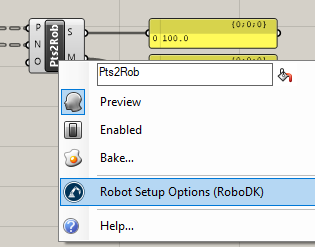
我们可以选择提供对象名称作为组件输入(O)。我们还可以在组件选项中指定一个项目,以便将所需的RoboDK项目与每个组件一起使用。
3.在Grasshopper中,选择解决方案➔重新计算 (F5)更新RoboDK中的零件和程序。
注意:在RoboDK中更新机器人设置。例如,双击参考框架或工具框架,分别输入机器人参考或工具的正确坐标。
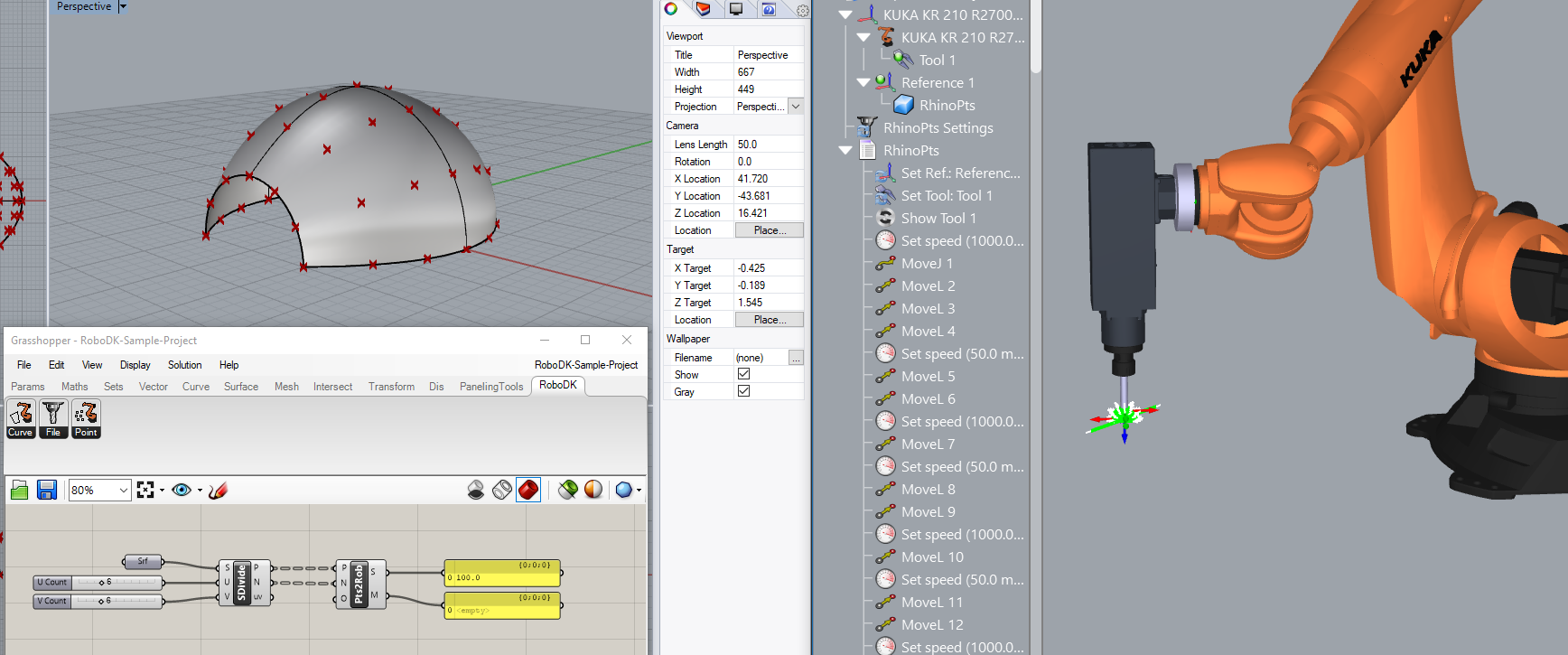
提示: 右键单击程序,然后选择“显示说明”以查看生成的说明并调试程序。通过选择添加指令,可以手动添加新指令。
提示: 有关选择正确的后处理器的更多信息,请参见 后处理器 部分。
提示: 选择 出口模拟 生成3D HTML或3D PDF模拟。